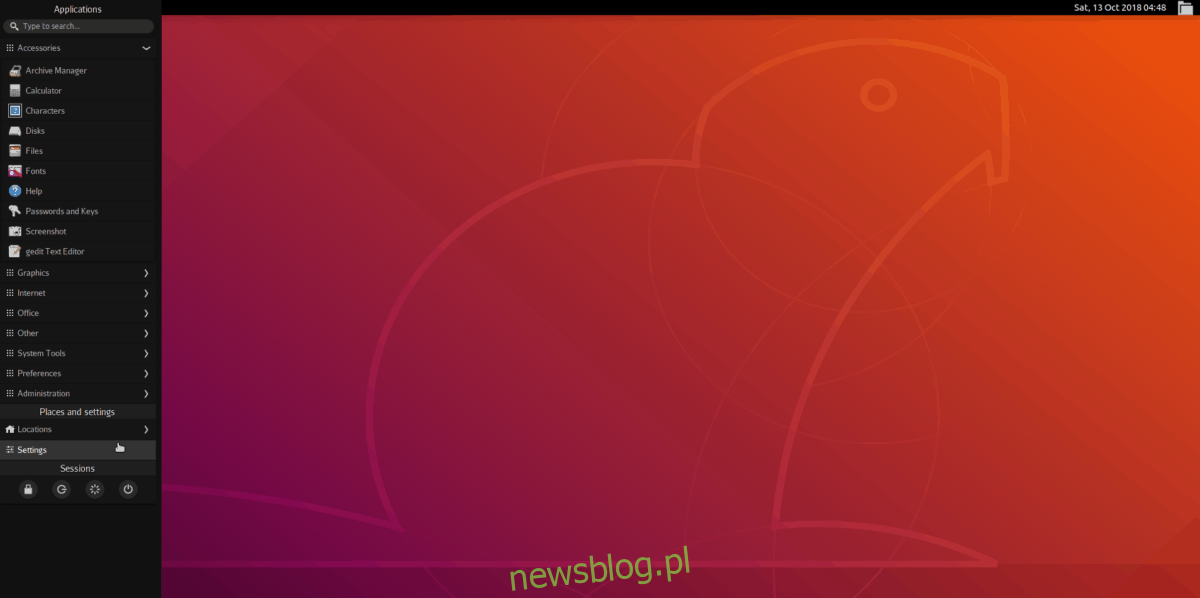Manokwari to zastępcza powłoka dla Gnome na pulpicie systemu Linux. Wymaga wielu technologii Gnome Shell i organizuje je w zgrabny interfejs użytkownika podobny do systemu Windows. Chociaż nie jest to pierwsze środowisko graficzne do reorganizacji Gnome, nadal warto to sprawdzić, jeśli szukasz nowego pulpitu do użytku w systemie Ubuntu.
Użytkownicy Ubuntu mają dostęp do środowiska graficznego Manokwari dzięki Launchpad PPA. Problem w tym, że ten PPA nie jest gotowy do użycia w Ubuntu 18.04 LTS i przyszłych wersjach. W obecnej postaci tylko 16.04 LTS i 17.04 mają wsparcie.
Aby Manokwari działał na nowoczesnych systemach, konieczne jest trochę majsterkowania. Możliwe jest zainstalowanie pulpitu w najnowszych wersjach Ubuntu, z kilkoma zmianami w oficjalnym pliku źródeł oprogramowania.
Spis treści:
Zanim zaczniemy
Uzyskanie Manowarki na nowoczesnych wersjach Ubuntu jest łatwe, ale potencjalnie ryzykowne. Dlatego konieczne jest utworzenie pełnej kopii zapasowej oryginalnego pliku źródłowego Ubuntu. Dzięki temu, jeśli pojawią się problemy, cofnięcie zmian jest łatwe.
Aby utworzyć kopię zapasową źródeł aplikacji Ubuntu, uruchom polecenie cp w oknie terminala.
sudo cp /etc/apt/sources.list ~/Documents/sources.list.bak
Zachowaj ten plik w folderze Dokumenty w systemie Ubuntu w celu bezpiecznego przechowywania. Ewentualnie rozważ wzięcie tego pliku i przesłanie go do Dropbox, Dysku Google lub innego systemu przechowywania w chmurze online w celu bezpiecznego przechowywania.
Przywróć kopię zapasową za pomocą:
sudo -s rm /etc/apt/sources.list mv /home/username/Documents/sources.list.bak sources.list mv /home/username/Documents/sources.list /etc/apt/
Dodaj Manokwari PPA do Ubuntu
Po utworzeniu kopii zapasowej można rozpocząć modyfikację. Zacznij od dodania „#Manokwari Shell” do pliku źródłowego. Dodanie tego wiersza pozwoli Ci szybko zidentyfikować, gdzie w pliku źródłowym znajdują się źródła oprogramowania Manokwari.
sudo -s
echo '#Manokwari Shell' >> /etc/apt/sources.list echo ' ' >> /etc/apt/sources.list
Po dodaniu etykiety Manokwari do /etc/apt/sources.list, będziesz musiał dodać PPA do pliku źródłowego. Aby go dodać, wróć do okna terminala i wykonaj polecenie echo.
Uwaga: ten PPA należy dodać ręcznie do Ubuntu. Nie próbuj używać standardowego polecenia add-apt-repository. Dodanie źródła oprogramowania PPA w ten sposób pozwala użytkownikowi określić starszą wersję Ubuntu, co jest niezbędne, aby Manokwari działało na nowoczesnych systemach.
echo 'deb https://ppa.launchpad.net/dotovr/manokwari/ubuntu xenial main' >> /etc/apt/sources.list echo 'deb-src https://ppa.launchpad.net/dotovr/manokwari/ubuntu xenial main' >> /etc/apt/sources.list
Zakończ proces konfiguracji Manokwari PPA, ręcznie dodając klucz PPA do komputera z systemem Ubuntu.
apt-key adv --recv-keys --keyserver keyserver.ubuntu.com EF54E20E465FF80C
Dodaj archiwum pakietów Ubuntu 16.04
Działa wersja 16.04 Manokwari PPA. Następnym krokiem jest dodanie oficjalnego archiwum pakietów Ubuntu 16.04. Bez tego archiwum Manokwari nie będzie w stanie zainstalować niezbędnych plików zależności, których potrzebuje, a instalacja zakończy się niepowodzeniem.
echo ' ' >> /etc/apt/sources.list
echo '#Ubuntu 16.04 packages' >> /etc/apt/sources.list echo ' ' >> /etc/apt/sources.list echo 'deb https://us.archive.ubuntu.com/ubuntu/ xenial main universe multiverse restricted' >> /etc/apt/sources.list
Teraz, gdy wszystkie niezbędne źródła oprogramowania są skonfigurowane w systemie Ubuntu, proces modyfikacji jest zakończony. Zakończ, uruchamiając polecenie aktualizacji.
apt update
Zainstaluj Manokwari

Aby zainstalować Manokwari na Ubuntu, uruchom okno terminala. W terminalu użyj menedżera pakietów Apt, aby zainstalować pulpit.
sudo apt install manokwari
Aby uzyskać pełne wrażenia, rozważ także zainstalowanie dodatkowych pakietów:
sudo apt install tebu-flat-icon-theme bromo-theme
Odinstalowywanie Manokwari
Wypróbowałeś Manokwari, ale nie jesteś z niego zadowolony? Chcesz to odinstalować! Oto jak! Najpierw uzyskaj powłokę roota w oknie terminala, wykonując polecenie sudo -s.
sudo -s
Mając uprawnienia administratora, zamień plik sources.list na kopię zapasową utworzoną na początku samouczka:
rm /etc/apt/sources.list mv /home/username/Documents/sources.list.bak sources.list mv /home/username/Documents/sources.list /etc/apt/
Uruchom aktualizację Ubuntu, aby sfinalizować zmiany w pliku sources.list.
apt update
Odinstaluj środowisko graficzne Manokwari z Ubuntu. Pamiętaj, aby użyć przełącznika oczyszczania, aby usunąć wszystkie ślady tego z systemu.
apt remove manokwari --purge
Pozbądź się wszystkich zależności na komputerze z systemem Ubuntu, uruchamiając polecenie autorove.
apt autoremove
Na koniec uruchom ponownie komputer z systemem Linux. Po ponownym uruchomieniu Manokwari zniknie całkowicie z Ubuntu!
Zaloguj się do Manokwari
Środowisko pulpitu Manokwari dużo pożycza od Gnome Shell, więc nie powinno być problemu z zalogowaniem się do niego za pomocą standardowego menedżera logowania Ubuntu. Wyloguj się z bieżącej sesji, aby wrócić do menedżera logowania. Znajdź ikonę koła zębatego i wybierz ją, aby wyświetlić dostępne środowiska graficzne.
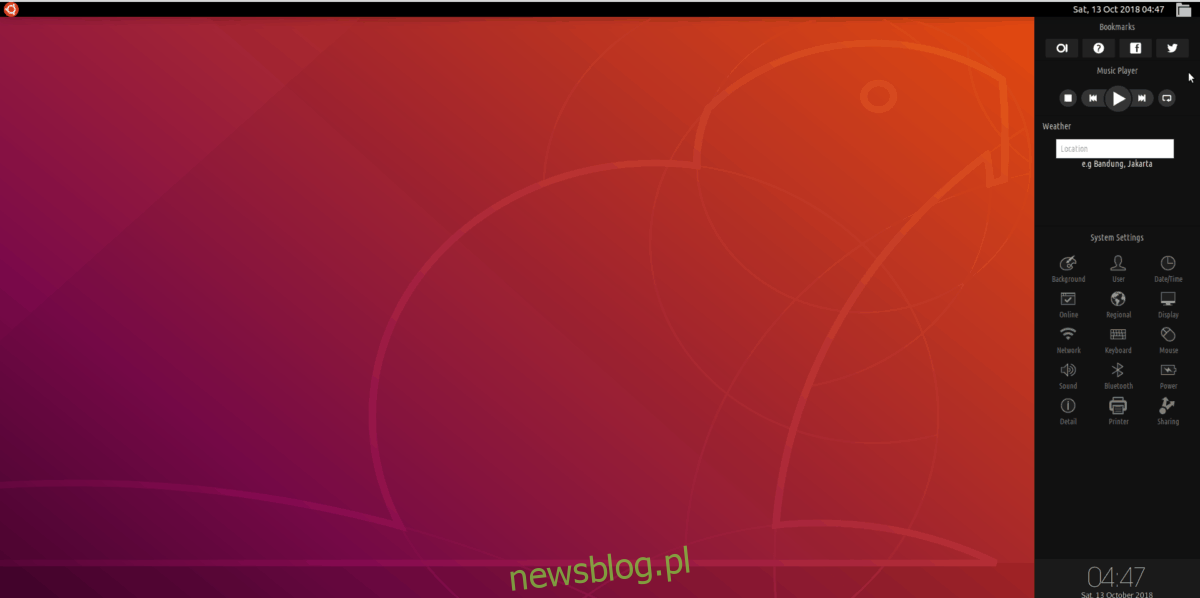
Z listy sesji na komputerze wybierz „Manokwari”. Następnie wybierz swoją nazwę użytkownika, wprowadź hasło do swojego konta użytkownika i naciśnij klawisz Enter, aby zalogować się do Manokwari. Aby wylogować się z pulpitu, kliknij ikonę Ubuntu, a następnie kliknij przycisk zasilania w ustawieniach.