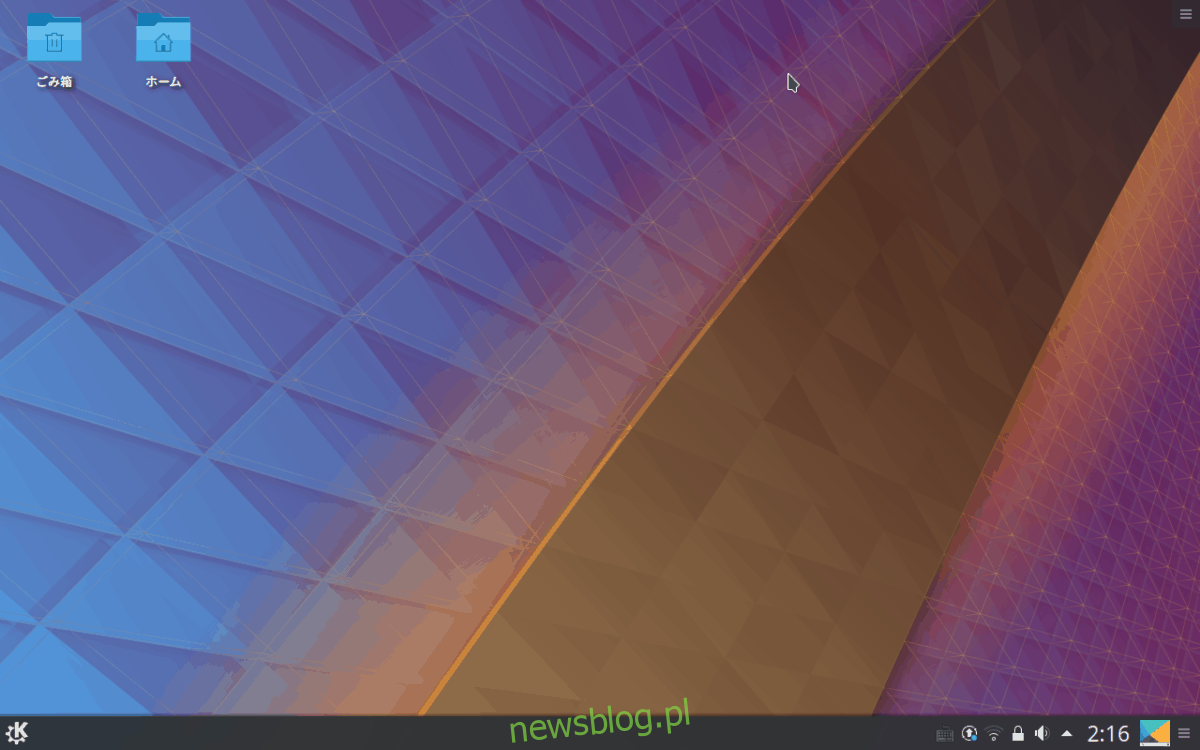Ubuntu Linux ma unikalne środowisko graficzne. Ma stację dokującą po lewej stronie z ikonami skrótów i panel u góry ekranu, gdzie użytkownicy mogą uzyskać dostęp do takich elementów, jak WiFi, sterowanie dźwiękiem itp. Ogólnie jest to dość wyjątkowa, przyjazna dla użytkownika konfiguracja. Świetna konfiguracja pulpitu Ubuntu jest przydatna, ale nie jest dla wszystkich. Na szczęście Ubuntu to Linux i ma na swoim miejscu dziesiątki innych środowisk graficznych. Oto jak zainstalować i wypróbować różne środowiska graficzne w systemie Ubuntu.
Spis treści:
Plazma KDE

Plazma KDE to alternatywa numer jeden dla środowiska graficznego Gnome Shell w Ubuntu. Ma niektóre z tych samych niesamowitych efektów graficznych i opcji, z których użytkownicy mogą korzystać. Jednak w przeciwieństwie do Ubuntu Gnome Shell, używa bardziej tradycyjnego środowiska podobnego do systemu Windows.
Dzięki temu, jak działa Ubuntu, łatwo jest przekształcić dowolny tradycyjny pulpit Ubuntu Gnome Shell w w pełni funkcjonalną konfigurację Kubuntu. Aby rozpocząć transformację, musisz otworzyć okno terminala i zainstalować metapakiet Kubuntu Desktop.
sudo apt install kubuntu-desktop -y
Podczas instalacji Dpkg wykryje, że metapakiet Kubuntu próbuje skonfigurować menedżera pulpitu KDE, zamiast trzymać się tego, który jest już skonfigurowany. W terminalu zwróć uwagę na fioletowe okno dialogowe. To okno dialogowe poprosi cię o wybranie między menedżerem pulpitu KDE a Gnome.
Używając klawiszy strzałek, podświetl opcję „SDDM” i naciśnij klawisz Enter na klawiaturze.
Po zakończeniu instalacji Kubuntu uruchom ponownie komputer z systemem Ubuntu. Po uruchomieniu kopii zapasowej zauważysz, że tradycyjny ekran ładowania Ubuntu jest teraz ekranem ładowania Kubuntu.
W menu SDDM Kubuntu powinno być domyślne. Jeśli tak nie jest, poszukaj „sesji” i ustaw ją na Kbuntu. Następnie wprowadź dane użytkownika i KDE Plasma jest gotowa do użycia!
XFCE4
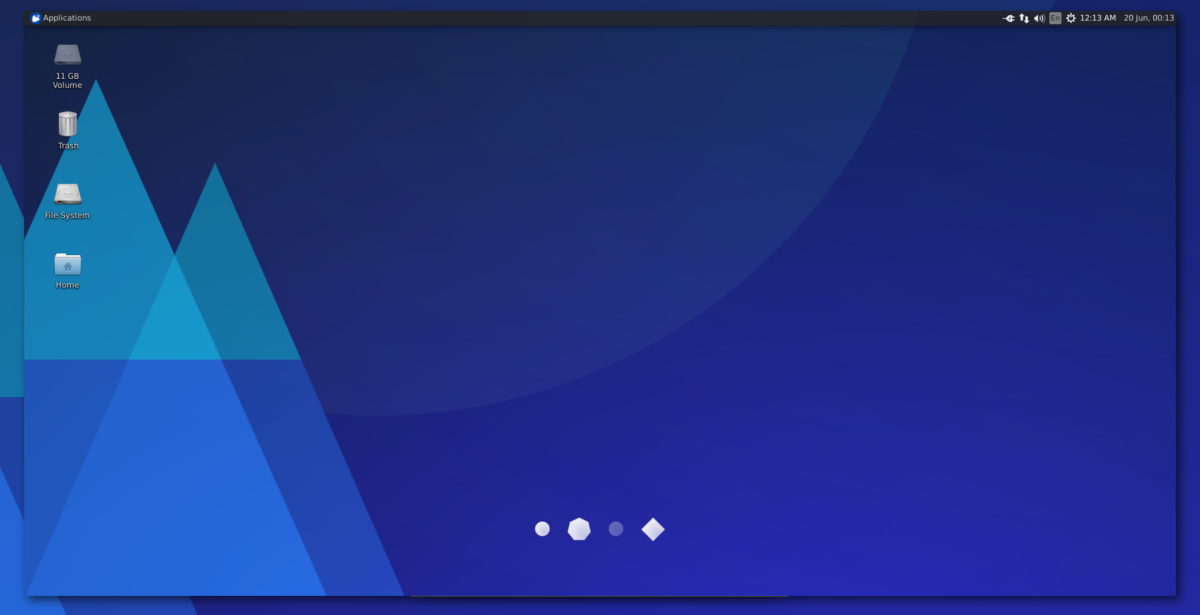
Konfiguracja Ubuntu Gnome jest piękna, ale to piękno odbywa się kosztem wydajności użytkownika. Jeśli niedawno zainstalowałeś Ubuntu na swoim komputerze tylko po to, aby dowiedzieć się, że pulpit nie reaguje wystarczająco i zużywa zbyt dużo pamięci, nie poddawaj się! Zamiast tego dobrym pomysłem jest przejście na jeden z lekkich alternatywnych komputerów stacjonarnych, które ma do zaoferowania Ubuntu, taki jak pulpit Xubuntu XFCE4.
Aby było jasne, XFCE4 nie jest jedynym lekkim środowiskiem graficznym. Jest to jednak jedna z najlepszych opcji dla tych na starych komputerach. Aby go zainstalować, potrzebujesz meta-pakietu Xubuntu na pulpit. Ten pakiet będzie zawierał XFCE4 wraz ze wszystkimi innymi niezbędnymi programami i narzędziami, których używa.
sudo apt install xubuntu-desktop -y
Pozwól, aby pulpit Xubuntu zainstalował się, a po zakończeniu procesu instalacji uruchom ponownie komputer z systemem Ubuntu. Po uruchomieniu zauważysz, że tradycyjny ekran ładowania Ubuntu to teraz Xubuntu.
Na ekranie logowania znajdź „sesja”. W menu sesji wybierz „Xubuntu” i zaloguj się, aby powitać Cię Xubuntu.
LXQt
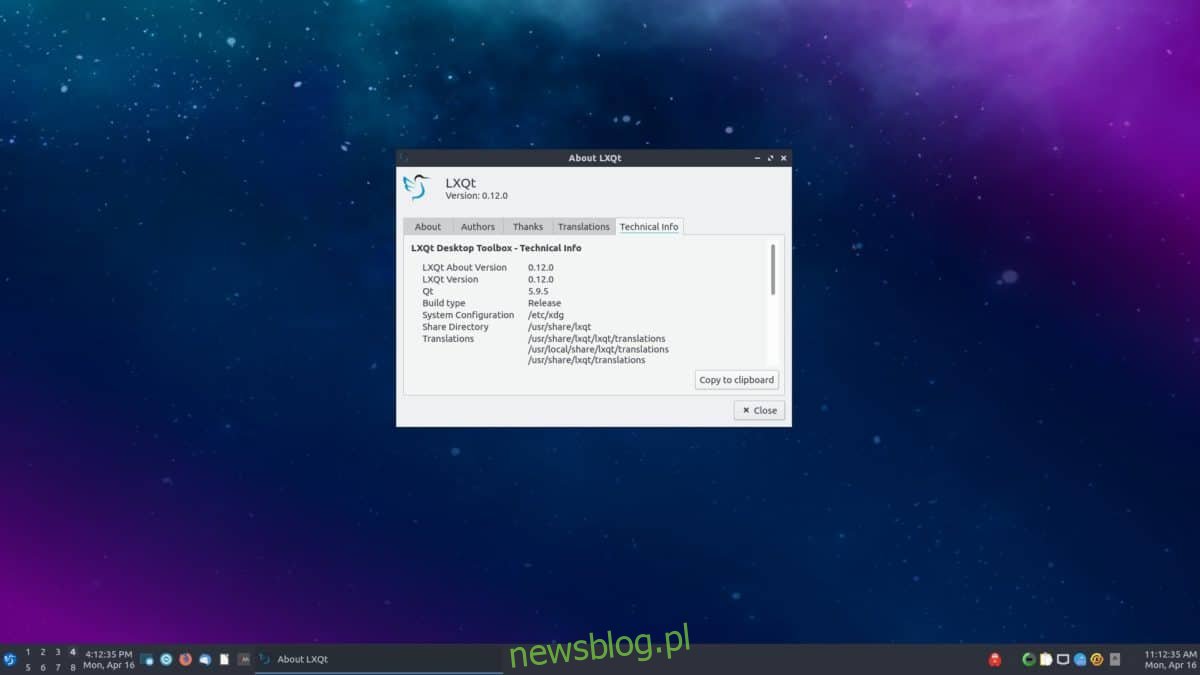
LXQt to niezwykle lekkie środowisko pulpitu, które można w dużym stopniu dostosować i zbudowane z wykorzystaniem najnowszych technologii Qt. W Ubuntu to doświadczenie jest łatwo dostępne za pomocą Lubuntu.
Wersja Ubuntu Lubuntu, oprócz LXQt, zawiera wąskie alternatywy dla twoich ulubionych programów, które można znaleźć w tradycyjnej konfiguracji Ubuntu. Jeśli chcesz go wypróbować, pobierz najnowszy metapakiet Lubuntu.
sudo apt install lubuntu-desktop -y
Zainstalowanie meta-pakietu Lubuntu na pulpicie zmusi Cię do wyboru między domyślnym Menedżerem wyświetlania Gnome (GDM) lub tym powszechnie używanym z Lubuntu (SDDM).
W terminalu wybierz „sddm”, aby nakazać Ubuntu używanie menedżera pulpitu Lubuntu od teraz. Po zakończeniu konfiguracji uruchom ponownie komputer z systemem Linux. Gdy to się pojawi, znajdź „sesję” w SDDM, wybierz „Lubuntu” lub „LXQt”.
Po zalogowaniu powinieneś zobaczyć swoją nową konfigurację Lubuntu!
papużka falista
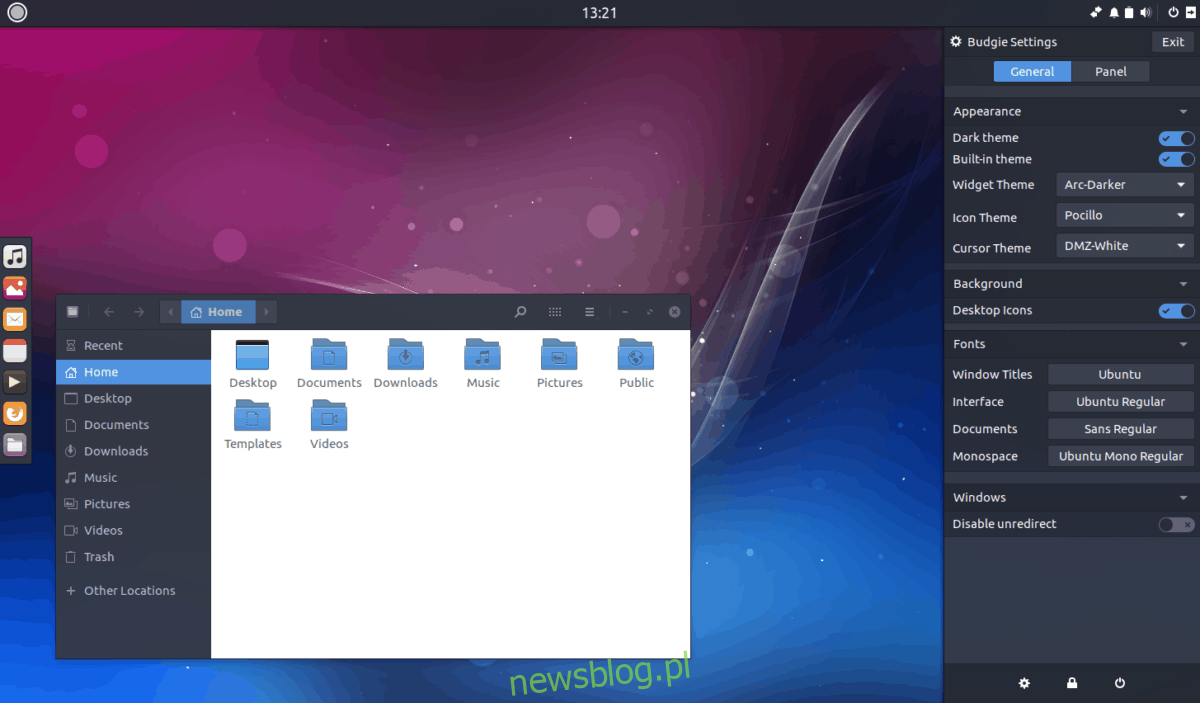
Budgie Desktop jest synonimem Solusa, ponieważ jest to projekt linuksowy, który głównie na nim działa. Mając to na uwadze, istnieje smak Ubuntu, który używa go jako podstawowego środowiska graficznego.
Budgie urodziła się z Gnome Shell, więc działa podobnie. W rezultacie użytkownicy mogą cieszyć się wrażeniami podobnymi do Gnome, jednocześnie ciesząc się bardziej tradycyjnym układem podobnym do systemu Windows.
Jeśli masz ochotę przejść na środowisko graficzne Budgie w systemie Ubuntu, musisz zainstalować meta-pakiet Ubuntu Budgie.
sudo apt install ubuntu-budgie-desktop -y
Budgie działa dobrze razem z Gnome, więc można trzymać się domyślnego GDM Ubuntu. To powiedziawszy, programiści wolą używać go z LightDM.
Aby przełączyć się na LightDM, wybierz „lightdm” w monicie terminala, gdy się pojawi.
Po zainstalowaniu meta-pakietu Ubuntu Budgie uruchom ponownie komputer. Po ponownym uruchomieniu wprowadź dane użytkownika i zaloguj się. Pamiętaj, że jeśli wybrałeś GDM, przed zalogowaniem musisz kliknąć „sesja”, a następnie „Ubuntu Budgie” lub „Budgie”.
Kumpel
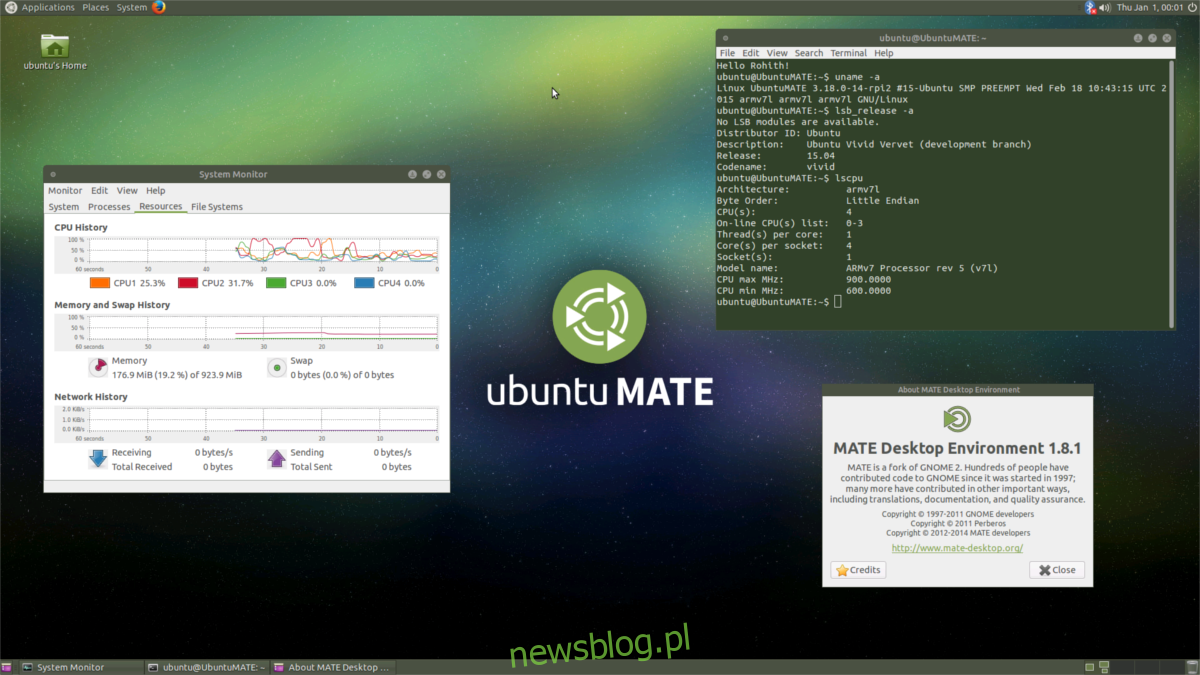
Środowisko Mate Desktop to próba zachowania starego pulpitu Gnome 2 z przeszłości. Mimo to jest to bardzo nowoczesne, wydajne środowisko pulpitu i jest idealne dla użytkowników, którzy nie przejmują się fantazyjnymi efektami i potrzebują pracy.
Mate jest wszędzie w każdej popularnej dystrybucji Linuksa. W systemie Ubuntu użytkownicy mogą łatwo uzyskać do niego dostęp, instalując meta-pakiet Ubuntu Mate.
Podobnie jak wszystkie inne meta-pakiety dla komputerów stacjonarnych, instalacja Ubuntu Mate spowoduje pobranie wszystkiego, od podstawowych komponentów Mate, po programy i wszystko inne.
Uruchom Ubuntu Mate, uruchamiając następujące polecenie w oknie terminala.
sudo apt install ubuntu-mate-desktop -y
Ubuntu Mate, podobnie jak wiele innych, używa LightDM, a nie tego, co używa domyślna konfiguracja Ubuntu, więc pamiętaj, aby wybrać „lightdm” podczas procesu instalacji.
Po zakończeniu instalacji uruchom ponownie komputer. Kiedy wróci, kliknij ikonę sesji, wybierz Mate i zaloguj się, aby cieszyć się nową konfiguracją Ubuntu Mate!