Kursor to jedno z podstawowych narzędzi, których używamy do interakcji z komputerowym systemem operacyjnym. W ramach konkretnej aplikacji użytkownicy mogą preferować używanie skrótów klawiaturowych, ale nawet wtedy od czasu do czasu przełączają się na mysz. Kliknięcia myszą, ponieważ akcja nie jest wizualnie reprezentowana w żaden oczywisty sposób. Podczas prezentacji, samouczka lub demonstracji aplikacji może być trudno stwierdzić, kiedy użytkownik kliknął.

Spis treści:
Podświetl kliknięcia myszą w systemie Windows 10
Niektóre narzędzia do nagrywania ekranu mają wbudowaną funkcję podświetlania myszy, podczas gdy inne w ogóle nie rejestrują myszy. To naprawdę zależy od narzędzia do nagrywania, którego używasz. Niestety, darmowe narzędzia do nagrywania ekranu rzadko podświetlają mysz, dlatego najlepiej skorzystać z dedykowanego narzędzia.
PowerToys: Podświetl kliknięcia myszą
PowerToys to narzędzie opracowane przez Microsoft, które jest w zasadzie zbiorem wielu różnych, ale przydatnych narzędzi. PowerToys ma podstawowe narzędzie do zmiany mapowania klawiszy, selektor kolorów i narzędzie do podświetlania kliknięć myszą.
Pobierz i zainstaluj najnowszą wersję PowerToys z Github.
Otwórz PowerToys i przejdź do jego ustawień.
Wybierz kartę Narzędzia myszy.
Włącz przełącznik „Włącz zakreślacz myszy”.
Gdy klikniesz lewym przyciskiem myszy, podświetli mysz żółtym kółkiem.
Gdy klikniesz prawym przyciskiem myszy, podświetli mysz niebieskim kółkiem.
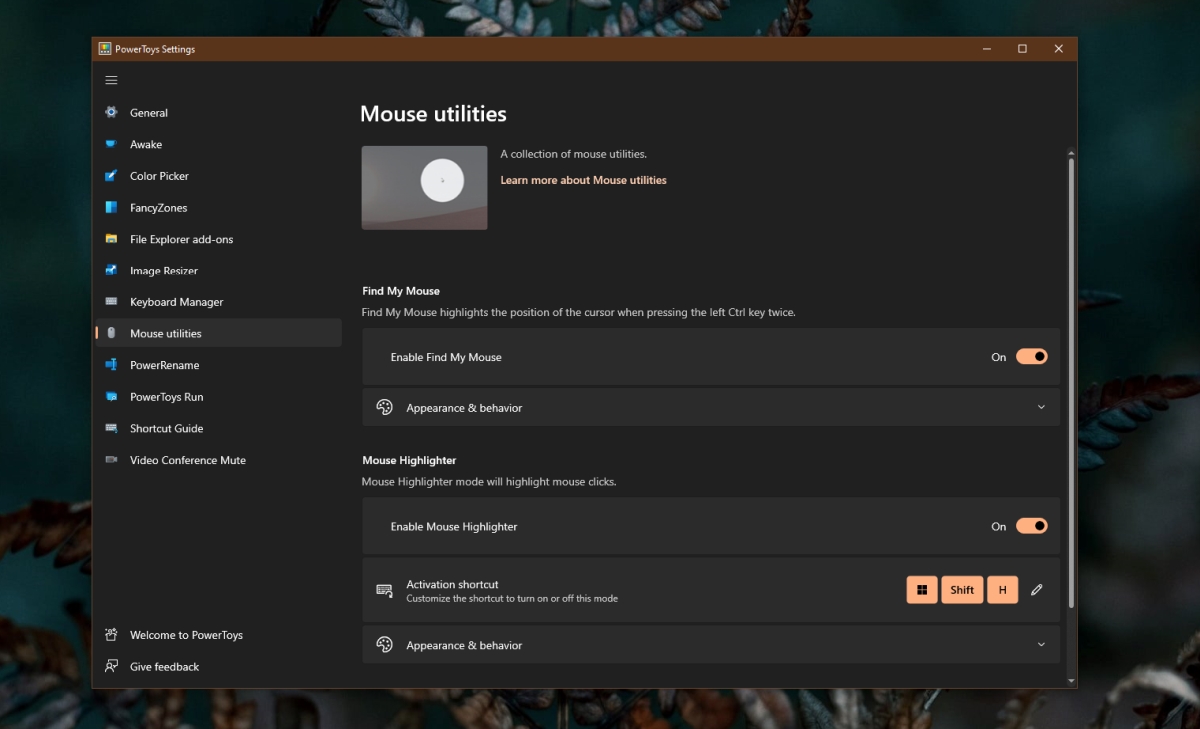
Aby dostosować podświetlenie wokół kursora po kliknięciu;
Rozwiń Wygląd i zachowanie.
Wybierz kolor dla lewego i prawego kliknięcia.
Zmień krycie koloru.
Aby zmienić rozmiar podświetlenia, zmień jego promień.
Opóźnienie zanikania pozwoli Ci wybrać, jak długo podświetlenie będzie widoczne.
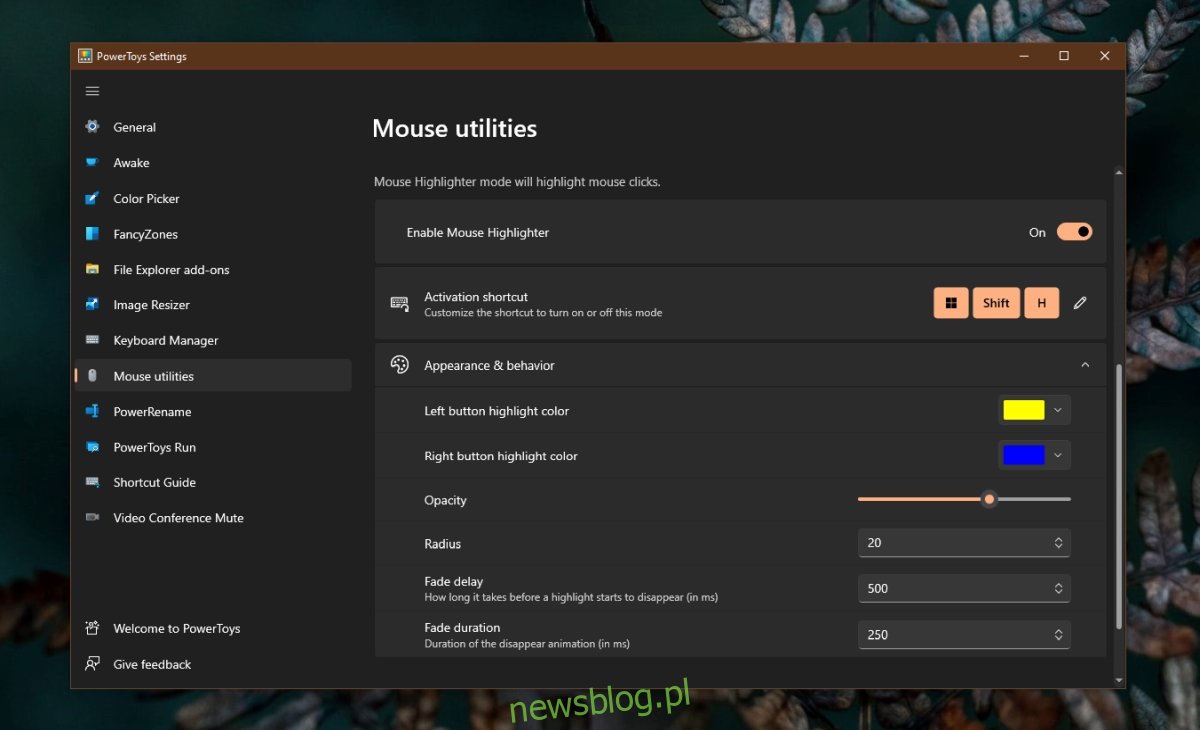
Podświetl kursor myszy
Jeśli chcesz również podświetlić mysz podczas nagrywania ekranu lub prezentacji, możesz użyć w tym celu natywnych ustawień systemu Windows 10.
Otwórz aplikację Ustawienia za pomocą skrótu klawiaturowego Win + I.
Przejdź do łatwości dostępu.
Wybierz kartę Wskaźnik myszy.
Kliknij opcję Zmień kolor wskaźnika.
Wybierz kolor, który będzie lepiej widoczny na pulpicie.
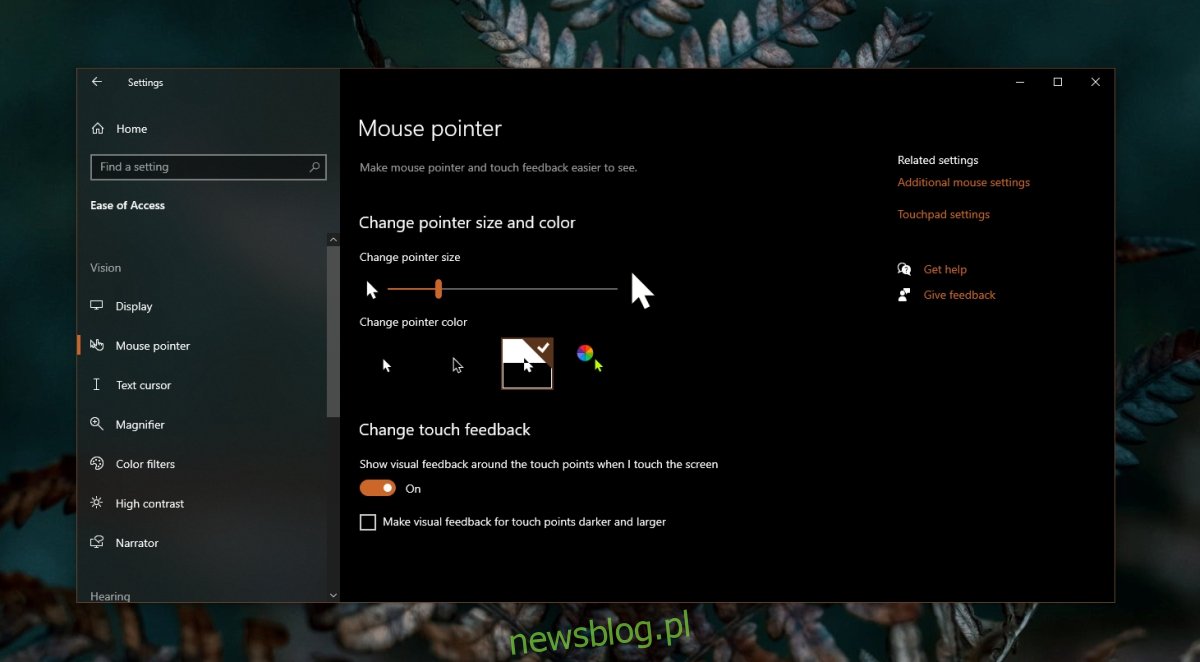
Wniosek
Jeśli twoje narzędzie do nagrywania ekranu ma podobną funkcję, ale nie podoba ci się jego działanie lub wyróżnienie, które dodaje, wyłącz je przed rozpoczęciem nagrywania. Obie aplikacje mogą nie działać dobrze, gdy obie próbują podświetlić kursor lub kliknięcia myszą. Powinieneś również sprawdzić, czy Twoje narzędzie do nagrywania ekranu jest w stanie uchwycić podświetlenie kursora. W niektórych rzadkich przypadkach aplikacja do nagrywania ekranu może tego nie zrobić i niewiele można zrobić poza uzyskaniem innego, lepszego narzędzia. Zawsze możesz użyć OBS z PowerToys do wykonania pracy.

