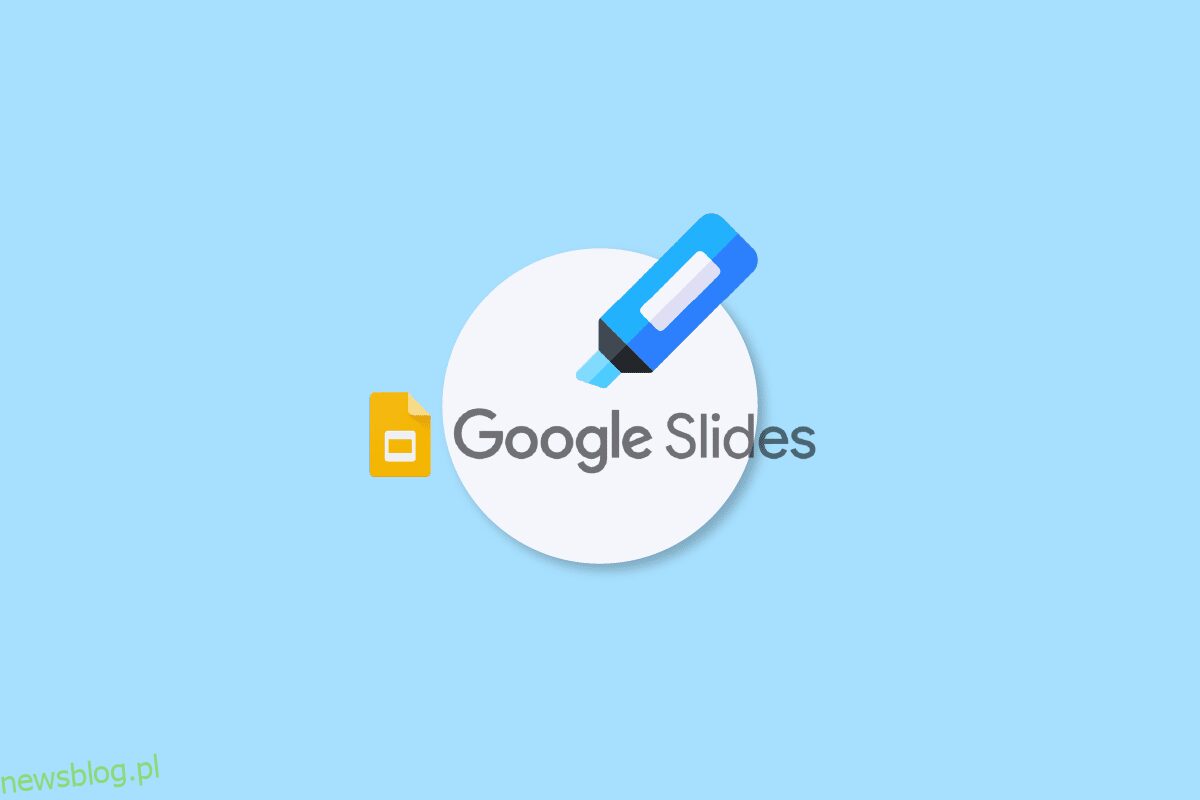Jest jedna rzecz, która nie zmieniła się od czasów szkolnych: prezentacja. Tak jak robiłeś to za starych dobrych czasów, prezentacje odbywają się teraz przed kolegami z pracy i seniorami. Nie wspominając o slajdach prezentacji, które zawierałyby różne wyróżnione punkty i listy. Jak podkreślano wtedy ważne, jest to równie ważne i wygodne teraz. Jedyna różnica polega na korzystaniu z oprogramowania wtedy i teraz. Dla większości profesjonalistów i klas pracujących Prezentacje Google to miejsce, w którym wykonują całą pracę, a następnie prezentują ją swojemu zespołowi. Jeśli jesteś osobą, która udostępnia swoją pracę za pomocą prezentacji, być może znasz już wyróżnienia w Prezentacjach Google. Nasz dzisiejszy dokument koncentruje się na używaniu wyróżnienia w Prezentacjach Google. Jeśli czekałeś na użycie tego narzędzia w swoich prezentacjach, jest to miejsce, w którym dowiesz się wszystkiego o tym, jak wyróżniać tekst w Prezentacjach Google na różnych platformach. Oprócz tego zapoznamy Cię również ze skrótem wyróżnienia w Prezentacjach Google, którego możesz użyć oraz jak animować podświetlony tekst w Prezentacjach Google. Zacznijmy więc od naszego przydatnego, ale kreatywnego przewodnika na dziś i od razu wypełnij swoją pracę kolorami.

Spis treści:
Jak wyróżnić tekst w Prezentacjach Google
Kontynuuj czytanie tego artykułu, aby poznać sposoby wyróżnienia w Prezentacjach Google.
Co to jest zakreślacz w Prezentacjach Google?
Narzędzie do wyróżniania w Prezentacjach Google służy do zwracania uwagi na ważne informacje w tekście. Wyróżnianie jest skuteczną techniką, ponieważ polega na tym, że użytkownik najpierw wybiera ważne części, a następnie daje możliwość późniejszego przejrzenia tych informacji. Pomaga także użytkownikom pominąć wszystkie reklamy lub wezwania do działania, aby przejść bezpośrednio do odpowiednich treści, których szukają.
Korzyści z podświetlania tekstu w Prezentacjach Google
Narzędzie do zaznaczania w Prezentacjach Google pomaga wyróżnić słowa lub zdania, aby podkreślić ich wagę i wykonać określone czynności dla danego zdania lub słowa. Użytkownicy mogą również udostępniać innym zestaw spersonalizowanych zakreślaczy, aby pomóc im być na tej samej stronie. Przyjrzyjmy się niektórym typowym korzyściom, jakie zapewnia wyróżnianie:
- Zaoferuj informację zwrotną, aby ulepszyć pracę.
- Kategoryzuj podane pomysły lub tematy.
- Pomoc w procesie feedbacku.
- Aby łatwo udostępniać i współpracować.
- Aby utrzymać nienaruszone zainteresowanie widzów prezentacji.
Kto może korzystać z wyróżnień w Prezentacjach Google?
Narzędzie do wyróżniania w Prezentacjach Google jest często używane przez wiele osób do dzielenia się ważnymi pomysłami i uwagami. Spójrzmy na poniższą listę osób, dla których zakreślacz jest skutecznym narzędziem w Prezentacjach Google:
- Specjaliści ds. Komunikacji
- Redaktorzy treści
- Menedżerowie marketingu
- Recenzenci
- Nauczyciele
- Studenci
Jak wyróżnić w Prezentacjach Google na komputerze
Przyjrzyjmy się teraz szczegółowym instrukcjom korzystania z narzędzia do zaznaczania w Prezentacjach Google na komputerze:
1. Uruchom swój Prezentacja Prezentacji Google na twoim komputerze.
2. Teraz wybierz slajd, w którym chcesz zaznaczyć tekst.

3. Teraz kliknij pole tekstowe, aby wprowadzić zmiany i wybierz część tekstu, którą chcesz zaznaczyć.
4. Następnie przejdź do paska menu i kliknij ikonę w kształcie ołówka.

5. Teraz z menu kolorów możesz wybrać swój ulubiony odcień.
6. Po wybraniu koloru wybrany tekst zostanie podświetlony.

Jak używać zakreślacza w Prezentacjach Google na urządzeniu z Androidem lub iOS
Jeśli nie masz w pobliżu komputera ani laptopa i chcesz edytować Prezentację Google, możesz wyróżnić swój tekst również za pomocą telefonu z systemem Android lub iOS. Poniższe proste kroki pomogą Ci zrobić to skutecznie:
1. Uruchom w telefonie prezentację Google Slides i otwórz slajd, który chcesz edytować.
2. Teraz dotknij pola tekstowego na slajdzie, aby je zaznaczyć.

3. Następnie w górnej części ekranu dotknij ikony dużej litery.
4. Teraz na karcie Tekst przejdź do opcji Kolor podświetlenia i otwórz ją.

5. Wybierz wybrany kolor i dotknij znacznika wyboru w lewym górnym rogu ekranu, aby zapisać zmiany.

6. Po zakończeniu tekst zostanie podświetlony zgodnie z Twoim wyborem.
Skrót wyróżnienia w Prezentacjach Google
Chociaż nie ma dostępnego dedykowanego skrótu do wyróżniania tekstu w Prezentacjach Google, poniżej podano kilka skrótów klawiaturowych, których można użyć do zaznaczenia tekstu:
-
Klawisze Ctrl + A, aby zaznaczyć cały tekst.
-
Shift + klawisze strzałek w lewo lub w prawo, aby rozszerzyć zaznaczenie o jeden znak w lewo lub w prawo.
-
Shift + klawisze strzałek w górę lub w dół, aby rozszerzyć zaznaczenie o jedną linię w górę lub w dół.
-
Ctrl + Shift + klawisze strzałek w lewo lub w prawo, aby rozszerzyć zaznaczenie o jedno słowo w lewo lub w prawo.
-
Ctrl + Shift + klawisze strzałek w górę lub w dół, aby podświetlić wszystko na początku lub na końcu akapitu.
Jak animować podświetlony tekst w Prezentacjach Google
Animacja w Prezentacjach Google to łatwy proces. Aby dodać prostą animację, możesz dodać pojedynczy efekt do tekstu lub obrazu. Aby zwiększyć znaczenie slajdu, możesz dodać do niego wiele animacji. Przyjrzyjmy się procesowi dodawania wielu animacji do slajdu:
1. Otwórz slajd, na którym chcesz zaznaczyć tekst i zaznacz element tekstowy.
2. Teraz w okienku Animacje kliknij Dodaj animację.
3. Jeśli nie wyświetla się okienko Animacje, kliknij Wstaw i wybierz Animacja.

4. Teraz z listy Typ animacji wybierz animację.

5. Następnie na liście Warunek rozpoczęcia wybierz moment rozpoczęcia animacji.
6. Teraz wybierz i przeciągnij suwak Czas trwania, aby zmienić szybkość animacji.
7. Możesz także dodać drugą animację do tekstu, wybierając opcję Dodaj animację.
8. Po zakończeniu kliknij Odtwórz, aby sprawdzić, jak działa animacja.

9. Po zakończeniu wybierz Stop.
Często zadawane pytania (FAQ)
Q1. Czy jest dostępne pióro do zaznaczania w Prezentacjach Google?
Odp. Tak, narzędzie do zaznaczania jest dostępne w postaci ikony pióra, która jest dostępna na górnym pasku. Wybierając ikonę pióra, możesz łatwo dodać podkreślenia do zaznaczonego tekstu.
Q2. Jak mogę dodać przejście podświetlenia w Prezentacjach Google?
Odp. Możesz dodać przejście podświetlenia za pomocą okienka ruchu w Prezentacjach Google. W obszarze Przejście slajdu możesz otworzyć menu rozwijane i łatwo wybrać przejście.
Q3. Czy mogę wyróżnić obraz w Prezentacjach Google?
Odp. Tak, możesz wyróżnić obraz.
Q4. Jakie są różne sposoby wyróżniania tekstu?
Odp. Możesz wyróżnić tekst na trzy różne sposoby, pierwszy polega na wyróżnianiu za pomocą reguł akapitowych, zgodnie z którymi, jeśli cały tekst znajduje się w akapicie jednowierszowym, możesz wybrać regułę akapitową. Drugi obejmuje wyróżnianie za pomocą cieniowania akapitów, a ostatni obejmuje wyróżnianie za pomocą stylów znakowych.
Pytanie 5. Jak mogę pokolorować pole tekstowe w Prezentacjach Google?
Odp. W Prezentacjach Google możesz pokolorować pole tekstowe, dodając cień, który wypełnia kolor za tekstem. Możesz to łatwo zrobić, zaznaczając obiekt, wybierając przycisk Wypełnij kolor i wybierając wybrany kolor. Możesz także wybrać gradient koloru, aby wypełnić pole tekstowe.
***
Mamy nadzieję, że nasz dokument na temat wyróżnień w Prezentacjach Google był pomocny w udzielaniu wskazówek na temat narzędzia do zaznaczania, gdzie można go znaleźć, skrótów do jego używania, korzystania z niego na różnych platformach, a także na temat animowania podświetlonego tekstu. Daj nam znać, która część dokumentu najbardziej pomogła Ci w kreatywnym i kolorowym slajdzie prezentacji. Jeśli masz do nas inne pytania lub chcesz przekazać sugestie, zostaw je w sekcji komentarzy.