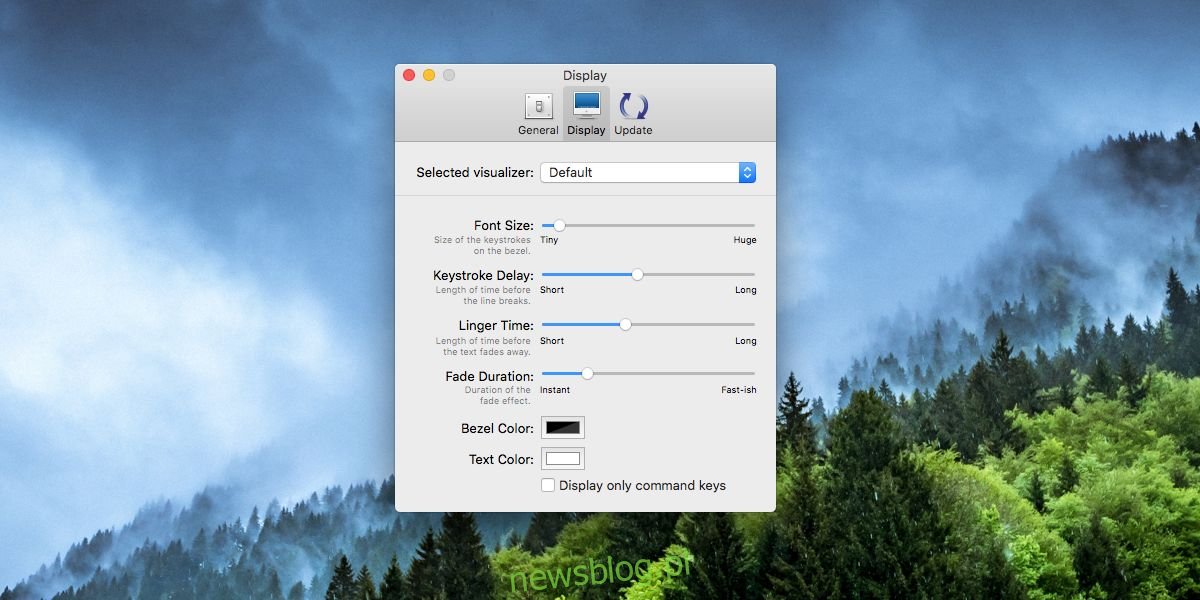macOS ma małą funkcję, której możesz użyć do znalezienia kursora, jeśli go zgubisz. Wystarczy potrząsnąć myszą lub przesunąć palcem po gładziku, aby powiększyć go na ekranie przed przywróceniem odpowiedniego rozmiaru. Takie wskazówki wizualne są całkiem przydatne. Jeśli kiedykolwiek musiałeś wyświetlać naciśnięcia klawiszy na ekranie po ich naciśnięciu, czy to po to, aby pomóc Ci pracować lepiej, czy zrobić dobry screencast, Keycastr to świetne narzędzie, które może to zrobić. Keycastr może wyświetlać naciśnięcia klawiszy na ekranie jako nakładki. Możesz dostosować kolor nakładki i tekstu. Ma dwa różne style wyświetlania naciśnięć klawiszy i możesz wybrać wyświetlanie tylko naciśnięć klawiszy używanych z klawiszami Ctrl, Command, Option i Shift.
Pokaż naciśnięcia klawiszy
Ściągnij Keycastr z Github. Jest to bezpłatna aplikacja typu open source, która wymaga uprawnień dostępu. Po pobraniu otwórz Preferencje systemowe i przejdź do preferencji prywatności i bezpieczeństwa. Przejdź do zakładki Prywatność, wybierz Dostępność z kolumny po lewej stronie. Kliknij przycisk plus u dołu i wybierz Keycastr.
Po dodaniu aplikacji możesz ją uruchomić. Na pewno chcesz przejrzeć preferencje. Przejdź do karty Wyświetlanie i sprawdź opcje wizualizatora z listy rozwijanej „Wybrany wizualizator”. Co do reszty, dostosuj sposób wyświetlania naciśnięć klawiszy. Wartości domyślne są świetne, ale Twoje własne potrzeby mogą wymagać ich zmiany.
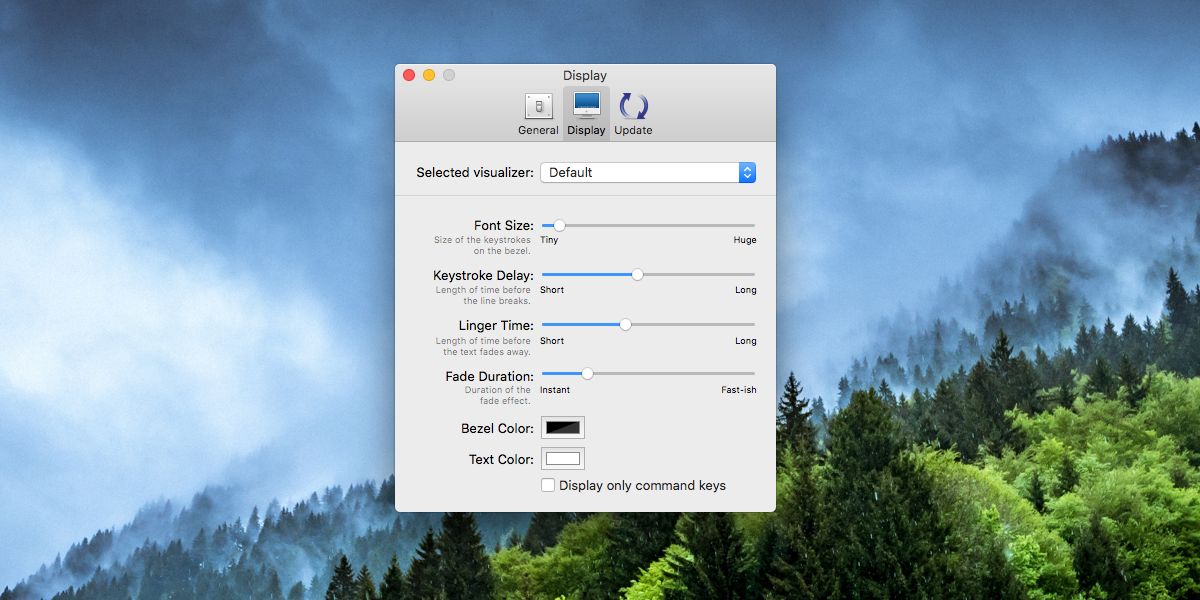
Wyświetlacz Svelte pokazuje nakładkę, która podświetla tylko klawisze Command, Option, itp. Możesz włączyć opcję „Wyświetlaj wszystkie naciśnięcia klawiszy”, aby wyświetlić każdy klawisz.
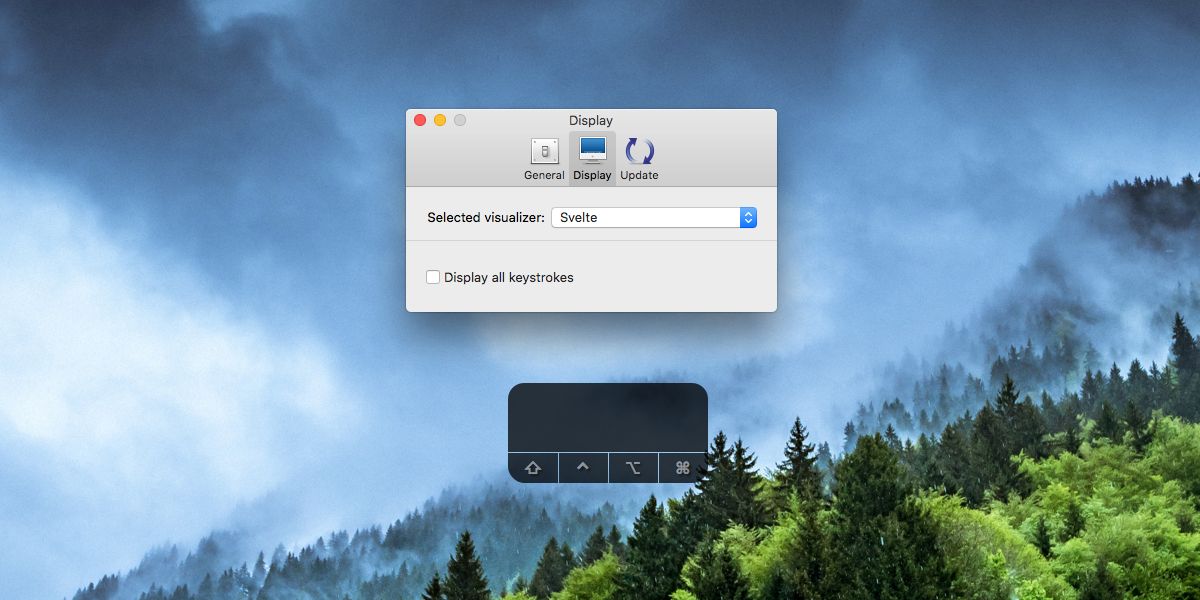
Domyślny wizualizator pokazuje naciśnięcia klawiszy w lewym dolnym rogu. Aby przenieść go na środek, użyj kursora, aby przeciągnąć go tam, gdzie ma się pojawić.
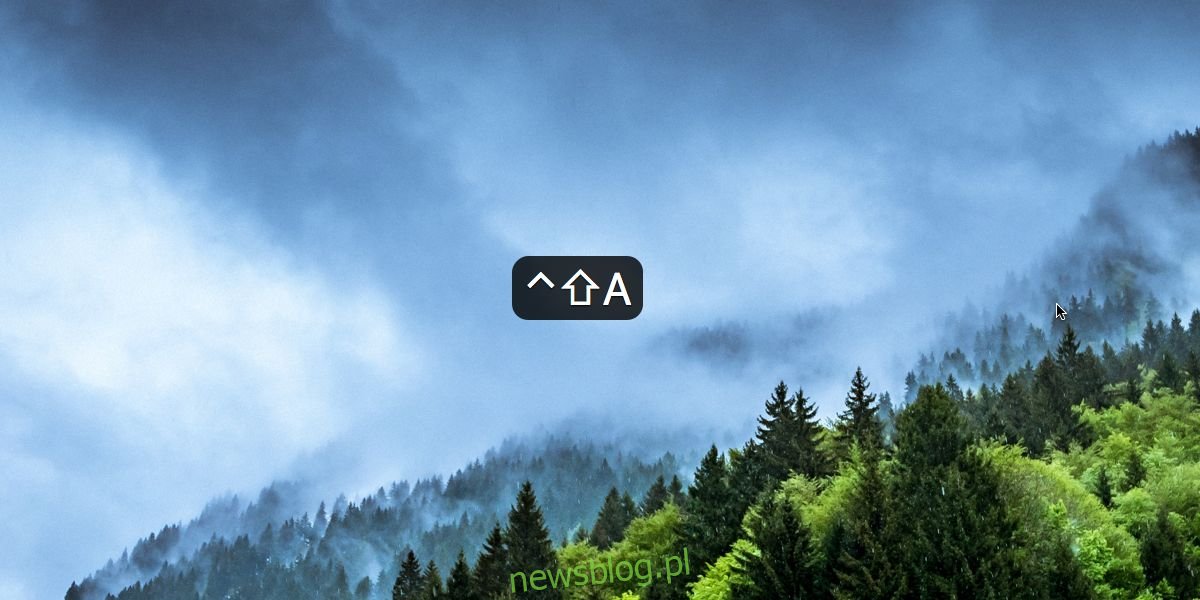
Aplikacja jest świetna dla każdego, kto musi rutynowo nagrywać screencast. Zawsze możesz dodać obrysy jako tekst w postprodukcji, więc ta aplikacja nie jest czymś, bez czego możesz żyć, ale to znacznie ułatwia. Możesz umieścić nakładkę w dowolnym miejscu na ekranie; nie jesteś ograniczony tylko do lewego dolnego rogu lub środka ekranu. Jeśli domyślna pozycja nakładki znajduje się poza obszarem nagrywania, możesz ją przenieść w miejsce, które najlepiej odpowiada Twojemu nagraniu.
Poza screencastem to narzędzie jest świetne, jeśli uczysz się używać skrótów klawiaturowych w nowej, skomplikowanej aplikacji. Wizualizacja, które klawisze naciskasz, pomoże ci szybciej nauczyć się skrótów.