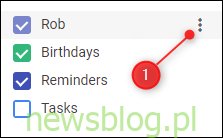Posiadanie wielu kalendarzy z różnymi terminami na każdym z nich to pewna droga do podwójnych rezerwacji i kłótni z kimś, kogo zdenerwowałeś. Zyskaj lepszą organizację i niezawodność, subskrybując swój Kalendarz Google w programie Outlook.
Aby to zrobić, potrzebujesz Kalendarza Google i Outlooka (co jest dość oczywiste), ale nie będziesz potrzebować żadnych wtyczek, dodatków, rozszerzeń ani narzędzi innych firm. Zarówno Google, jak i Microsoft obsługują format iCal, który pomimo nazwy nie ma nic wspólnego z Apple i jest w rzeczywistości skrótem od „iCalendar. ” Jest to otwarty standard wymiany kalendarzy i planowania informacji między użytkownikami a komputerami, który istnieje od końca lat 90. Oznacza to, że możesz je zasubskrybować, jeśli masz właściwy link, który jest metodą, której tutaj użyjemy.
Pokaż kalendarz Google w Outlooku
Ponieważ zamierzamy pokazać Kalendarz Google w Outlooku, musimy najpierw pobrać link z Kalendarza Google. Zaloguj się na swoje konto Google i przejdź do Kalendarza Google. Gdy już tam będziesz, kliknij trzy kropki obok kalendarza, a następnie kliknij „Ustawienia i udostępnianie”.
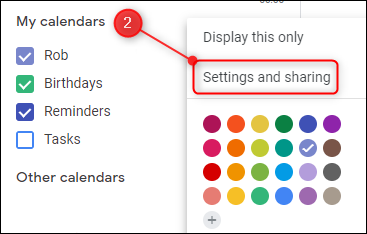
Przewiń w dół, aż dojdziesz do sekcji „Tajny adres w formacie iCal”. Kliknij link, aby go podświetlić, a następnie skopiuj go za pomocą Ctrl + V lub klikając prawym przyciskiem myszy i wybierając „Kopiuj” z menu.
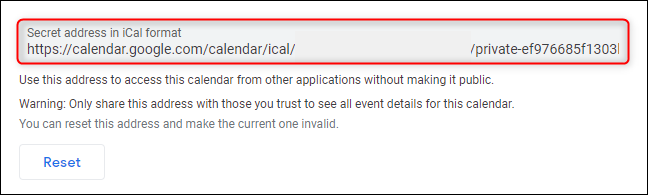
Teraz musisz dodać to łącze do Outlooka, więc otwórz Outlooka i przejdź do kalendarza. Kliknij prawym przyciskiem opcję „Udostępnione kalendarze”, a następnie wybierz Dodaj kalendarz> Z Internetu
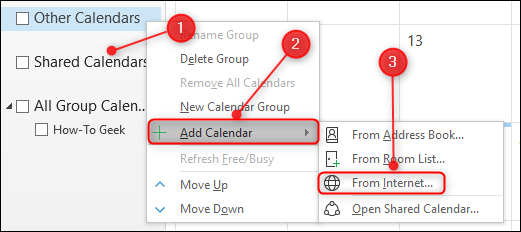
Wklej swój tajny adres iCal z Kalendarza Google w polu tekstowym, a następnie kliknij „OK”.
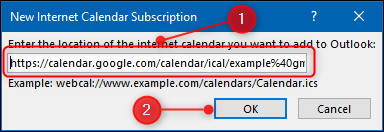
W oknie potwierdzenia kliknij „Tak”.
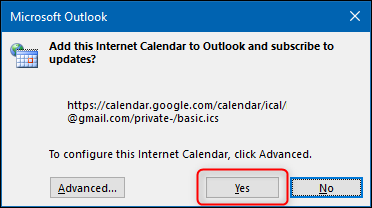
I to wszystko; Twój Kalendarz Google będzie teraz wyświetlany w Outlooku. Możesz nałożyć go na swój kalendarz – tak jak na każdy inny udostępniony kalendarz – klikając strzałkę na karcie.
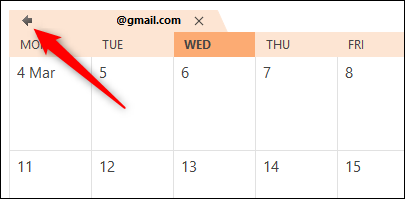
A teraz możesz zobaczyć oba kalendarze, z terminami w różnych kolorach, w jednym miejscu.
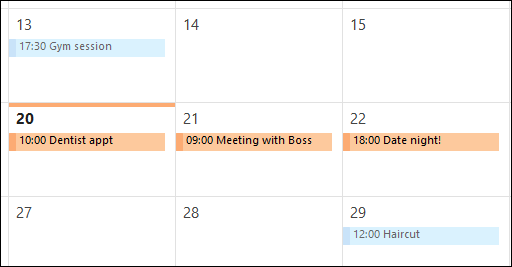
Wadą jest to, że nadal musisz zarządzać spotkaniami w Kalendarzu Google, ale wszelkie wprowadzone tam zmiany zostaną zaktualizowane tutaj, tak jak w przypadku każdego innego udostępnionego kalendarza.