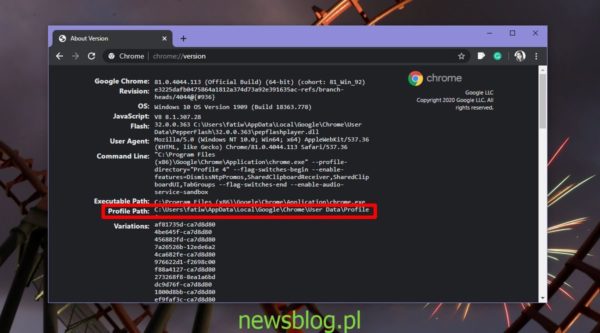Chrome miał dwa dedykowane adresy URL, które można było przeglądać w Chrome, aby wyświetlić pamięć podręczną. Te dwa adresy URL zostały usunięte, nie pozostawiając użytkownikom łatwego sposobu przeglądania pamięci podręcznej Chrome. Adresy URL zostały usunięte z powodu błędu i prawdopodobnie nie powrócą. Jeśli chcesz wyświetlić pamięć podręczną Chrome w prostym formacie, potrzebujesz aplikacji innej firmy o nazwie ChromeCacheView.
Spis treści:
Pamięć podręczna Chrome w systemie Windows 10
Pobieranie i uruchom ChromeCacheView. Zanim jednak z niego skorzystasz, musisz wiedzieć, gdzie znajduje się folder profilu Chrome. Musisz wybrać folder pamięci podręcznej w folderze profilu, aby wyświetlić pamięć podręczną. Pamięć podręczna jest oczywiście przechowywana osobno dla każdego profilu.
Znajdź folder profilu Chrome
Otwórz Chrome w profilu, dla którego chcesz wyświetlić pamięć podręczną. Na pasku adresu URL wprowadź następujące dane.
chrome://version/
Poszukaj pola „Ścieżka profilu” i skopiuj ścieżkę do schowka.
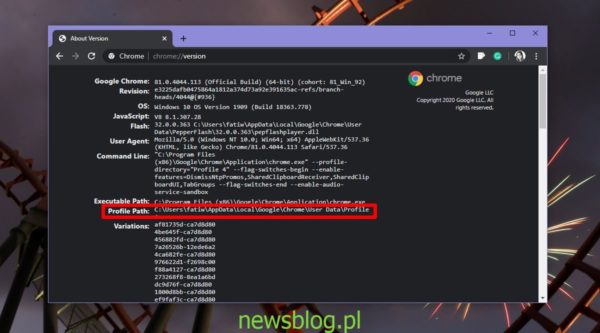
Wyświetl pamięć podręczną Chrome
Uruchom ChromeCacheView. Przejdź do Plik> Wybierz folder pamięci podręcznej.
W oknie, które zostanie otwarte, wprowadź ścieżkę, którą skopiowałeś. Ścieżka automatycznie wykrywana przez aplikację nie zawsze działa, podobnie jak kliknięcie przycisku „Folder pamięci podręcznej Chrome”.
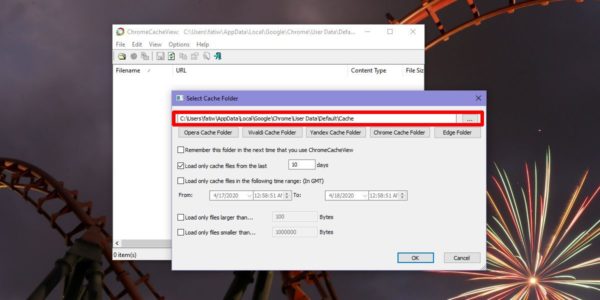
Po wybraniu folderu pamięci podręcznej możesz dodać filtry do elementów, które będą wyświetlane z pamięci podręcznej. Możesz na przykład ograniczyć wyświetlanie plików z ostatnich 10 lub 20 dni. Podobnie można ograniczyć wyświetlane pliki do określonego rozmiaru lub do określonej daty i godziny. Kliknij OK, a pliki zostaną załadowane.
Otwórz pliki pamięci podręcznej Chrome
Do plików pamięci podręcznej Chrome można uzyskać dostęp z Eksploratora plików, dlatego możesz je otwierać jak każdy inny plik, pod warunkiem, że masz odpowiednią aplikację do ich przeglądania. Narzędzie ChromeCacheView ułatwia ich wyszukiwanie i otwieranie.
Aby otworzyć plik, kliknij go prawym przyciskiem myszy w aplikacji i wybierz opcję „Otwórz wybrany plik pamięci podręcznej” z menu kontekstowego.
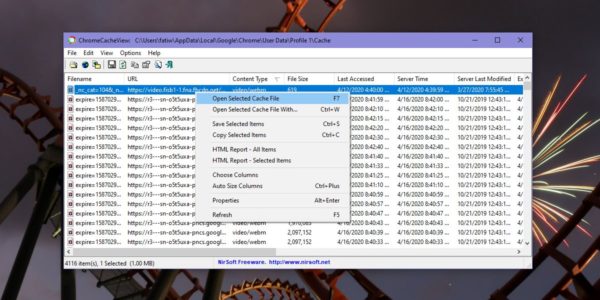
Jeśli plik jest typu, dla którego nie ustawiono domyślnej aplikacji, zobaczysz menu wyboru aplikacji dla systemu Windows 10, które umożliwia wybranie zalecanej aplikacji lub aplikacji zainstalowanej w systemie.
Kluczem do uzyskania dostępu do pamięci podręcznej Chrome jest wiedza, gdzie znajduje się folder pamięci podręcznej. ChromeCacheView pozwala filtrować pliki, aby łatwiej było je znaleźć, np. Plik buforowany z określonej witryny lub plik buforowany w określonym dniu.