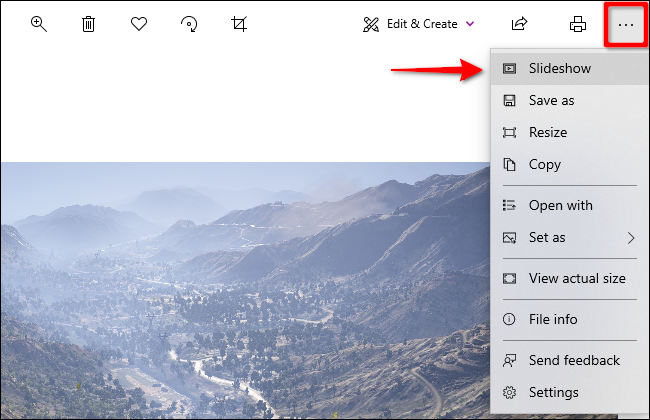Pobrałeś zdjęcia z aparatu, telefonu lub dysku USB. Teraz chcesz udostępnić te galerie znajomym i rodzinie w przyjemnej prezentacji. Ten przewodnik pokazuje, jak wyświetlić pokaz slajdów w systemie Windows 10 przy użyciu natywnych narzędzi.
W tym przewodniku opisano dwie wbudowane metody: korzystanie z aplikacji Zdjęcia i Eksplorator plików. Zaletą aplikacji Zdjęcia jest natychmiastowy dostęp do innych albumów i folderów bez konieczności przeszukiwania Eksploratora plików. Tymczasem wersja Eksploratora plików zapewnia wbudowane elementy sterujące pokazem slajdów, których nie ma w aplikacji Zdjęcia.
Spis treści:
Użyj aplikacji Zdjęcia
Zwykle wszystko, co musisz zrobić, to dwukrotnie kliknąć plik obrazu, aby uruchomić aplikację Zdjęcia. Jeśli Zdjęcia nie są ustawione jako domyślna aplikacja do obsługi obrazów na komputerze, kliknij prawym przyciskiem myszy zdjęcie, najedź kursorem na „Otwórz za pomocą” i wybierz „Zdjęcia”.
Po załadowaniu aplikacji zobaczysz statyczny obraz na ekranie. Najedź myszą na lewą lub prawą stronę obrazu i możesz przewijać lub przewijać do innego obrazu za pomocą nakładek wirtualnych strzałek.
Aby rozpocząć pokaz slajdów, kliknij przycisk z trzema kropkami znajdujący się w prawym górnym rogu. Spowoduje to rozwinięcie menu rozwijanego z opcją „Pokaz slajdów” u góry. Kliknij tę opcję, aby rozpocząć pokaz.
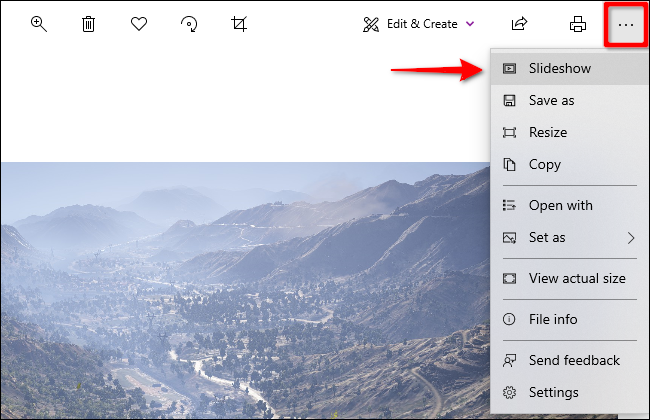
Po rozpoczęciu pokazu slajdów będzie on przeglądał wszystkie obrazy przechowywane w folderze skojarzonym ze zdjęciem początkowym. Pokaz slajdów nie doda zdjęć przechowywanych w podfolderach.
W przypadku elementów sterujących możesz nacisnąć klawisz strzałki w prawo, aby przejść do następnego obrazu, lub nacisnąć klawisz strzałki w lewo, aby cofnąć się do poprzedniego obrazu.
Alternatywnie możesz dodać folder do aplikacji Zdjęcia i wyświetlić określony pokaz slajdów w dowolnym momencie.
Najpierw kliknij przycisk Windows na pasku zadań, a następnie aplikację Zdjęcia znajdującą się w menu Start. Jeśli nie możesz go znaleźć, wpisz „Zdjęcia” natychmiast po naciśnięciu przycisku Windows.
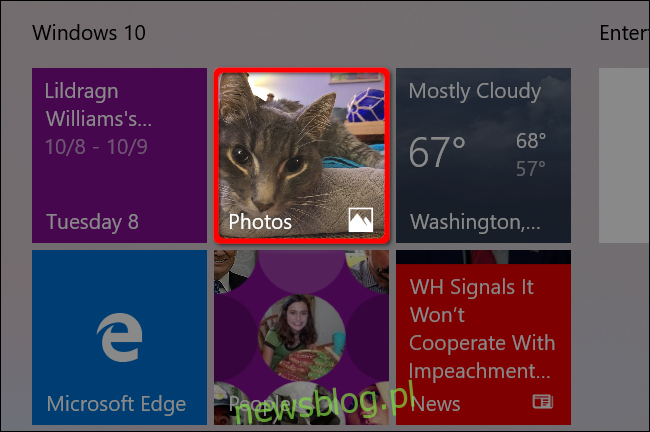
Po otwarciu aplikacji Zdjęcia wybierz „Foldery” na pasku narzędzi aplikacji, a następnie kafelek „Dodaj folder”.
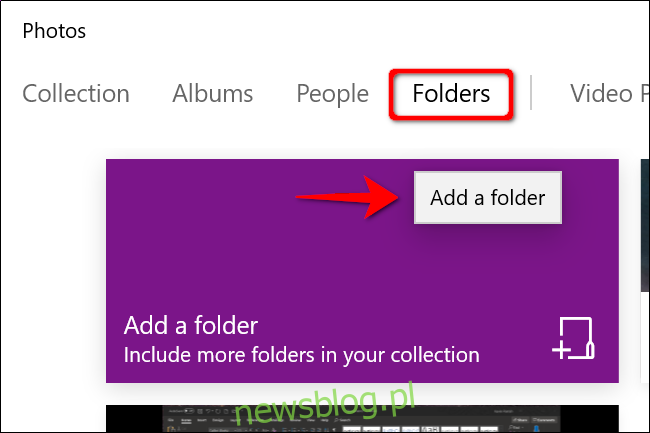
W następnym kroku możesz zobaczyć jeden z dwóch scenariuszy:
Wyskakujące okienko z sugerowanymi folderami. Zignoruj je i kliknij łącze „Dodaj inny folder”, aby otworzyć Eksplorator plików. Zawsze możesz dodać foldery później.
Brak wyskakującego okienka. Przycisk „Dodaj folder” przenosi Cię bezpośrednio do Eksploratora plików.
Po otwarciu Eksploratora plików zlokalizuj folder, który chcesz dodać, i kliknij przycisk „Dodaj ten folder do obrazów”.
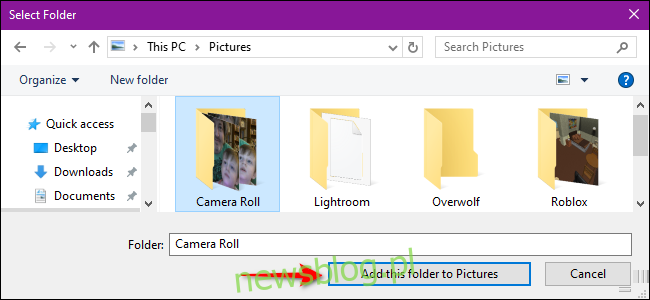
Po zamknięciu Eksploratora plików kliknij raz, aby otworzyć folder, który właśnie dodałeś w aplikacji Zdjęcia. Po wejściu do środka kliknij przycisk z trzema kropkami w prawym górnym rogu, a następnie opcję Pokaz slajdów w menu rozwijanym.
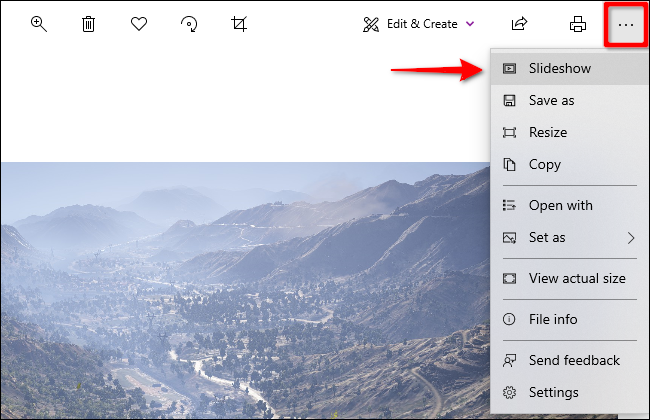
Twoje ekrany zrobią się ciemne i rozpocznie się pokaz slajdów.
Możesz oglądać określone obrazy w pokazie slajdów, przytrzymując klawisz CTRL podczas zaznaczania każdego obrazu w folderze. Możesz także wybrać ciąg obrazów naraz, przytrzymując przycisk SHIFT podczas wybierania pierwszego i ostatniego obrazu.
W obu przypadkach kliknij prawym przyciskiem myszy po wybraniu obrazów i wybierz opcję „Otwórz” z wyskakującego menu. Po załadowaniu aplikacji Zdjęcia – jeśli jest ustawiona jako domyślna – rozpocznij pokaz slajdów zgodnie z instrukcją.
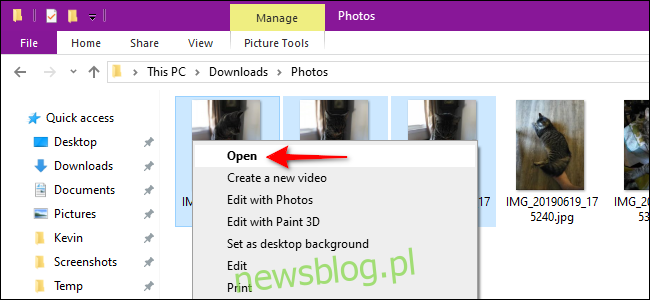
Przeczytaj nasz przewodnik, aby uzyskać dodatkowe instrukcje dotyczące korzystania z aplikacji Zdjęcia systemu Windows 10.
Użyj narzędzi obrazów w Eksploratorze plików
Ta metoda nie korzysta z aplikacji Zdjęcia. Zamiast tego opiera się na wbudowanych narzędziach w Eksploratorze plików. Możesz przeglądać zdjęcia w formie pokazu slajdów znajdującego się w dowolnym folderze, niezależnie od tego, czy jest to komputer, pamięć USB czy dysk zewnętrzny.
Na przykład, jeśli masz zdjęcia zapisane w folderze Pobrane, możesz wybrać dowolny obraz i wyświetlić je wszystkie w pokazie slajdów, nawet jeśli wszystkie są podzielone na osobne podfoldery.
Najpierw kliknij ikonę folderu znajdującą się na pasku zadań. Otworzy się Eksplorator plików.
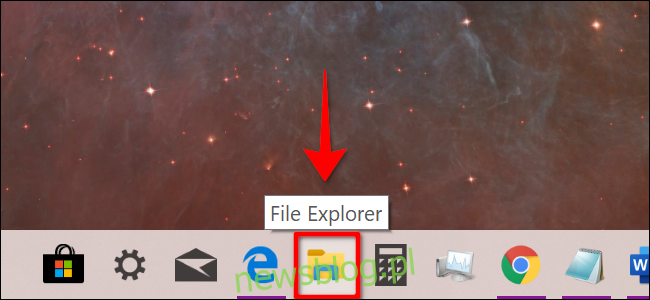
Przejdź do folderu zawierającego zdjęcia i kliknij jeden raz dowolny obraz, aby go zaznaczyć. Na pasku narzędzi pojawi się karta „Zarządzaj” wraz z opcją „Narzędzia obrazu”. Kliknij nową pozycję „Narzędzia obrazu”, a następnie przycisk „Pokaz slajdów” w rozwijanym menu.
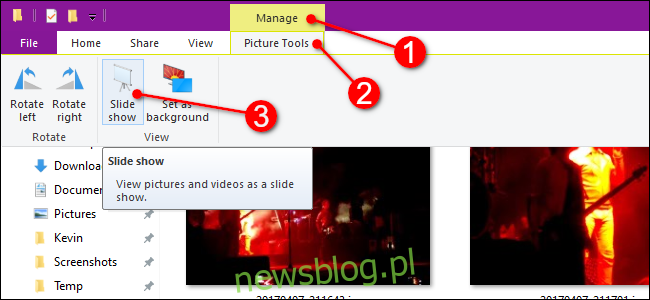
Twoje ekrany zgasną i rozpocznie się pokaz slajdów.
Jeśli wolisz po prostu przeglądać obrazy w określonym podfolderze, wejdź do tego folderu, wybierz obraz i postępuj zgodnie z instrukcjami.
Podobnie jak w aplikacji Zdjęcia, możesz wyświetlać określone obrazy w pokazie slajdów, przytrzymując klawisz CTRL podczas zaznaczania każdego obrazu w folderze. Możesz także zaznaczyć ciąg obrazów naraz, przytrzymując klawisz SHIFT podczas zaznaczania pierwszego i ostatniego obrazu.
Jednak w przeciwieństwie do aplikacji Zdjęcia wybierz „Narzędzia obrazów” w obu przypadkach, a następnie „Pokaz slajdów”, aby obejrzeć wybrane zdjęcia w prezentacji.
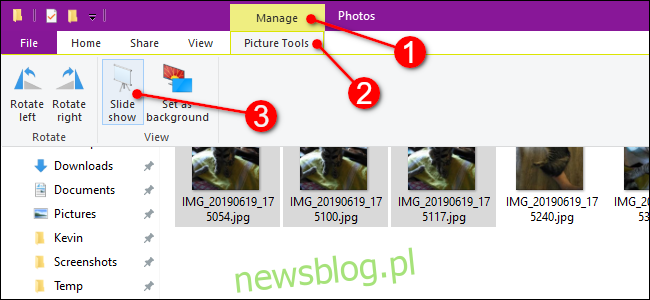
Kontroluj swój pokaz slajdów w Eksploratorze plików
To proste: wystarczy kliknąć prawym przyciskiem myszy dowolny obraz wyświetlany podczas pokazu slajdów. W rezultacie zobaczysz to wyskakujące menu:
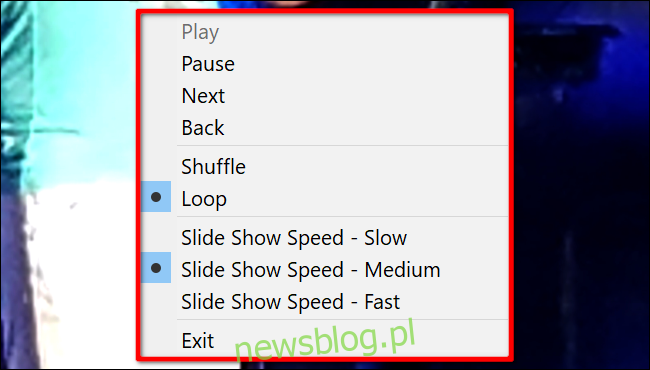
Jak pokazano, możesz zmienić prędkość, przetasować lub zapętlić zdjęcia i tak dalej.
To menu nie pojawia się podczas pokazów slajdów w aplikacji Zdjęcia.