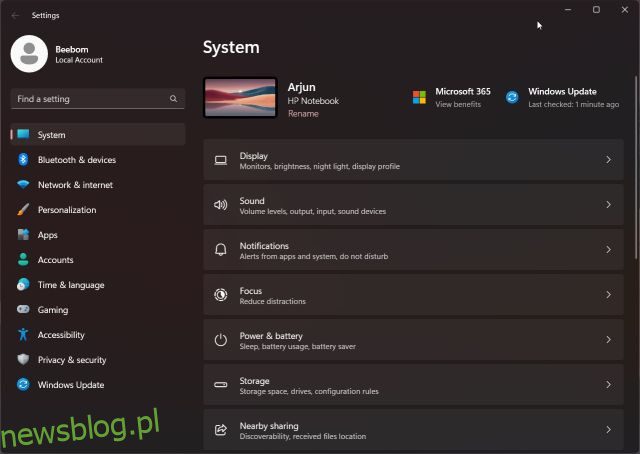Na początku tego roku Microsoft wyjaśniono szczegółowo, dlaczego system Windows 11 nie pokazuje sekund na zegarze paska zadań. Głównym problemem jest w dużej mierze wydajność, ponieważ okresowa czynność, taka jak pokazywanie sekund, zapobiega przejściu procesora w stan niskiego poboru mocy, a tym samym pochłania dużo zasobów procesora. Istnieje jednak duża grupa zaawansowanych użytkowników, którzy chcą pokazywać sekundy w zegarze paska zadań systemu Windows 11 z różnych powodów. Co ciekawe, Microsoft testuje teraz możliwość pokazywania sekund na zegarze paska zadań w systemie Windows 11, ale w kompilacjach Insider. Niemniej jednak, jeśli chcesz pokazać sekundy w zegarze zasobnika systemowego w systemie Windows 11, postępuj zgodnie z naszym szczegółowym przewodnikiem poniżej.
Spis treści:
Pokaż sekundy w zegarze paska zadań systemu Windows 11 (2022)
W tym samouczku dodaliśmy cztery różne sposoby wyświetlania sekund w zegarze paska zadań systemu Windows 11. W oparciu o uruchomioną kompilację systemu Windows 11 wybierz jedną z poniższych metod.
Pokaż sekundy w zegarze systemu Windows 11 za pomocą aplikacji Ustawienia (Insider Build 25247 i nowsze)
Jeśli korzystasz z kanału Windows Insider Dev (Kompilacja 25247 i nowsze) możesz wyświetlać sekundy w zegarze systemu Windows 11 za pomocą aplikacji Ustawienia. Microsoft testuje obecnie tę bardzo poszukiwaną funkcję w kompilacji Insider i prawdopodobnie pojawi się wraz z następną stabilną aktualizacją systemu Windows 11. Więc jeśli jesteś już na kanale deweloperskim, oto jak możesz pokazać sekundy w zegarze paska zadań systemu Windows 11.
1. Aby otworzyć aplikację Ustawienia systemu Windows, naciśnij skrót klawiaturowy systemu Windows 11 „Windows + I”.
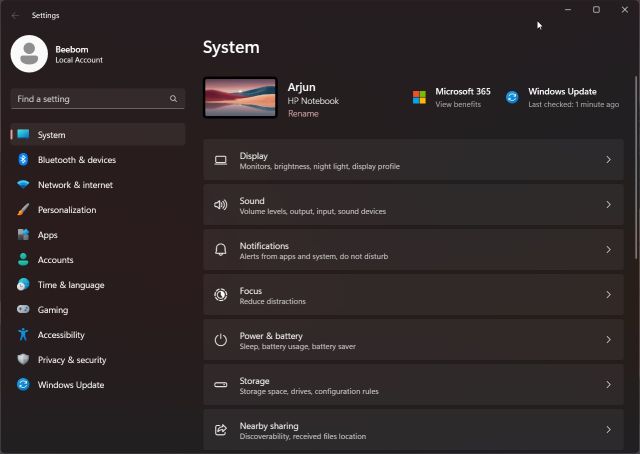
2. Tutaj przejdź do sekcji „Personalizacja” z lewego paska bocznego i kliknij „Pasek zadań” w prawym okienku.
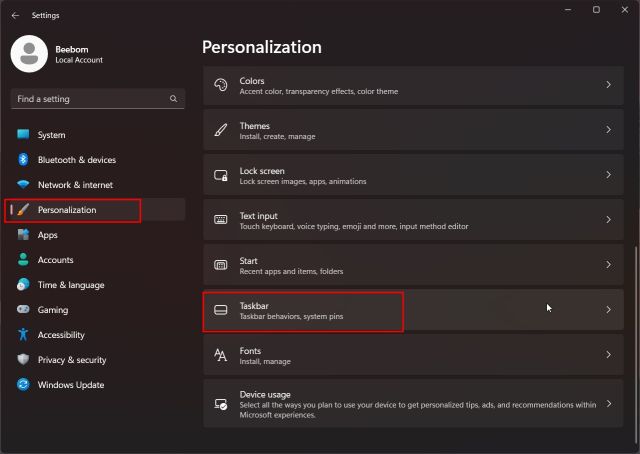
3. Następnie przewiń w dół i rozwiń sekcję „Zachowania paska zadań”. Teraz zaznacz pole wyboru obok „Pokaż sekundy w zegarze zasobnika systemowego„. Otóż to.
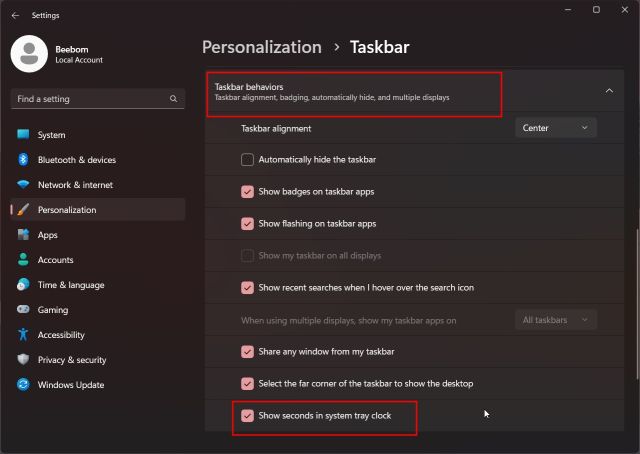
4. Możesz teraz zobaczyć sekundy w zegarze zasobnika systemowego w systemie Windows 11.
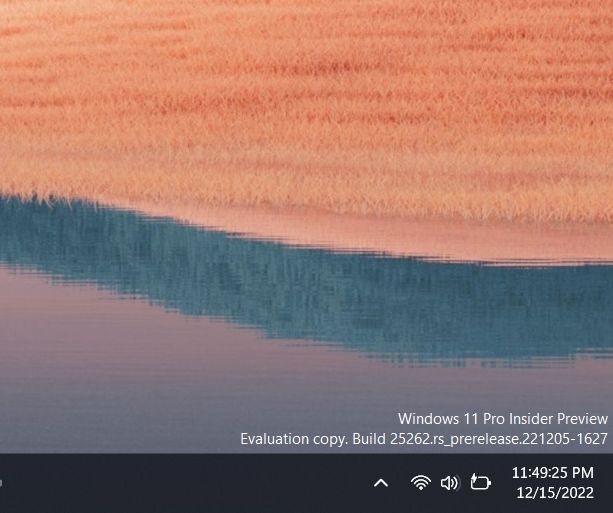
5. Jeśli nie chcesz pokazywać sekund na zegarze paska zadań w systemie Windows 11, po prostu usuń zaznaczenie pola wyboru w aplikacji Ustawienia.
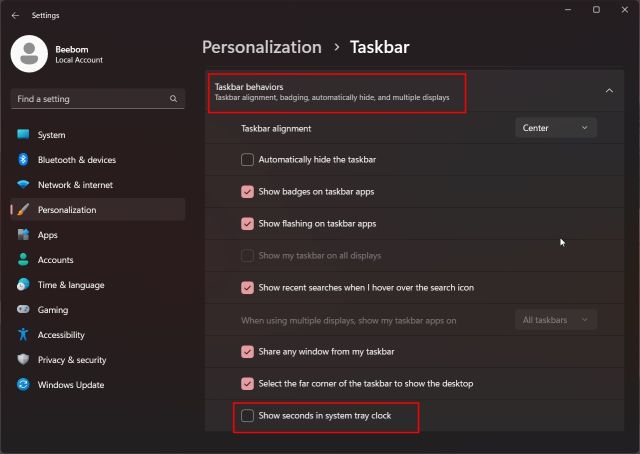
Pokaż sekundy w zegarze paska zadań systemu Windows 11 przy użyciu rejestru (starsze wersje stabilne z 2021 r.)
W przypadku większości użytkowników, którzy korzystają ze starszych wersji stabilnych systemu Windows 11 (przed 22000.376), mogą dostosować wartość rejestru, aby wyświetlała sekundy na zegarze paska zadań systemu Windows 11. Nawiasem mówiąc, ta metoda została zablokowana w Windows 11 22H2 i nowszych kompilacjach, więc jeśli korzystasz z dowolnej stabilnej wersji 2022, instrukcje nie będą działać. Musisz albo przejść do kanału deweloperskiego, albo użyć aplikacji innej firmy wymienionej w ostatniej sekcji. Jeśli chodzi o tę metodę, oto jak się do tego zabrać.
1. Kliknij przycisk „Wyszukaj” na pasku zadań i wyszukaj „rejestr”. Teraz otwórz „Edytor rejestru” z wyniku wyszukiwania.
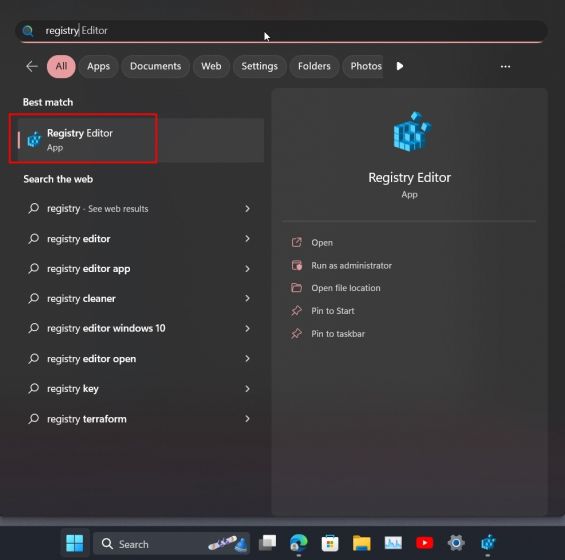
2. Następnie wklej poniższą ścieżkę do paska adresu Rejestru. Spowoduje to bezpośrednie przejście do klawisza „Zaawansowane”.
ComputerHKEY_CURRENT_USERSoftwareMicrosoftWindowsCurrentVersionExplorerAdvanced
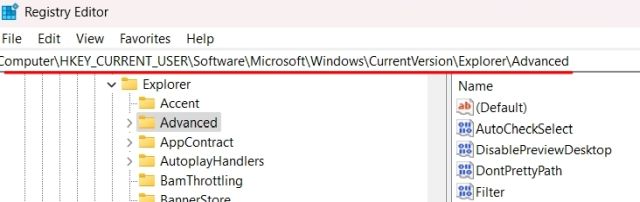
3. Gdy już tu będziesz, przewiń w dół prawy panel i poszukaj wpisu „ShowSecondsInSystemClock”. Kliknij dwukrotnie, aby go otworzyć.
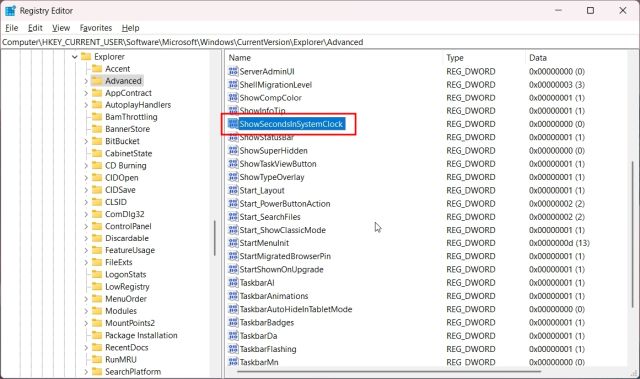
4. Teraz zmień „Dane wartości” na 1 i kliknij „OK”. Zapewni to, że zegar paska zadań systemu Windows 11 zacznie pokazywać sekundy wraz z godzinami i minutami.
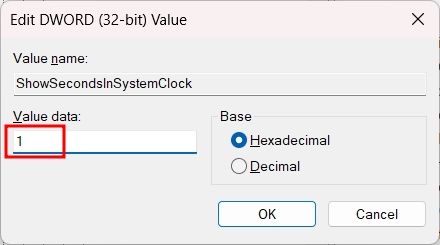
5. Teraz zamknij Edytor rejestru i uruchom ponownie komputer. Powinno to włączyć sekundy w zegarze paska zadań systemu Windows 11.
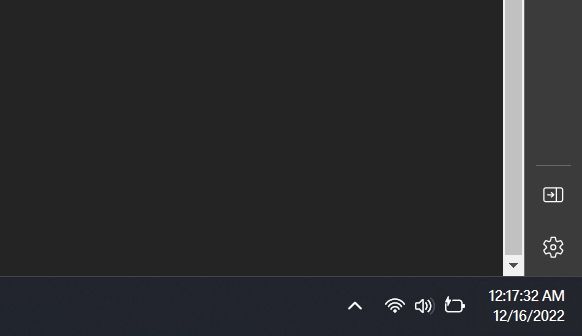
6. Jeśli chcesz cofnąć zmiany, ustaw „Dane wartości” na 0 dla „ShowSecondsInSystemClock” i uruchom ponownie komputer.
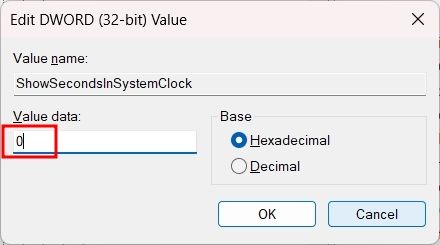
Pokaż sekundy w zegarze paska zadań systemu Windows 11 za pomocą programu PowerShell
Możesz także wyświetlać sekundy w zegarze zasobnika systemowego w systemie Windows 11 za pomocą programu PowerShell. Zasadniczo wykonuje sztuczkę rejestru, ale po prostu za pomocą jednego polecenia. Zaoszczędzi Ci to dużo czasu i kłopotów, a także działa tylko na starszych kompilacjach. Oto kroki, które należy wykonać.
1. Kliknij „Wyszukaj” na pasku zadań i poszukaj „powershell”. W wynikach wyszukiwania w obszarze „Windows PowerShell” kliknij opcję „Uruchom jako administrator” w prawym okienku.
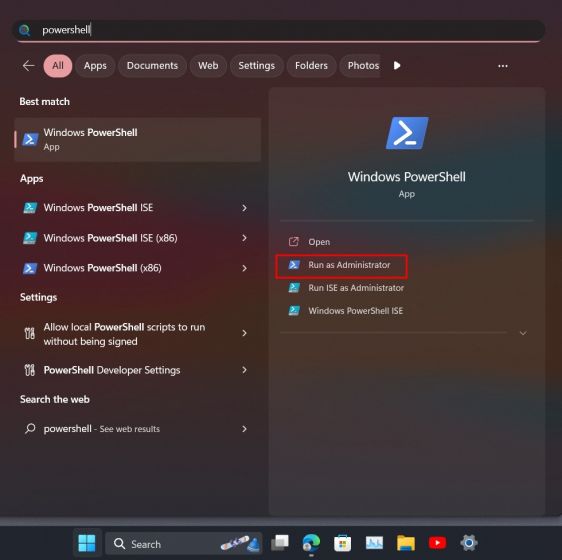
2. Następnie uruchom poniższe polecenie i naciśnij Enter. Spowoduje to zmianę wartości „ShowSecondsInSystemClock” na 1.
Set-ItemProperty -Path HKCU:SoftwareMicrosoftWindowsCurrentVersionExplorerAdvanced -Name ShowSecondsInSystemClock -Value 1 -Force
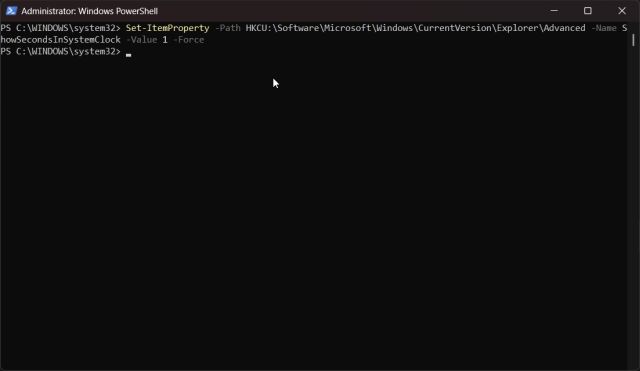
3. Teraz śmiało uruchom ponownie komputer. I to wszystko! Zegar paska zadań w systemie Windows 11 również powinien pokazywać sekundy.
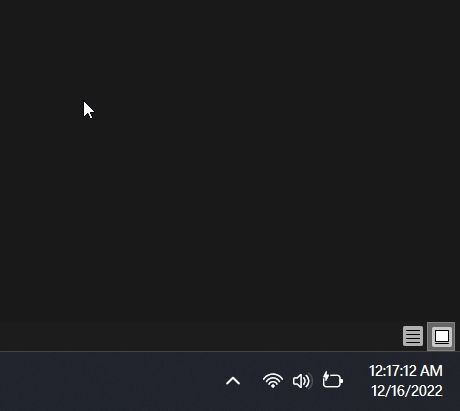
4. Jeśli chcesz wyłączyć sekundy w zegarze, uruchom poniższe polecenie w PowerShell i uruchom ponownie komputer z systemem Windows 11. skończyłeś.
Set-ItemProperty -Path HKCU:SoftwareMicrosoftWindowsCurrentVersionExplorerAdvanced -Name ShowSecondsInSystemClock -Value 0 -Force
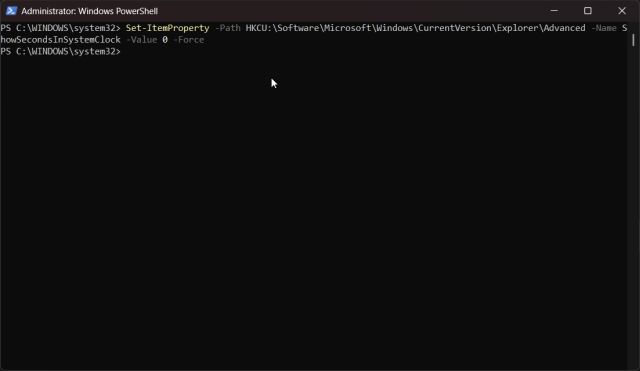
Pokaż sekundy w zegarze Windows 11 za pomocą aplikacji ElevenClock
Wreszcie, jeśli powyższe metody nie zadziałały na twoim komputerze, zawsze możesz użyć aplikacji innej firmy, aby spersonalizować rzeczy zgodnie z własnymi preferencjami. Aplikacja o nazwie ElevenClock pozwala wybrać różne formaty zegara w zasobniku systemowym, w tym możliwość pokazywania sekund. Oto jak działa aplikacja:
1. Śmiało pobierz ElevenClock ze sklepu Microsoft Store (Bezpłatny) lub jego Strona GitHuba.
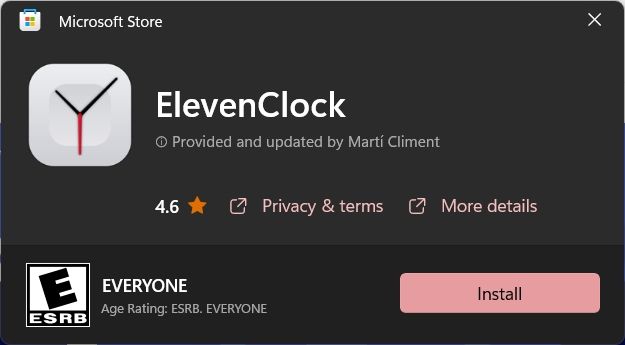
2. Następnie zainstaluj aplikację ElevenClock. Następnie otwórz menu Start i kliknij „Ustawienia ElevenClock”.
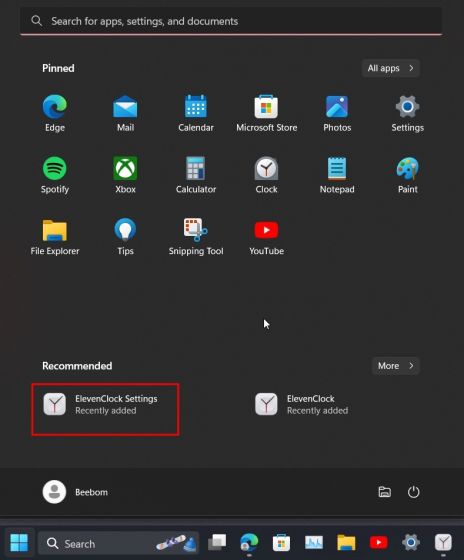
3. Tutaj przewiń w dół i rozwiń sekcję „Ustawienia daty i godziny”.
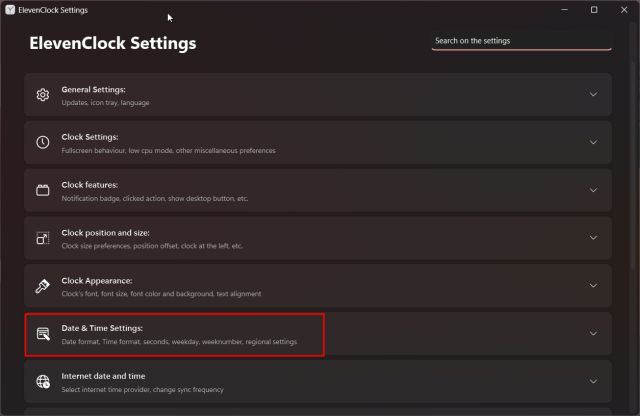
4. Teraz włącz opcję „Pokaż sekundy na zegarze” i gotowe.
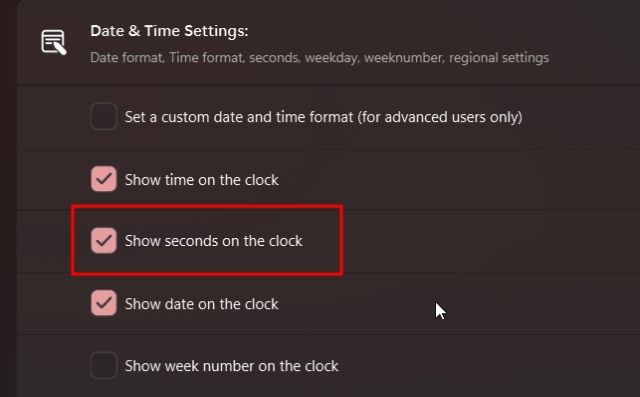
5. Powinieneś teraz zobaczyć nowy zegar z sekundami na pasku zadań Windows 11.
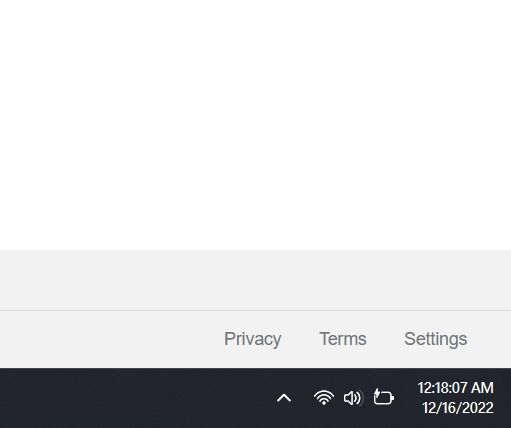
6. Jeśli nie chcesz już używać ElevenClock, naciśnij „Windows + R”, wpisz appwiz.cpl i naciśnij Enter. Spowoduje to bezpośrednie otwarcie strony Programy i funkcje w Panelu sterowania w systemie Windows 11.
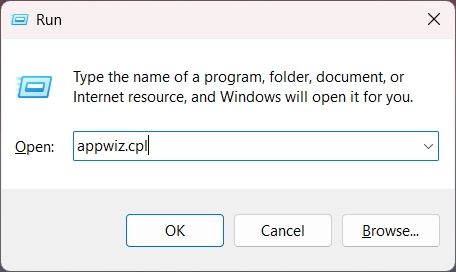
7. Teraz śmiało i poszukaj „ElevenClock”. Następnie kliknij prawym przyciskiem myszy nazwę aplikacji i odinstaluj ją.
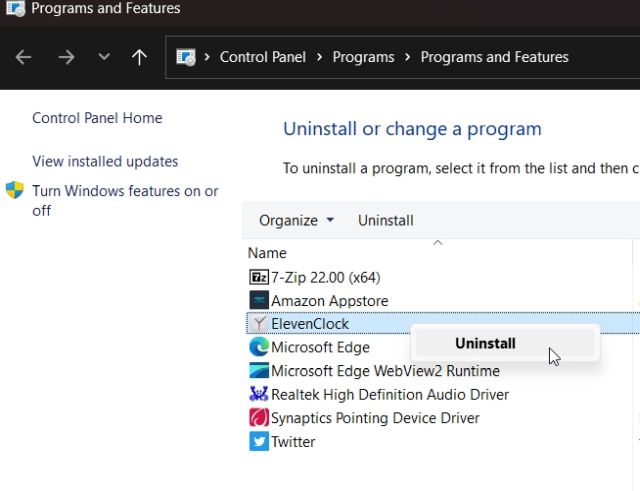
Włącz sekundy w zegarze zasobnika systemowego w systemie Windows 11
Oto kroki, które należy wykonać, aby wyświetlić sekundy w zasobniku systemowym w systemie Windows 11. Chociaż stabilna wersja jest jeszcze daleko, zalecam skorzystanie z hackowania rejestru lub zainstalowanie aplikacji innej firmy. Ponadto, jeśli chcesz dostosować pasek zadań systemu Windows 11, zapoznaj się z połączonym przewodnikiem. Aby wyłączyć widżet pogody w systemie Windows 11, postępuj zgodnie z naszym szczegółowym samouczkiem. Na koniec, jeśli masz jakieś pytania, daj nam znać w sekcji komentarzy poniżej.