Jeśli jesteś w domu, prawdopodobnie masz tylko jedną sieć Wi-Fi, z którą możesz się połączyć, tj. Tę, za którą zapłaciłeś. Jeśli zdarzy się, że twój sąsiad ma niezabezpieczoną sieć, możesz się z nią połączyć, ale jest to nieetyczne, jeśli nie nielegalne. Jeśli masz wybór między siecią, z którą chcesz się połączyć, zdecydowanie powinieneś połączyć się z najsilniejszą. Oto jak wyświetlić siłę sygnału Wi-Fi w systemie Windows 10.
Spis treści:
Lista dostępnych sieci
Jeśli klikniesz ikonę WiFi na pasku zadań, w wyskakującym okienku zobaczysz listę pobliskich sieci. Symbol WiFi obok każdej sieci wskaże jej siłę. Im bardziej wypełniony symbol, tym silniejszy będzie. Oczywiście nie jest to bardzo dokładny pomiar i dwie sieci mogą mieć tę samą siłę.
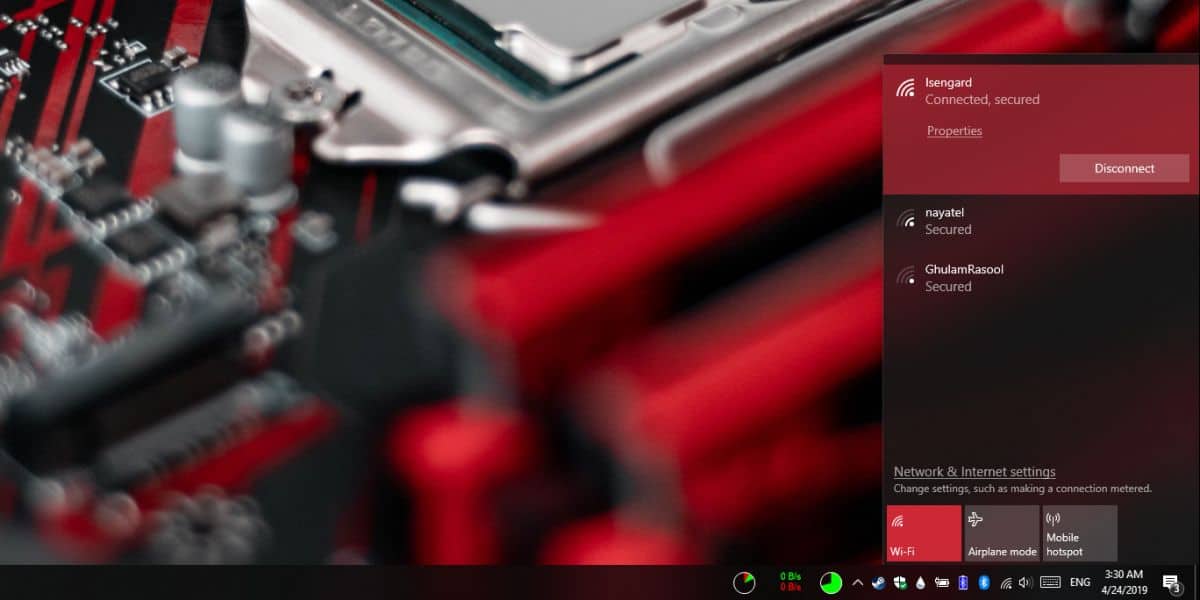
Wartości siły sygnału
Jeśli chcesz dokładniej określić, która sieć przesyła silniejszy sygnał, pobierz bezpłatną aplikację WiFiInfoView firmy Nirsofti uruchom go.
Aplikacja dostarcza informacji o pobliskich sieciach, ale ponieważ interesuje nas siła sygnału, ważna jest tylko kolumna Jakość sygnału.
Aby wszystko było szybkie i proste, im wyższa liczba w kolumnie Jakość sygnału, tym silniejszy jest przesyłany z niego sygnał. Powinieneś także przyjrzeć się kolumnie Średnia siła sygnału, aby sprawdzić, czy sieć może stale dostarczać siłę, którą w danej chwili nadaje. Warto pozwolić aplikacji działać przez kilka minut, aby mogła gromadzić te informacje przez pewien czas.
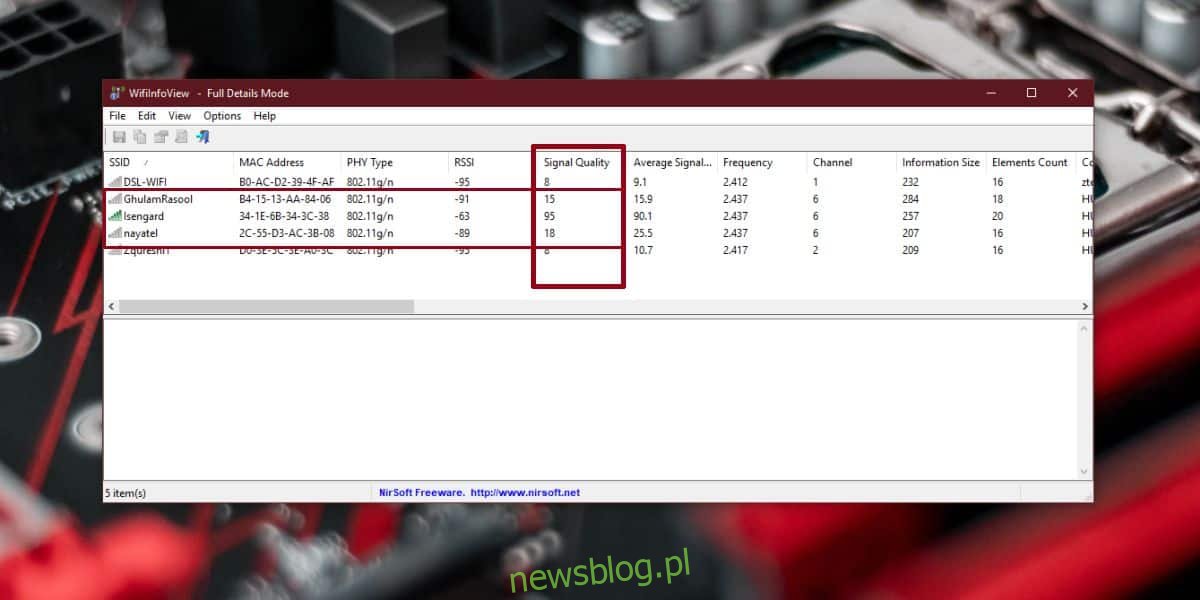
Wszystkie te informacje można uzyskać niezależnie od tego, czy masz połączenie z siecią, czy jest ona chroniona hasłem, czy nie.
Wiersz polecenia
Ta metoda działa tylko w sieci, z którą jesteś połączony. Otwórz wiersz polecenia i uruchom następujące polecenie;
netsh wlan show interfaces
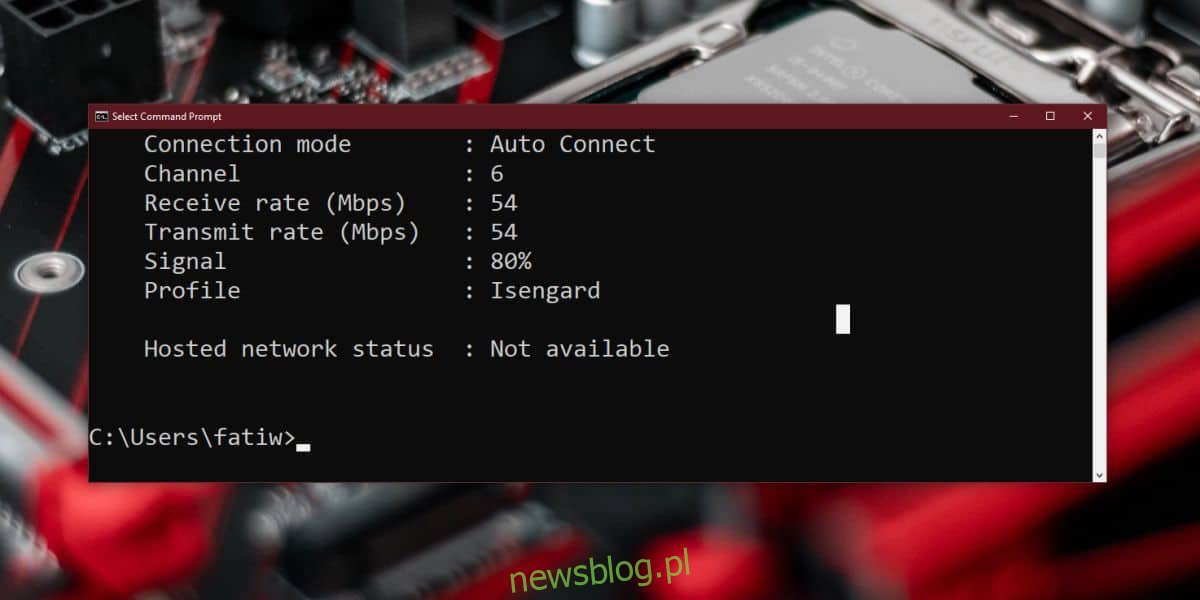
Przewiń do końca wyjścia, a zobaczysz wpis „Sygnał” informujący o sile sygnału sieci, do której jesteś podłączony. Na powyższym zrzucie ekranu jest to 80%, czyli mniej więcej to samo, co zgłosiła aplikacja WiFiInfoView.
PowerShell
Ta sztuczka działa tylko w przypadku sieci, z którą aktualnie jesteś połączony. Jeśli nie lubisz korzystać z wiersza polecenia, możesz zamiast tego użyć programu PowerShell.
Otwórz PowerShell i uruchom następujące polecenie;
(netsh wlan show interfaces) -Match '^s+Signal' -Replace '^s+Signals+:s+',''
Polecenie zwróci siłę sygnału w procentach. W moim teście wartość PowerShell nie pasuje do Command Prompt i WiFiInfoView, ale może to być spowodowane tym, że sygnał ma tendencję do wahań od czasu do czasu.
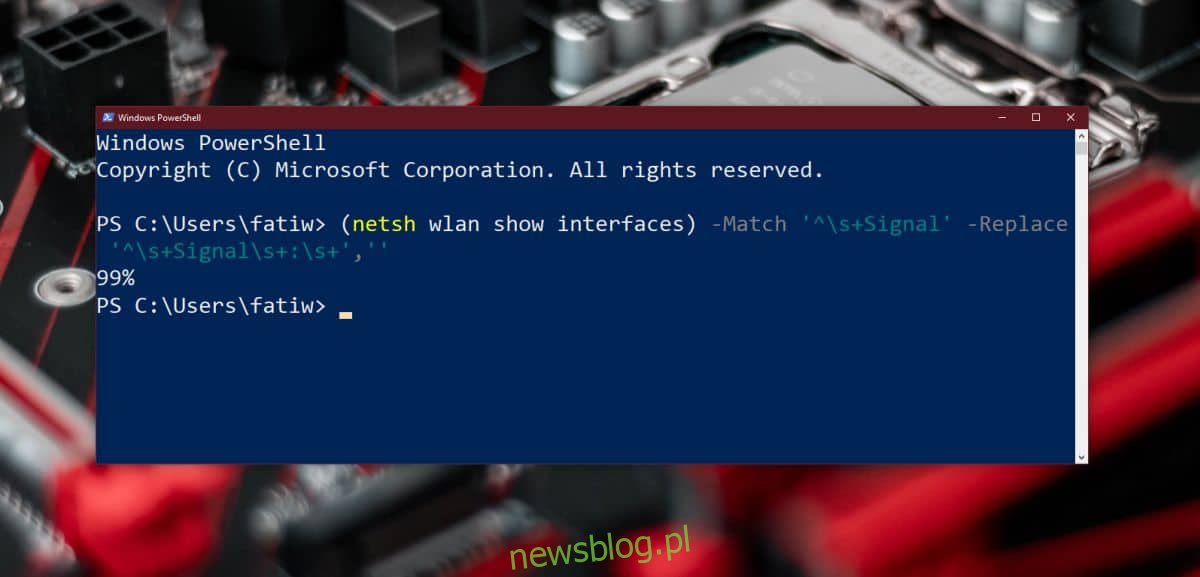
Jeśli potrzebujesz więcej informacji na temat sieci Wi-Fi, zapoznaj się z naszą listą najlepszych analizatorów Wi-Fi dostępnych dla systemu Windows 10.

