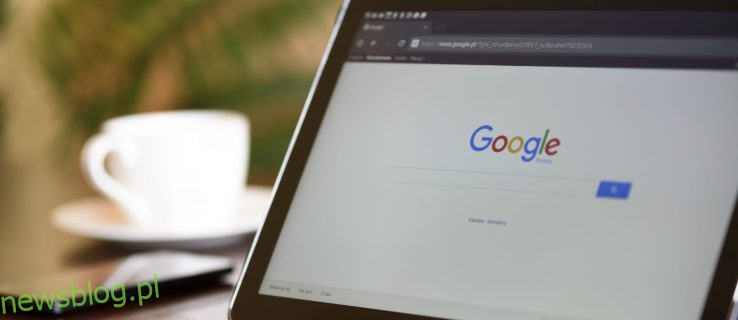Google Chrome świetnie sprawdza się w śledzeniu Twoich nazw użytkowników i haseł. Co się jednak stanie, jeśli chcesz zalogować się do określonej witryny z innego urządzenia, ale nie pamiętasz hasła? Wtedy na ratunek przychodzi potężny Chrome. Możesz łatwo przeglądać ustawienia, aby uzyskać dostęp do listy wszystkich zapisanych haseł.
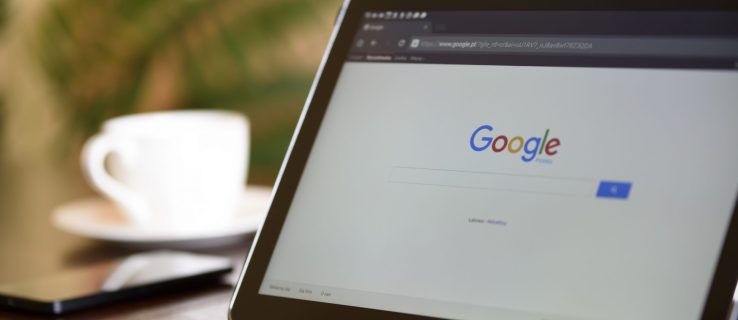
W tym artykule przedstawimy szczegółowe instrukcje wyszukiwania i wyświetlania haseł Google Chrome. Pamiętaj, że ten proces nie dostarczy wszystkich Twoich haseł, tylko te zapisane w przeglądarce. Nauczysz się także innych cennych sztuczek, takich jak eksportowanie zapisanych haseł, usuwanie witryn z listy „Nigdy nie zapisane” i wiele innych.
Spis treści:
Jak wyświetlić swoje zapisane hasła Google Chrome
Ilekroć musisz odkopać dawno zapomniane hasło do określonej witryny, Chrome ma twoje plecy, ale tylko wtedy, gdy wcześniej pozwoliłeś mu je zapisać.
Wyświetl swoje zapisane hasła Google Chrome w systemach Windows, Mac, Chrome OS i Linux
Ponieważ używasz przeglądarki Chrome do przeglądania haseł, proces jest taki sam dla wszystkich systemów operacyjnych, z wyjątkiem monitu bezpieczeństwa.







Wyświetl swoje zapisane hasła Google Chrome na Androida i iOS
Przeglądanie zapisanych haseł Google Chrome na urządzeniu z Androidem lub iOS jest stosunkowo prostym procesem, który jest taki sam w obu systemach operacyjnych.








Jak zapisać hasło w Chrome
Gdy wpiszesz nowe hasło w określonej witrynie, Chrome automatycznie poprosi o jego zapisanie. Możesz wyświetlić podgląd hasła, klikając ikonę „oko”.
Może na danej stronie będzie więcej niż jedno hasło. W takim przypadku chcesz kliknąć strzałkę w dół i wybrać tę, którą chcesz dodać.
Jeśli nie widzisz wyskakującego okienka z prośbą o zapisanie hasła, może to oznaczać, że ta funkcja jest wyłączona w Twojej przeglądarce. Na szczęście problem jest łatwy do rozwiązania:




Chrome będzie teraz mógł zapisywać hasła na Twoim koncie Google.
Jak usunąć witrynę z listy „Nigdy nie zapisane”?
W przeszłości być może nie chciałeś, aby Chrome miał dostęp do Twoich danych logowania i kliknąłeś przycisk „Nigdy” w wyskakującym okienku z prośbą o zapisanie hasła. Ta opcja jest całkowicie zrozumiała, jeśli wchodzisz na stronę internetową zawierającą poufne informacje.
Ale co się stanie, jeśli nagle zdecydujesz się usunąć tę witrynę z listy haseł „Nigdy nie zapisane”? Na szczęście jest to proste zadanie.





Jak wyeksportować zapisane hasła?
Chrome ułatwia eksportowanie wszystkich wcześniej zapisanych haseł do pliku CSV. Oto, co musisz zrobić, aby pobrać go na swoje urządzenie.
Eksportowanie zapisanych haseł Chrome w systemach Windows 10, Mac, Linux i Chromebook









Eksportowanie zapisanych haseł Chrome na Androida





Eksportowanie zapisanych haseł Chrome na iPhone’a







Uwaga: Zachowaj szczególną ostrożność podczas udostępniania powyższego pliku „.html”. Zawiera poufne informacje, których nie chcesz ryzykować rozpowszechnianiem. Jeśli chcesz wyeksportować swoje hasła, najlepiej je ukryć lub zablokować.
Najczęściej zadawane pytania dotyczące haseł Chrome
Oto kilka odpowiedzi na pytania dotyczące zapisanych haseł w Chrome.
Gdzie są przechowywane moje hasła w Chrome?
Google Chrome automatycznie zapisze wszystkie Twoje hasła w przeglądarce. W ten sposób pomaga z łatwością odzyskać zapomniane hasła — będą one zawsze pod ręką, gdy najbardziej ich potrzebujesz. Jeśli zsynchronizowałeś swoje konto Google na wielu urządzeniach, możesz uzyskać dostęp do zapisanych haseł w przeglądarce Chrome na laptopie, telefonie lub tablecie.
Jak edytować zapisane hasła w Chrome?
Być może zmieniłeś hasło do określonej witryny w innej przeglądarce, a teraz chcesz je zaktualizować również w Chrome. Możesz zaktualizować swoje hasło w kilku prostych krokach.
1. Uruchom „Chrome” na preferowanym urządzeniu.

2. Kliknij swoje „zdjęcie profilowe” w prawym górnym rogu i otwórz menu hasła.

3. Kliknij „trzy pionowe kropki” obok hasła, które chcesz edytować i wybierz „Edytuj hasło”.

4. Twój komputer lub urządzenie mobilne poprosi Cię o wprowadzenie zwykłej metody uwierzytelniania.

5. Edytuj hasło i naciśnij „Zapisz”, aby zakończyć.

Zapisałem swoje hasła, ale ich nie widzę. Gdzie oni są?
Zapisywanie haseł może być przygnębiające, a hasła nie wypełniają się automatycznie, gdy są najbardziej potrzebne. Najczęstszym winowajcą jest to, że Twoje hasła są zapisywane na Twoim koncie Google, a nie w przeglądarce internetowej.
Po zapisaniu nowego zestawu hasła i nazwy użytkownika sprawdź obraz profilu w prawym górnym rogu, aby upewnić się, że zapisujesz informacje na właściwym koncie. Jeśli musisz zmienić konto, aby odzyskać odpowiednie dane logowania, wykonaj następujące czynności:
1. Otwórz Chrome i dotknij swojego zdjęcia profilowego w prawym górnym rogu.

2. Znajdź właściwe konto w sekcji „Inne profile” i wybierz je.

3. Pojawi się nowe okno. Zobaczysz wszystkie swoje hasła powiązane z tym kontem, wykonując powyższe kroki.
Jeśli nie widzisz potrzebnego konta, kliknij „Dodaj” w sekcji „Inne profile” i zaloguj się na właściwe konto Google.
Podsumowując, jeśli zezwolisz Google Chrome na dostęp do swoich danych logowania, możesz mieć pewność, że już nigdy nie utkniesz z kolejnym utraconym hasłem. Ta funkcja jest bardzo przydatna, aby wiedzieć, gdzie znaleźć te bezpieczne informacje, gdy ich potrzebujesz. Z tego artykułu dowiesz się, jak wyświetlać, eksportować, edytować i usuwać hasła. Mam nadzieję, że dostaniesz to, czego potrzebujesz.