W systemie Windows 10 tworzenie punktu dostępowego jest śmiesznie łatwe. Centrum akcji ma do tego przełącznik, możesz zmienić hasło w aplikacji Ustawienia i możesz ograniczyć połączenie do Wi-Fi lub Bluetooth. Menedżer zadań w systemie Windows 10 informuje, ile prędkości danych uzyskujesz przez Wi-Fi, ale po włączeniu hotspotu w systemie możesz również wyświetlić szybkość połączenia z hotspotem.
OSTRZEŻENIE SPOILERA: Przewiń w dół i obejrzyj samouczek wideo na końcu tego artykułu.
Szybkość połączenia Hotspot
Najpierw włącz hotspot i upewnij się, że jest do niego podłączone urządzenie. Musi korzystać z połączenia, aby uzyskać szybkość połączenia.
Otwórz Menedżera zadań i przejdź do karty Wydajność. Tutaj możesz zobaczyć, jak działa procesor, pamięć RAM, dysk i karta graficzna oraz oczywiście adapter WiFI. Po włączeniu hotspotu zobaczysz tutaj dwa wpisy WiFi.
Aby rozróżnić kartę sieciową Wi-Fi od wirtualnego punktu dostępu, musisz wybrać wykres Wi-Fi i sprawdzić, który z nich mówi Microsoft Wi-Fi Direct Virtual Adapter w prawym górnym rogu. Jeśli czyta Intel, to nie jest ten, którego szukasz.
Po znalezieniu odpowiedniej karty WiFi poszukaj pól Wyślij i Odbierz. Poinformują Cię, jaką prędkość zapewnia połączenie z hotspotem.
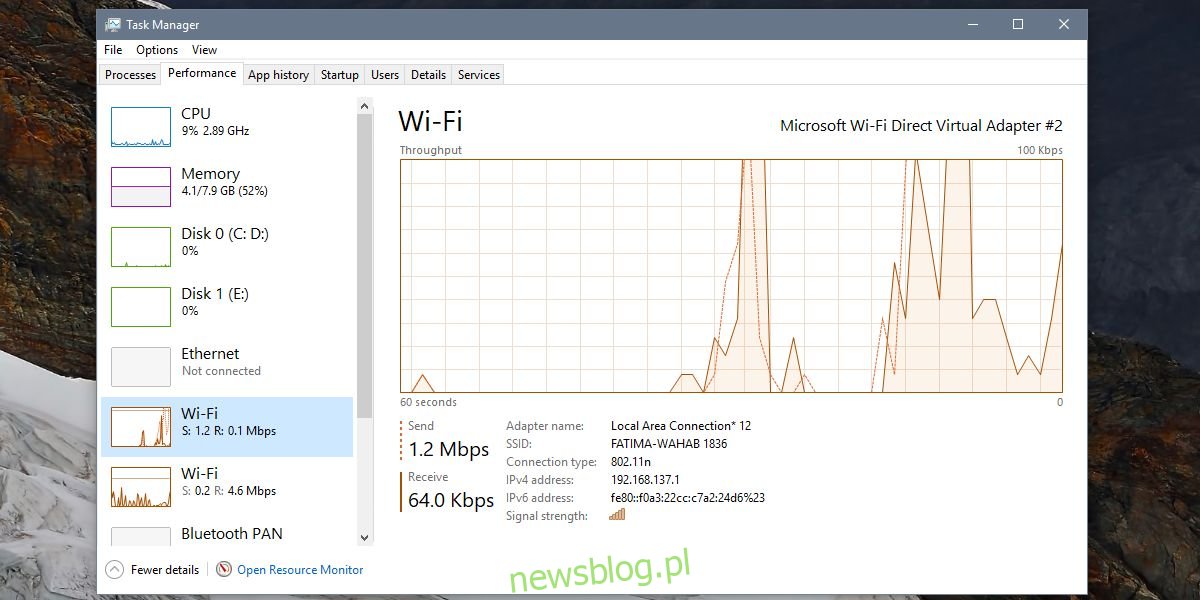
Jeśli przyjrzysz się uważnie karcie WiFi wymienionej w lewej kolumnie, zauważysz, że podsumowanie informacji obejmuje informacje o prędkości, ale jest to natychmiastowe. Wykres pokaże Ci, jaką prędkość zapewnia połączenie, o ile jest ono połączone.
Nie będziesz w stanie zobaczyć, ile danych jest zużywanych, ani nie będziesz w stanie określić, ile urządzeń jest podłączonych do hotspotu. Jeśli chcesz wiedzieć, ile urządzeń jest podłączonych, wystarczy otworzyć Centrum akcji i spojrzeć na przełącznik mobilnego punktu dostępowego. Możesz podłączyć do 8 urządzeń do hotspotu komputera, a przełącznik powie Ci, ile z 8 zostało podłączonych.
Jeśli chcesz uzyskać więcej informacji na temat połączenia, możesz wypróbować aplikację innej firmy lub zainstalować ją na urządzeniu podłączonym do hotspotu komputera. Informacje te mogą pomóc w rozwiązywaniu problemów, które możesz mieć z hotspotem komputera, a także jest to szybki sposób na sprawdzenie adresu IPv4 i IPv6 karty wirtualnej. Możesz również określić siłę połączenia i skopiować informacje, jeśli chcesz.

