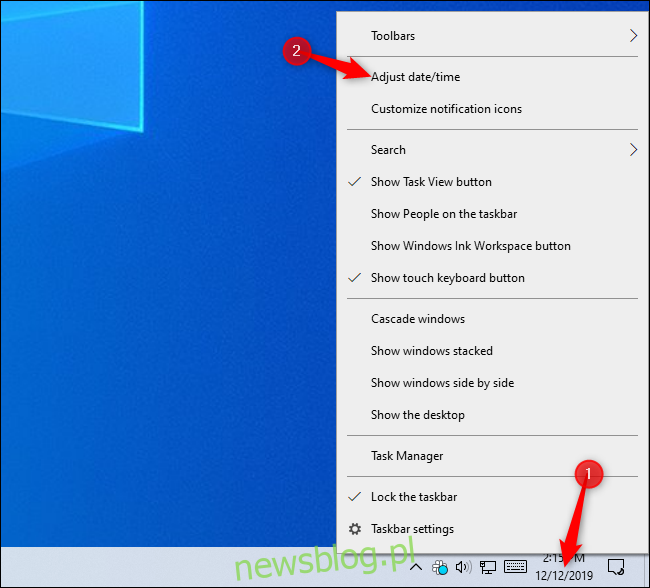Niezależnie od tego, czy masz współpracowników, przyjaciół czy rodzinę w różnych strefach czasowych, śledzenie tego wszystkiego może wymagać pewnego wysiłku. System Windows umożliwia dodawanie wielu zegarów stref czasowych do paska zadań, co znacznie ułatwia.
Jest to o wiele wygodniejsze niż wyszukiwanie w internecie hasła „czas w [city]. ” Może być nawet dokładniejsze niż samodzielne zapamiętywanie stref czasowych. Na przykład załóżmy, że masz współpracowników w Arizonie, gdzie przeważnie nie obowiązuje czas letni. Ile godzin przed lub za twoją aktualną strefą czasową znajduje się teraz Arizona? Nie musisz o tym pamiętać – po prostu sprawdź zegar.
Aby znaleźć te ustawienia, kliknij prawym przyciskiem myszy zegar na pasku zadań systemu Windows 10 i wybierz opcję „Dostosuj datę / godzinę”. Możesz także przejść do Ustawienia> Czas i język> Data i czas.
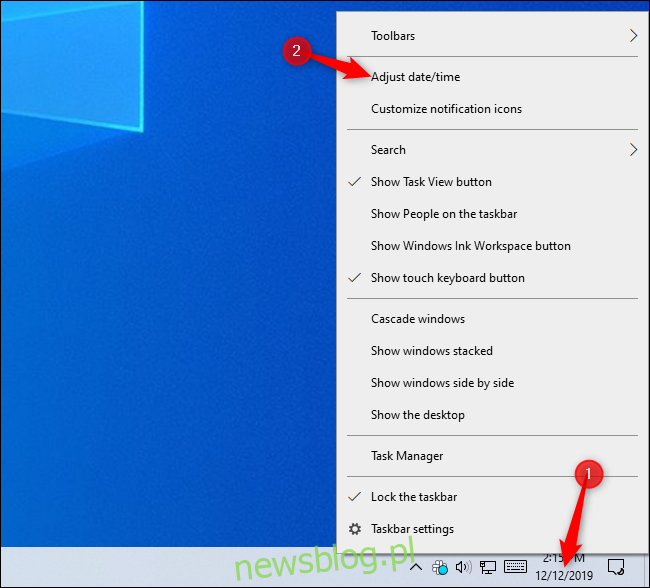
Przewiń w dół i kliknij „Dodaj zegary dla różnych stref czasowych” w Ustawieniach pokrewnych.
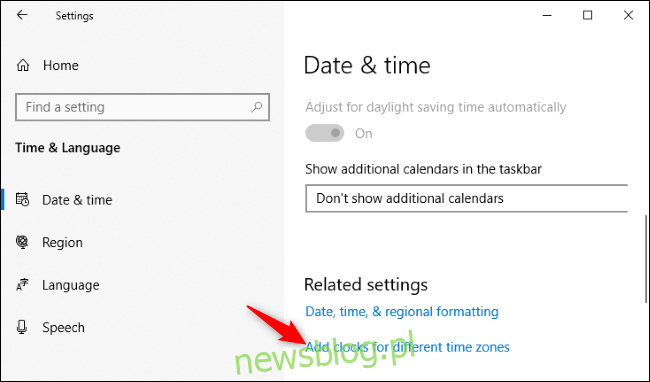
Aby dodać kolejny zegar, zaznacz pole wyboru „Pokaż ten zegar”, wybierz strefę czasową i wprowadź wyświetlaną nazwę.
Ta nazwa będzie wyświetlana w etykiecie narzędzia, która pojawia się po najechaniu kursorem na zegar na pasku zadań oraz w panelu podręcznym, który pojawia się po kliknięciu godziny. Możesz wpisać wszystko, co chcesz. Na przykład możesz wprowadzić nazwę strefy czasowej lub nazwę miasta. Możesz nawet wpisać nazwiska znajomych lub zespołu, z którym pracujesz w danej strefie czasowej.
W tym miejscu możesz dodać maksymalnie dwie dodatkowe strefy czasowe; Otóż to. Kiedy skończysz, kliknij „OK”.
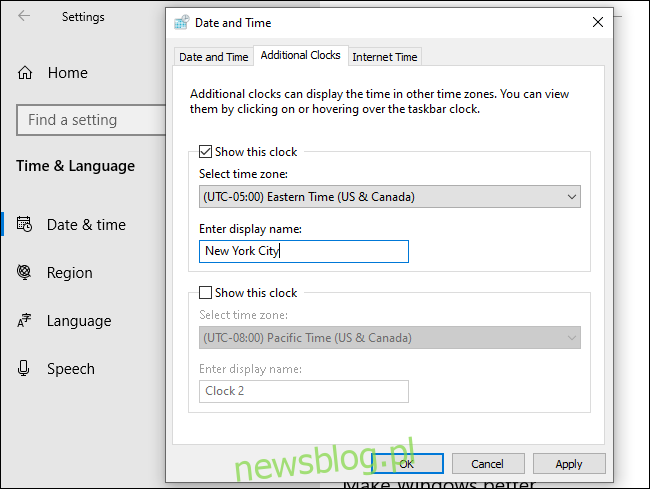
Aby zobaczyć inne zegary stref czasowych bez klikania czegokolwiek, możesz najechać kursorem myszy na zegar na pasku zadań. Zobaczysz czas w innych strefach czasowych.

Możesz także kliknąć zegar na pasku zadań i spojrzeć na górę panelu. Godziny w pozostałych dwóch wybranych strefach czasowych zostaną wyświetlone tuż pod lokalną strefą czasową.
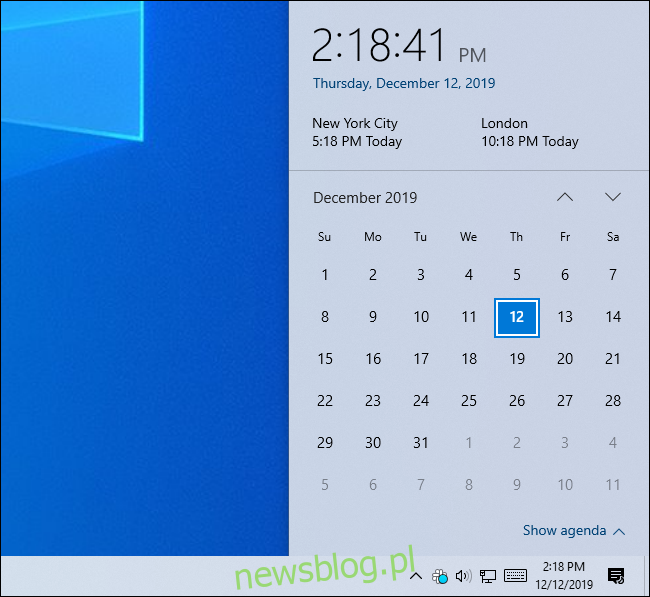
Chcesz więcej przydatnych informacji w wyskakującym okienku zegara? Dodaj swój kalendarz! Możesz synchronizować system Windows 10 z kalendarzami online, takimi jak Kalendarz Google, kalendarz iCloud firmy Apple i kalendarze Exchange.
Możesz również włączyć zegary dla wielu stref czasowych w Windows 7 i 8.1. Wystarczy kliknąć prawym przyciskiem myszy zegar na pasku zadań, kliknąć „Dostosuj datę / godzinę” i wybrać zakładkę „Dodatkowe zegary”. Wszystko działa podobnie, chociaż panel, który pojawia się po kliknięciu zegara na pasku zadań, wygląda inaczej w starszych wersjach systemu Windows.