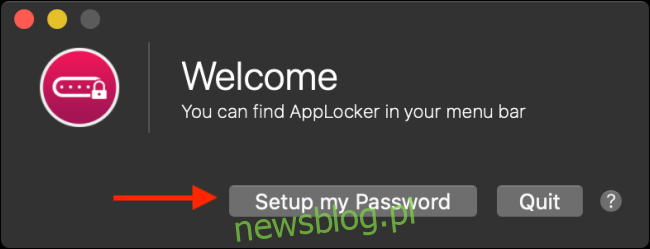Możesz zabezpieczyć komputer Mac za pomocą hasła lub Touch ID, ale co zrobić, jeśli chcesz indywidualnie zablokować określone aplikacje? Nie ma oficjalnego rozwiązania Apple, ale możesz użyć aplikacji innej firmy, aby wykonać zadanie.
Stwierdziliśmy, że bezpłatne narzędzie AppLocker jest najlepszą opcją do blokowania aplikacji. Jest to prosta aplikacja z paskiem menu, która pozwala chronić aplikacje hasłem. Możesz chronić jedną aplikację za darmo, ale będziesz musiał zapłacić 9,99 USD, aby zaktualizować i odblokować limit oraz włączyć obsługę Touch ID i odblokowywanie Bluetooth.
Zacznij od zainstalowania AppLocker app ze sklepu App Store na komputerze Mac.
Po otwarciu aplikacji na pasku menu pojawi się nowa ikona. Zobaczysz wyskakujące okienko z prośbą o ustawienie hasła. Tutaj kliknij przycisk „Ustaw moje hasło”.
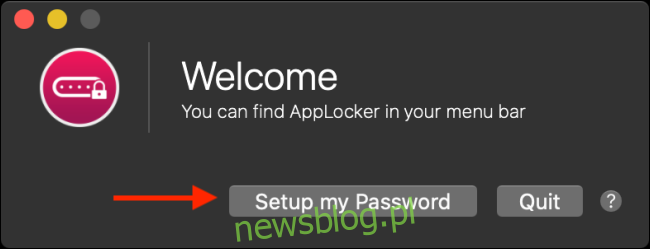
Z menu Preferencje utwórz hasło (coś, czego nie zapomnisz), a jeśli masz MacBooka z Touch ID, możesz również zaznaczyć opcję „Włącz Touch ID”. Teraz kliknij „Zapisz hasło”, a następnie kliknij czerwony przycisk Zamknij w lewym górnym rogu, aby wyjść z panelu Preferencje.
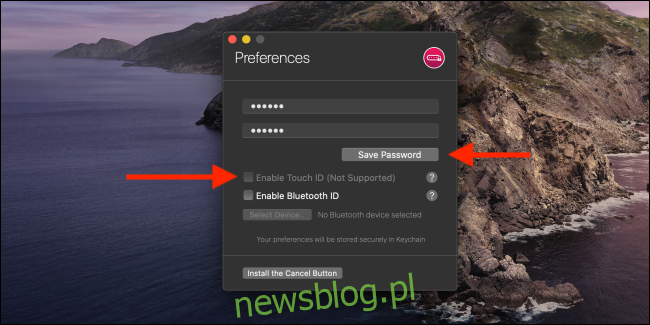
Przejdź do paska menu i kliknij ikonę AppLocker. W menu zobaczysz, że aplikacja jest zablokowana. Wprowadź swoje hasło i kliknij przycisk „Enter”, aby odblokować aplikację.
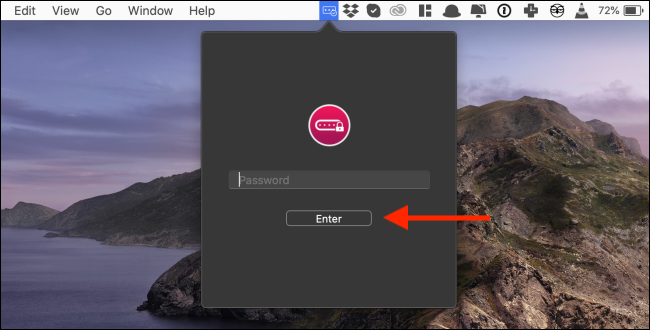
Tutaj najpierw zaznacz opcję „Start at Login”. Zapewni to, że AppLocker uruchamia się automatycznie przy każdym uruchomieniu komputera Mac i blokuje wszystkie wybrane aplikacje. Po drugie, kliknij znak plus (+), aby dodać aplikację.
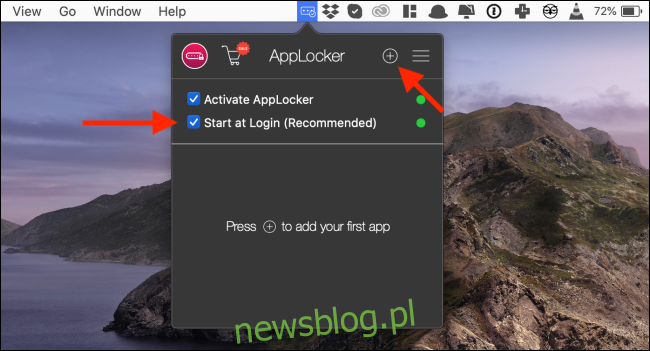
W nowym oknie wyszukaj aplikację na komputerze Mac, a następnie kliknij ją, aby natychmiast dodać program do listy zablokowanych aplikacji.
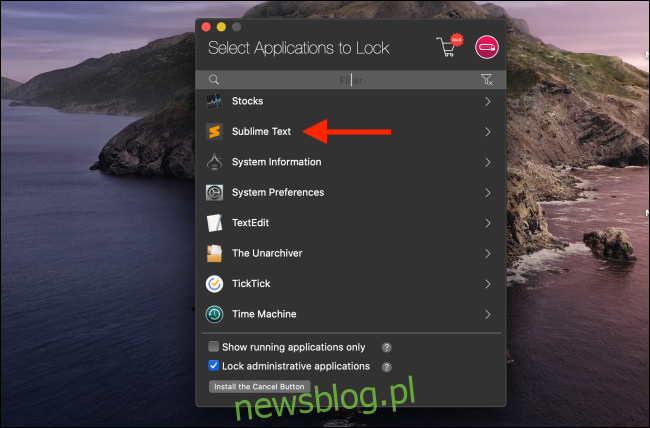
Teraz, gdy zamkniesz aplikację i spróbujesz ją ponownie uruchomić, AppLocker zapyta o hasło.
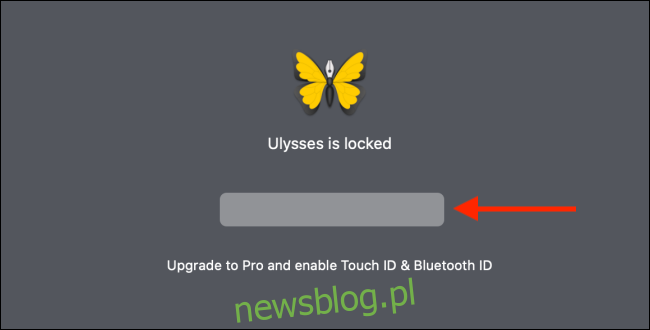
Jeśli chcesz usunąć aplikację z zablokowanej listy, wróć do aplikacji na pasku menu, wprowadź hasło, a następnie kliknij przycisk „X” obok nazwy aplikacji.
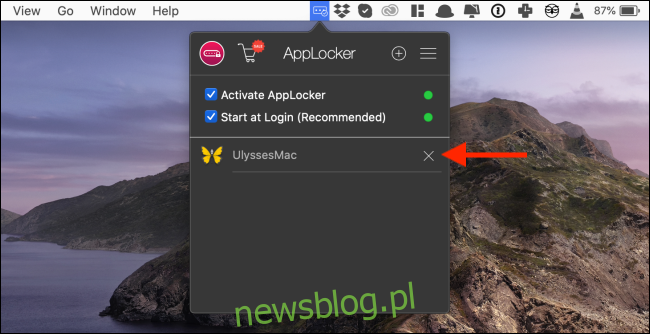
AppLocker działa tylko podczas uruchamiania aplikacji. Jeśli aplikacja jest otwarta i wrócisz do niej, nadal będzie w stanie odblokowanym. Jeśli chcesz codziennie blokować aplikacje, zamknij aplikację, odchodząc od komputera Mac. Możesz także użyć skrótu „Polecenie” z „+”, aby natychmiast zablokować wszystkie aplikacje.
Jeśli korzystasz z aplikacji Apple Notes, powinieneś wiedzieć, że możesz również zabezpieczyć hasłem poszczególne notatki.