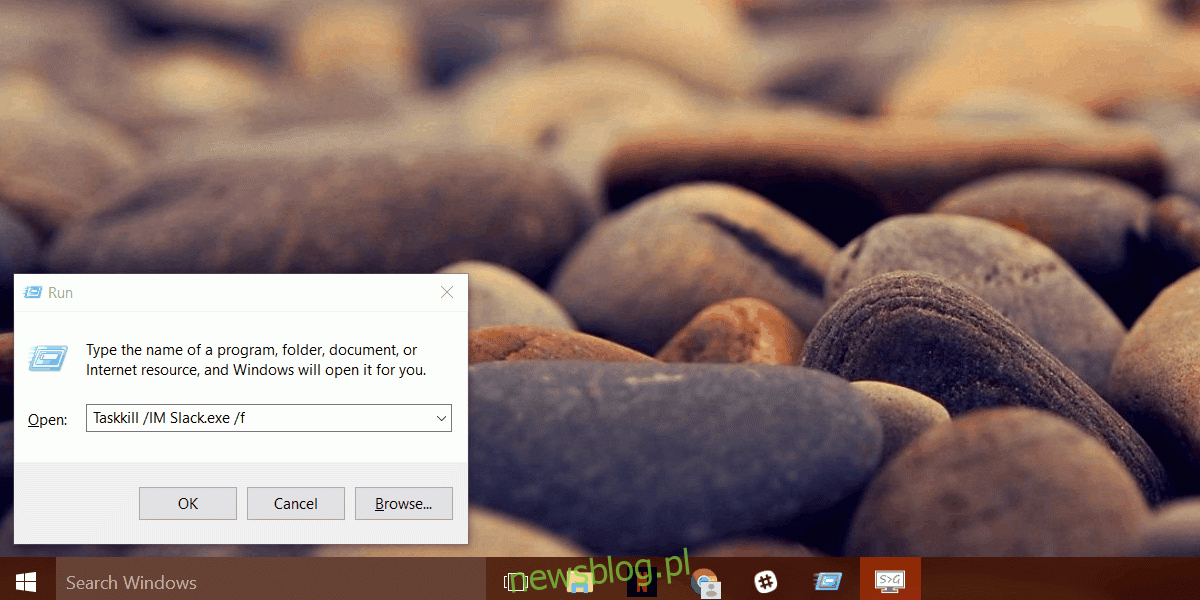Niektóre aplikacje systemu Windows umożliwiają jednoczesne uruchamianie wielu instancji. To swego rodzaju cecha. Typowym przykładem jest Twoja przeglądarka. Możesz otworzyć wiele okien tej samej przeglądarki. W przeglądarce Chrome każda otwarta karta jest traktowana jako osobny proces. Podobnie zachowuje się MS Word. Możesz bez problemu otwierać i edytować wiele dokumentów jednocześnie. Inne aplikacje, takie jak aplikacja Spotify lub aplikacja Netflix, obsługują tylko jedną instancję i nie bez powodu. Wspólną cechą obu typów aplikacji jest to, że mogą nadal działać w tle, nawet po ich zamknięciu. To nie jest funkcja. To działa albo aplikacja, albo Windows. Prawdopodobnie jest to bardziej problem z systemem Windows. Możesz go rozwiązać, zamykając aplikację w Menedżerze zadań lub uruchamiając polecenie zabicia wszystkich wystąpień aplikacji. Oto, co musisz zrobić.
Zabij wszystkie wystąpienia aplikacji
Nie potrzebujesz uprawnień administratora, aby zabić wszystkie wystąpienia aplikacji. Dotyczy to tylko bieżącego użytkownika. Otwórz okno uruchamiania za pomocą skrótu klawiaturowego Win + R. Wpisz następujące polecenie w polu uruchamiania.
Taskkill /IM %ProgramName% /f
Zastąp% ProgramName% nazwą programu, którego wszystkie wystąpienia chcesz zabić. Na przykład, jeśli chcesz zabić Slacka, uruchom polecenie;
Taskkill /IM slack.exe /f
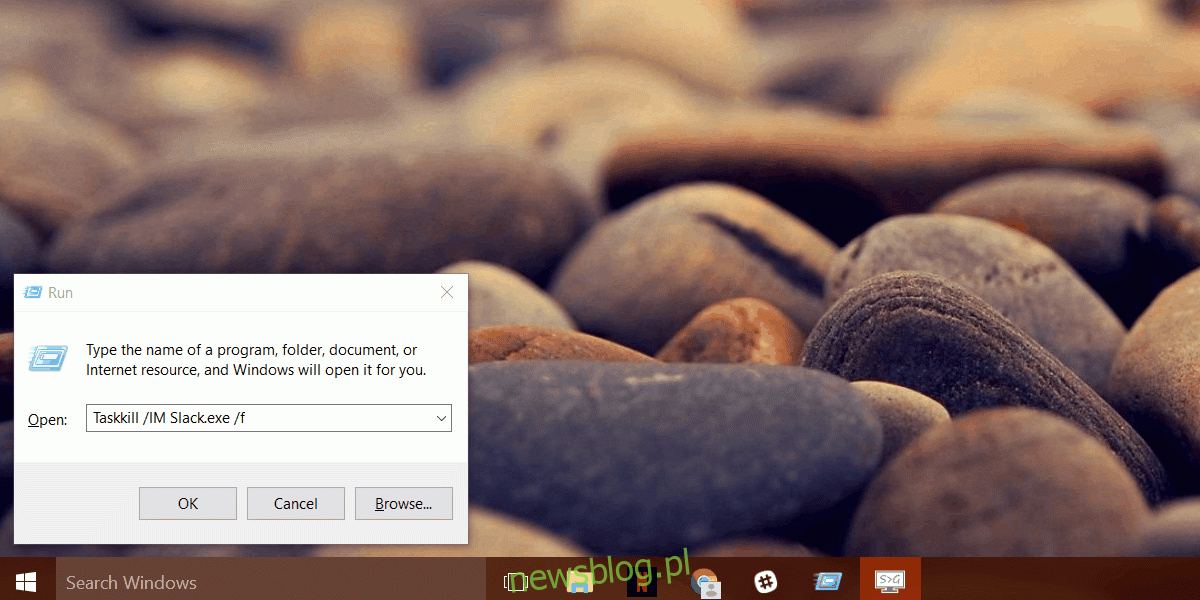
Działa to zarówno w przypadku aplikacji komputerowych, jak i aplikacji UWP. Jeśli proces aplikacji zostanie zawieszony, to polecenie również go zabije. Z aplikacjami UWP jest tylko jeden haczyk. Musisz wiedzieć, jak nazywa się plik EXE. W większości przypadków, tak jak w przypadku Slacka, plik EXE aplikacji zostanie nazwany po aplikacji. W innych przypadkach, na przykład gdy masz zainstalowaną aplikację Skype Preview, odgadnięcie nazwy pliku EXE może być nieco trudne.
Znajdź nazwę pliku EXE dla aplikacji UWP
Istnieje bardzo prosty sposób na znalezienie nazwy pliku EXE dla aplikacji UWP. Wszystko, czego potrzebujesz, to Menedżer zadań. Otwórz Menedżera zadań. Zakładając, że masz już uruchomioną instancję aplikacji, poszukaj jej na karcie Procesy.
Gdy znajdziesz proces aplikacji, kliknij go prawym przyciskiem myszy i wybierz „Właściwości” z menu kontekstowego.
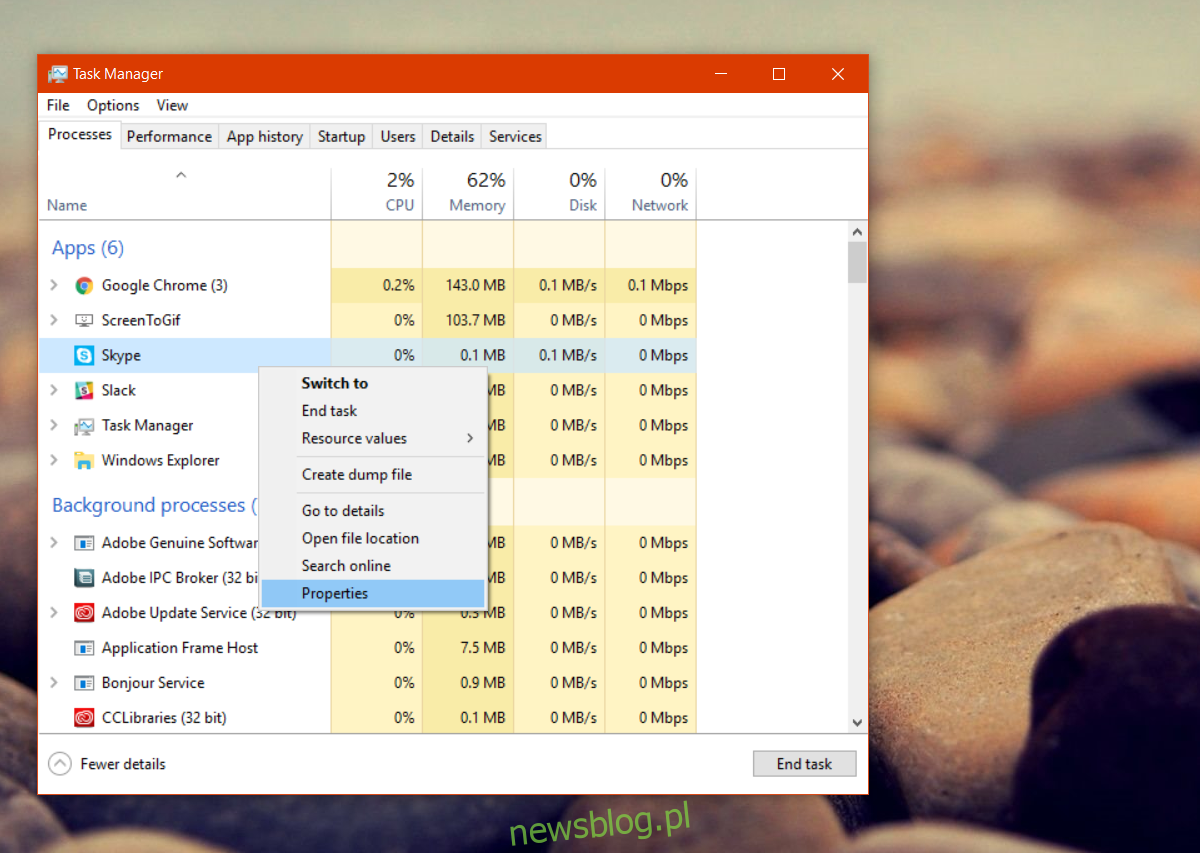
Na karcie Ogólne spójrz na pole adresu obok ikony folderu. Tutaj możesz zobaczyć pełną nazwę pakietu aplikacji. Istotny jest kawałek przed wersją. Aby zamknąć aplikację Skype Preview, musisz wyjść z wpisu SkypeApp.exe w polu uruchamiania wraz z resztą polecenia.
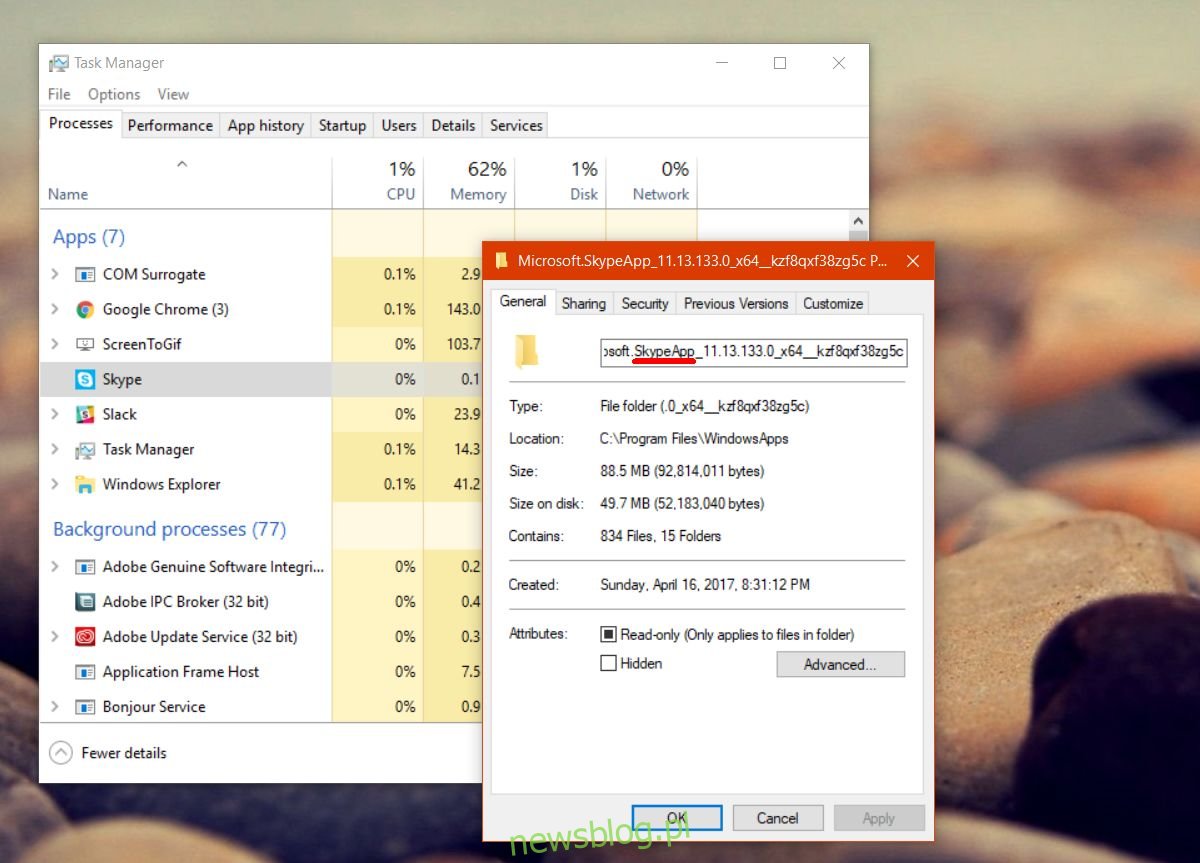
Jak powiedzieliśmy wcześniej, jest to problem tylko wtedy, gdy aplikacja ma zarówno wersję komputerową, jak i UWP. Inne aplikacje, które mogą powodować podobne konflikty, to aplikacja OneNote. Jeśli nie chcesz zabijać wszystkich wystąpień aplikacji i po prostu szukasz sposobu na zabicie zawieszonych lub nieodpowiadających aplikacji, istnieje proste polecenie, które może to zrobić.