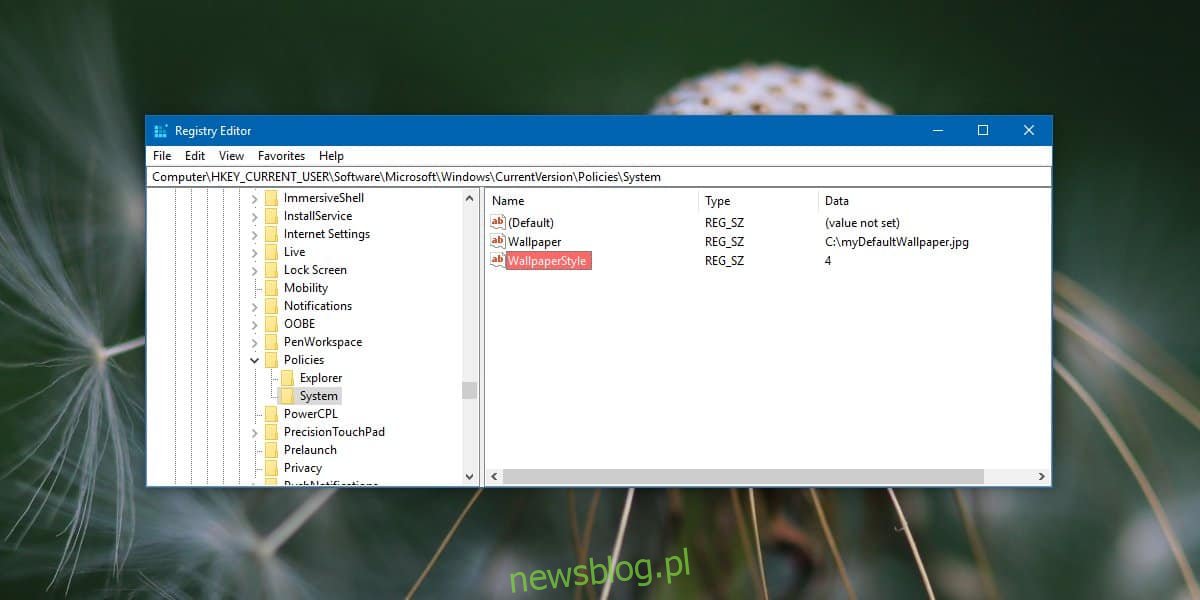Jeśli używasz laptopa lub komputera stacjonarnego dostarczonego przez firmę, prawdopodobnie nie możesz wprowadzić w nim pewnych zmian. Zwykle zmiany te mają na celu ograniczenie aktywności sieciowej i dostępu do kilku krytycznych plików, np. Pliku hosts, ale niektórzy idą o krok dalej i uniemożliwiają użytkownikom dostosowanie wyglądu ich pulpitu. Jeśli masz system Windows 10 Home i chcesz zablokować tło pulpitu, możesz to zrobić, edytując rejestr. Oto, co musisz zrobić.
Zablokuj tło pulpitu
Zanim zaczniesz, wybierz obraz, którego chcesz użyć jako tapety. Możesz zapisać go w dowolnym miejscu, ale dobrze jest zapisać go w katalogu głównym dysku C, ponieważ będziesz potrzebować uprawnień administratora, aby dodać lub usunąć obraz z tej lokalizacji. Nie musisz zmieniać jego rozmiaru, aby dopasować go do ekranu, ale zastosuj go i upewnij się, że wygląda dobrze na pulpicie.
Aby edytować rejestr, potrzebujesz uprawnień administratora. W wyszukiwarce Windows wpisz „regedit” lub otwórz pole uruchamiania za pomocą skrótu klawiaturowego Win + R i wpisz „regedit”. Stuknij Enter i otworzy edytor rejestru.
W edytorze rejestru przejdź do następującej lokalizacji.
HKEY_CURRENT_USERSoftwareMicrosoftWindowsCurrentVersionPolicies
Kliknij prawym przyciskiem myszy klucz Zasady i przejdź do Nowy> Klucz. Nazwij klucz System. Następnie kliknij prawym przyciskiem myszy klawisz System i wybierz Nowy> Ciąg. Nazwij wartość ciągu Wallpaper. Kliknij go dwukrotnie i wprowadź pełną ścieżkę do tapety, którą chcesz ustawić jako domyślną.
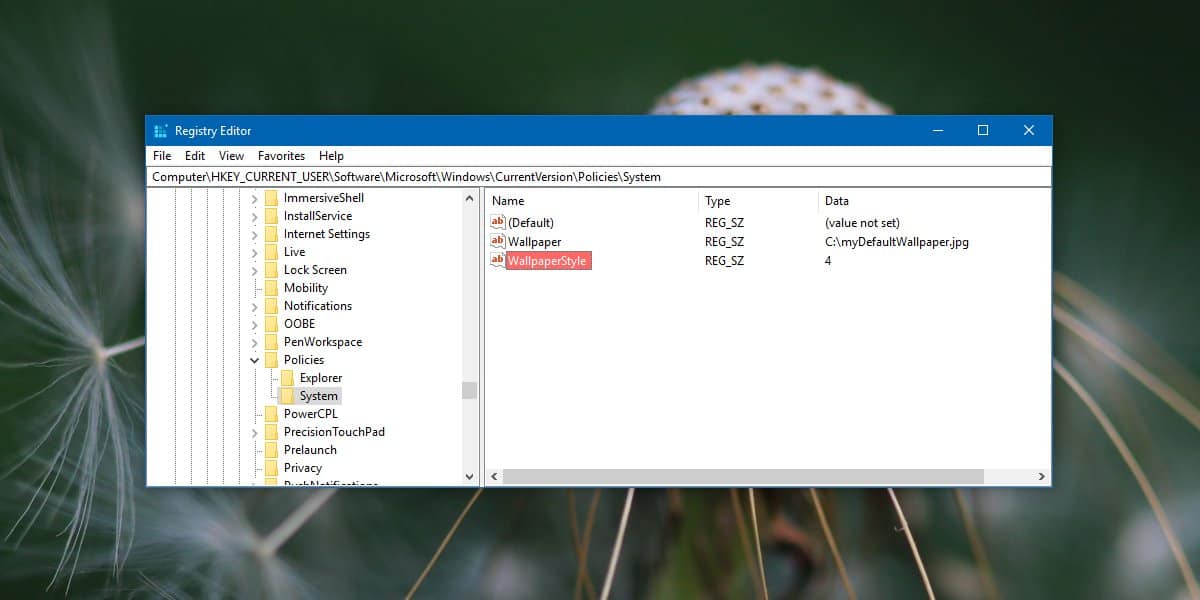
Następnie ponownie kliknij prawym przyciskiem myszy klawisz System i wybierz Nowy> Ciąg i nadaj mu nazwę WallpaperStyle. Musisz ustawić wartość tego ciągu na podstawie sposobu, w jaki chcesz zastosować tapetę.
Wyśrodkowany: 0
Kafelkowy: 1
Rozciągnięty: 2
Dopasowanie: 3
Wypełnij: 4
Po ustawieniu wartości należy ponownie uruchomić Eksploratora plików. Aby ponownie uruchomić Eksploratora plików, otwórz Menedżera zadań i przejdź do karty Procesy. Poszukaj Eksploratora Windows, wybierz go i kliknij przycisk Uruchom ponownie w prawym dolnym rogu.
Po ponownym uruchomieniu Eksploratora plików tło pulpitu zostanie ustawione na wybrane jako domyślne. Co ważniejsze, po przejściu na kartę Tło w grupie ustawień Personalizacja w aplikacji Ustawienia zobaczysz komunikat „Niektóre ustawienia są ukryte lub zarządzane przez Twoją organizację”. Wszystkie elementy sterujące będą wyszarzone i nikt nie będzie mógł ich zmienić, nawet konto administratora.
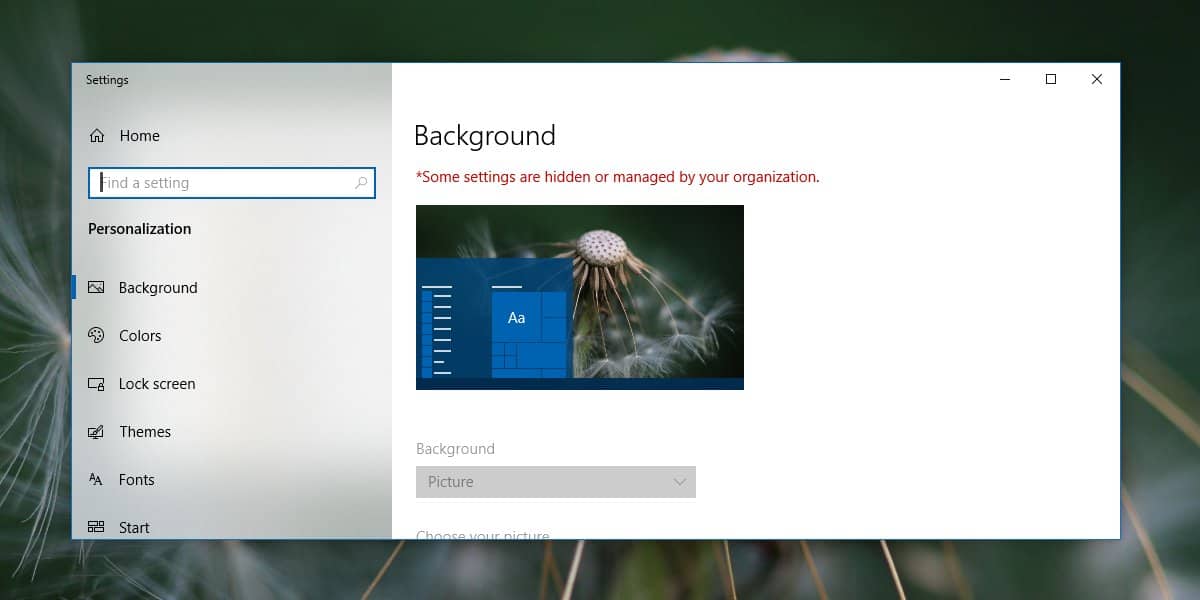
Aby zmienić tło na inny obraz, ale nadal zachować tam ograniczenie, możesz zastąpić obraz określony w rejestrze innym, ale nadać mu tę samą nazwę. Alternatywnie możesz nadać obrazowi inną nazwę i zmienić ją w rejestrze.
Aby pozbyć się tego ograniczenia, po prostu usuń utworzony klucz systemowy.