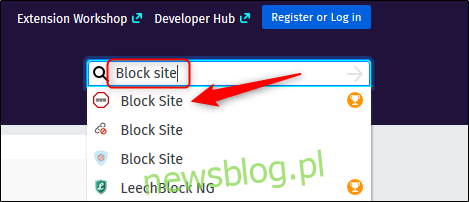Internet jest pełen niechcianych treści, więc możesz chcieć ograniczyć dostęp do niektórych witryn. Chociaż w Mozilla Firefox nie ma wbudowanej funkcji blokowania witryn internetowych, istnieją rozszerzenia, które wykonają zadanie.
Zablokuj witrynę w przeglądarce Firefox na komputerze stacjonarnym
Aby zablokować witrynę internetową w przeglądarce Firefox na komputerze stacjonarnym lub komputerze Mac, otwórz przeglądarkę Firefox i przejdź do Oficjalna strona Mozilli z dodatkami. Na pasku wyszukiwania w prawym górnym rogu okna wpisz „Zablokuj witrynę”. Wybierz pierwszą pozycję w wynikach wyszukiwania.
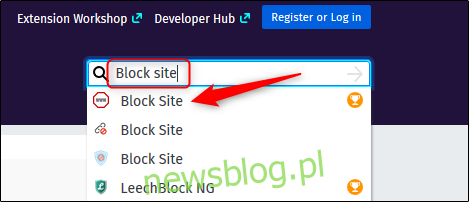
Na następnej stronie zobaczysz kilka informacji o rozszerzeniu, w tym imię i nazwisko programisty oraz krótki opis rozszerzenia. Kliknij „Dodaj do przeglądarki Firefox”.
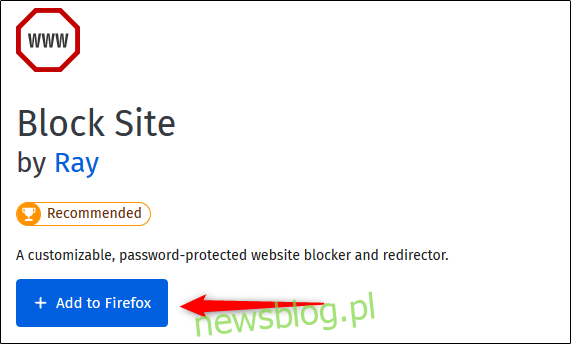
Pojawi się komunikat z prośbą o dodanie Zablokuj witrynę. Zasadniczo jest to prośba o pozwolenie na:
Uzyskaj dostęp do swoich danych we wszystkich witrynach internetowych
Wyświetlaj powiadomienia
Uzyskaj dostęp do kart przeglądarki (w tym przypadku tylko w przeglądarce Mozilla Firefox)
Kliknij „Dodaj”.
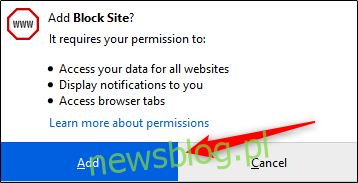
Pojawia się inny komunikat potwierdzający, że rozszerzenie Block Site zostało dodane do przeglądarki Firefox. Możesz także zaznaczyć pole wyboru obok opcji „Zezwól temu rozszerzeniu na uruchamianie w prywatnym systemie Windows”, jeśli chcesz je włączyć.
Kiedy skończysz, kliknij „OK”.
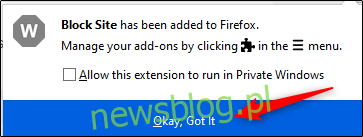
Teraz, gdy rozszerzenie zostało dodane do Firefoksa, możesz zarządzać jego ustawieniami. Kliknij menu hamburgera w prawym górnym rogu, aby wyświetlić menu przeglądarki, a następnie kliknij „Dodatki”.
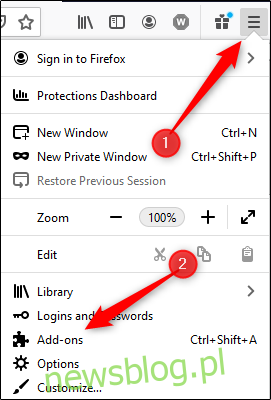
Alternatywnie możesz uzyskać dostęp do dodatków Firefoksa, naciskając Ctrl + Shift + A (Command + Shift + A na Macu) lub wpisując „about: addons” w pasku adresu.
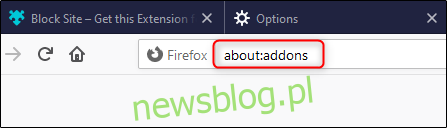
W panelu po lewej stronie kliknij „Rozszerzenia”.
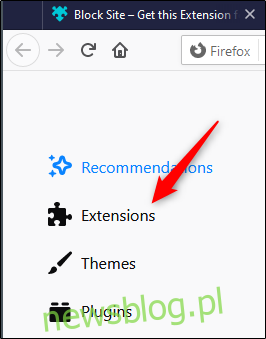
Pojawi się lista zainstalowanych rozszerzeń. Znajdź „Zablokuj witrynę” i kliknij trzy kropki obok niego.
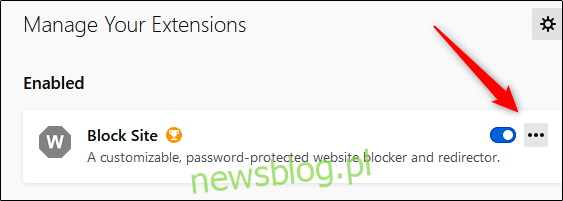
W wyświetlonym menu wybierz „Opcje”.

Na następnej stronie w polu tekstowym „Zablokuj nową nazwę hosta” wpisz nazwę witryny, którą chcesz zablokować. Kliknij „Dodaj”, aby dodać witrynę do listy zablokowanych.
Możesz również ustawić harmonogram blokowania witryny. Jest to przydatne, jeśli na przykład nie chcesz, aby Twoje dzieci pojawiały się na Facebooku po określonym czasie w szkole.
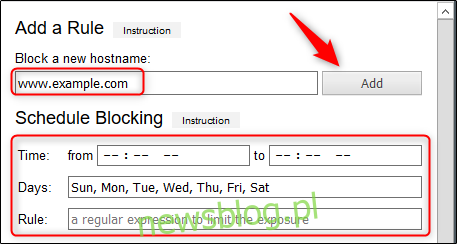
Kliknij „Zapisz” w sekcji „Narzędzia”, aby zapisać zmiany. Możesz mieć pewność, że ustawienia nie zostaną zmienione, jeśli ustawisz hasło główne.

Teraz, gdy ktoś spróbuje uzyskać dostęp do witryn internetowych znajdujących się na liście zablokowanych, zobaczy poniższy komunikat.
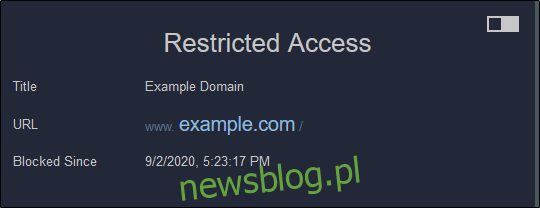
Zablokuj witrynę w przeglądarce Firefox na urządzeniach mobilnych
Proces blokowania witryny w przeglądarce Firefox jest nieco inny na Twoim iPhone, iPadlub Android urządzenie. Android zapewnia nieco większą elastyczność niż iOS i iPadOS. Możesz pobrać darmowy dodatek na Androida o nazwie Leechblock NG. Ma głównie pozytywne oceny i jest specyficzny dla Firefoksa, co oznacza, że nie ogranicza witryn w innych przeglądarkach, takich jak Google Chrome.
Po zainstalowaniu Leechblock NG wystarczy dodać witryny, które chcesz zablokować, do listy zablokowanych.
Jeśli jednak chcesz zablokować witrynę na swoim iPhonie lub iPadzie, musisz to zrobić za pomocą funkcji Czas przed ekranem. Każda witryna dodana do tej listy nie jest blokowana tylko w przeglądarce Firefox; jest blokowany w dowolnej przeglądarce na dowolnym urządzeniu korzystającym z konta iCloud.
Aby to skonfigurować, przejdź do Ustawienia> Czas przed ekranem> Ograniczenia dotyczące treści i prywatności. Włącz opcję „Ograniczenia dotyczące treści i prywatności”, a następnie dotknij „Ograniczenia dotyczące treści”.
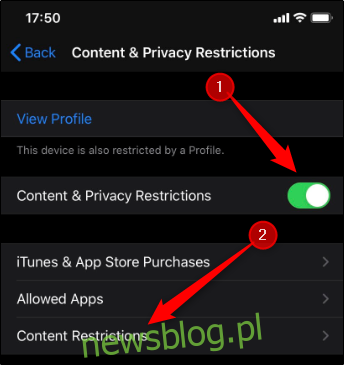
Na następnym ekranie dotknij „Treść internetowa”.
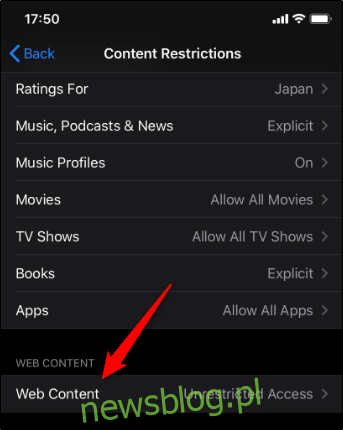
Następnie kliknij „Ogranicz witryny dla dorosłych”, a następnie wybierz „Dodaj witrynę” pod „Nigdy nie zezwalaj”.
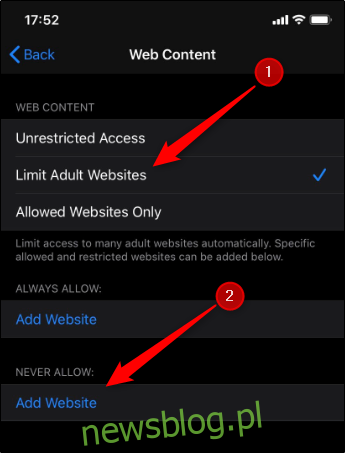
Wpisz adres URL witryny, którą chcesz zablokować, a następnie dotknij „Gotowe”.
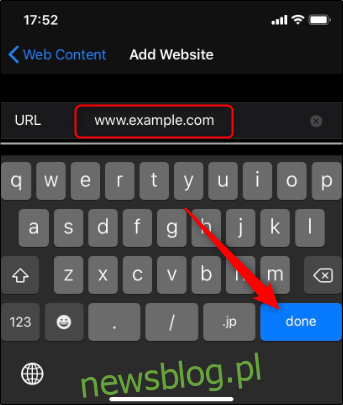
Ta witryna zostanie teraz zablokowana w Firefoksie i innych przeglądarkach na Twoim iPhonie lub iPadzie.