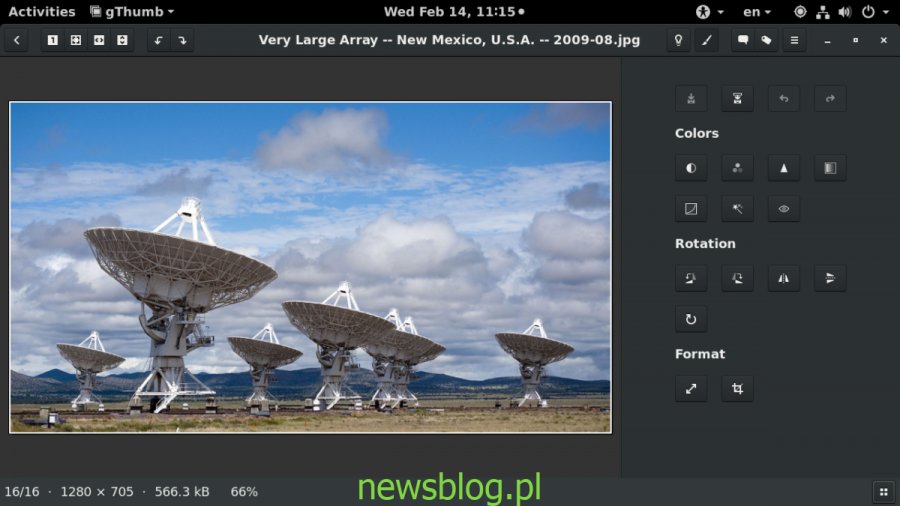Menedżer zdjęć gThumb to menedżer zdjęć dla pulpitu Gnome. Jest doskonały i ma niesamowite funkcje, których brakuje wielu innym menedżerom zdjęć w systemie Linux. Niestety gThumb nie jest już domyślnym menedżerem zdjęć w Gnome, ponieważ został zastąpiony przez Gnome Photos, aw niektórych przypadkach Shotwell.
Jeśli nie jesteś fanem Gnome Photos lub Shotwell i chcesz zmienić domyślnego menedżera zdjęć na gThumb, możemy Ci pomóc! Śledź dalej, gdy pokazujemy, jak zainstalować gThumb, jak pozbyć się zdjęć Gnome, a nawet omówić podstawowe funkcje gThumb!
Uwaga: osoby, które nie używają Gnome, ale chcą włączyć gThumb, będą mogły to zrobić. Wystarczy postępować zgodnie z instrukcjami w tym przewodniku, aby uruchomić aplikację. Następnie przejdź do „Preferowanych aplikacji” lub domyślnego obszaru aplikacji i zmień zdjęcia z aplikacji, z której obecnie korzysta komputer, na gThumb.
Spis treści:
Instalowanie gThumb w systemie Linux

Aplikacja gThumb jest dość łatwa w instalacji, ponieważ była używana w wielu środowiskach GTK + od lat, dopóki nie przestała być popularna. Aby aplikacja działała na komputerze z systemem Linux, zacznij od uruchomienia okna terminala na pulpicie Gnome. Aby uruchomić terminal, naciśnij Ctrl + Alt + T na klawiaturze.
Po otwarciu okna terminala na pulpicie Gnome postępuj zgodnie z instrukcjami instalacji wiersza poleceń, które odpowiadają aktualnie używanemu systemowi Linux.
Ubuntu
W systemie Ubuntu Linux aplikację graficzną gThumb można łatwo zainstalować za pomocą Trafny polecenie poniżej w oknie terminala.
Uwaga: aby gThumb działał w Ubuntu, musisz mieć włączone repozytorium oprogramowania „Universe”. Jeśli nie masz włączonego „Wszechświata”, postępuj zgodnie z tym przewodnikiem tutaj.
sudo apt install gthumb
Debian
W Debianie program gThumb jest dostępny w repozytorium oprogramowania „Main”. Aby uruchomić go w systemie, skorzystaj z Apt-get polecenie poniżej w oknie terminala.
sudo apt-get install gthumb
Arch Linux
Arch Linux ma narzędzie gThumb w repozytorium oprogramowania „Extra”. Aby go zainstalować, skorzystaj z poniższych Pacman polecenie w oknie terminala.
sudo pacman -S gthumb
Fedora
Użytkownicy Fedory Linux mogą pobrać narzędzie gThumb z repozytorium oprogramowania „Main”. Aby go zainstalować, użyj Dnf polecenie poniżej.
sudo dnf install gthumb
OpenSUSE
Użytkownicy OpenSUSE z każdej wersji mogą uruchomić gThumb poprzez repozytorium oprogramowania „OpenSUSE Oss”. Aby rozpocząć instalację, wpisz Zypper polecenie poniżej.
sudo zypper install gthumb
Kod źródłowy
Używasz Gnome, ale nie w jednym z systemów operacyjnych wymienionych na tej liście? Jeśli nie możesz znaleźć gThumb w źródłach oprogramowania, z którego korzystasz, być może będziesz musiał go skompilować z kodu źródłowego. Aby uzyskać kod źródłowy gThumb, przejdź tutaj.
Odinstalowywanie Gnome Photos / Shotwell
Teraz, gdy aplikacja gThumb jest skonfigurowana na komputerze z systemem Linux, musimy odinstalować aplikację Gnome Photos lub Shotwell z systemu, ponieważ nie ma sensu mieć wielu narzędzi do zarządzania zdjęciami na Gnome w tym samym czasie.
Aby odinstalować Gnome Photos i Shotwell z komputera z systemem Linux, otwórz okno terminala, naciskając Ctrl + Alt + T na klawiaturze. Następnie wprowadź poniższe polecenia, aby pozbyć się aplikacji.
Uwaga: jeśli nie masz Shotwell na komputerze z systemem Linux, pomiń „shotwell” w poleceniu terminalu podczas wprowadzania go do systemu.
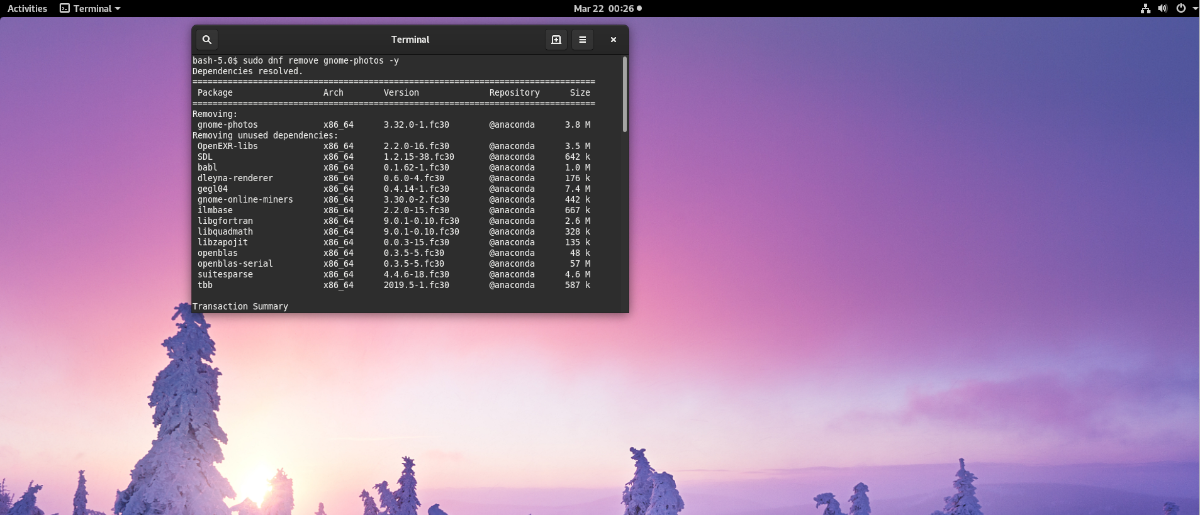
Ubuntu
sudo apt remove gnome-photos shotwell
Debian
sudo apt-get remove gnome-photos shotwell
Arch Linux
sudo pacman -R gnome-photos shotwell
Fedora
sudo dnf remove gnome-photos shotwell
OpenSUSE
sudo zypper remove gnome-photos shotwell
Ogólny Linux
Jeśli zainstalowałeś Gnome Photos lub Shotwell w dystrybucji Linuksa, która nie została omówiona w tym przewodniku, musisz odinstalować je samodzielnie. Użyj menedżera pakietów, wyszukaj „gnome-photos” lub „shotwell” i odinstaluj je.
Ustawienie gThumb jako domyślnego
Po usunięciu zdjęć Shotwell i Gnome z komputera z systemem Linux, gThumb jest jedynym menedżerem zdjęć w systemie, więc nie trzeba ustawiać go jako domyślnego. Jeśli jednak wolisz, aby gThumb obsługiwał wszystkie pliki graficzne na pulpicie Gnome, istnieje sposób, aby ustawić go jako domyślny.
Aby rozpocząć, otwórz obszar „aktywności” w Gnome, naciskając Zdobyć klawisz na klawiaturze. Następnie wyszukaj „Aplikacje domyślne” i otwórz obszar Aplikacje domyślne w Gnome.
W obszarze Domyślne aplikacje znajdź sekcję „Zdjęcia”. Następnie, gdy go znajdziesz, kliknij menu rozwijane, aby wyświetlić opcje.
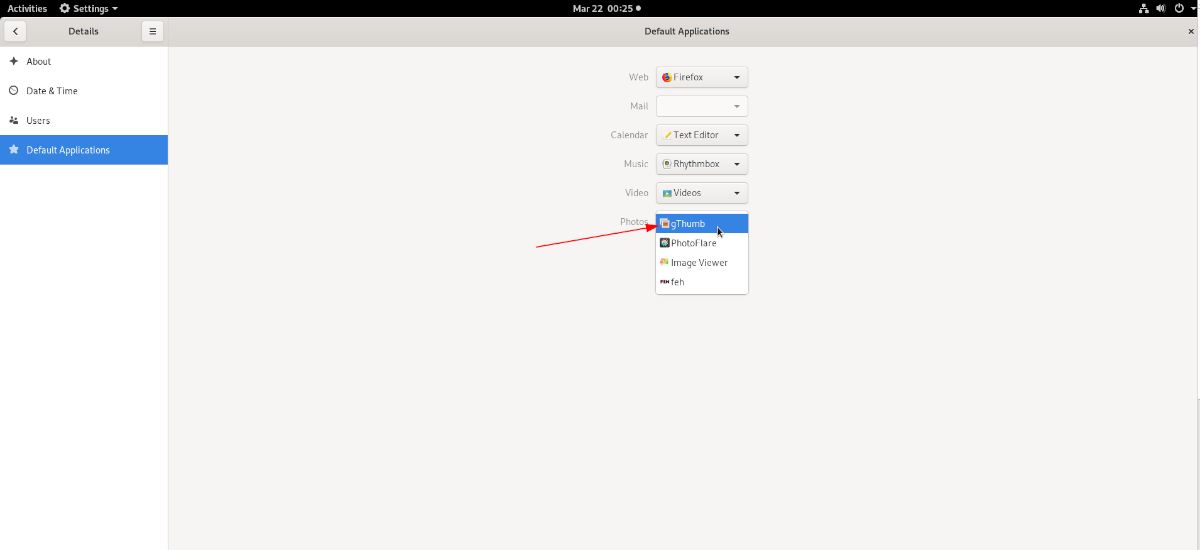
W menu rozwijanym Domyślne aplikacje znajdź „gThumb” i kliknij go myszą. Po kliknięciu „gThumb” na liście, pulpit Gnome przełączy się na niego, aby obsłużyć wszystkie pliki zdjęć, które są w twoim systemie Linux.