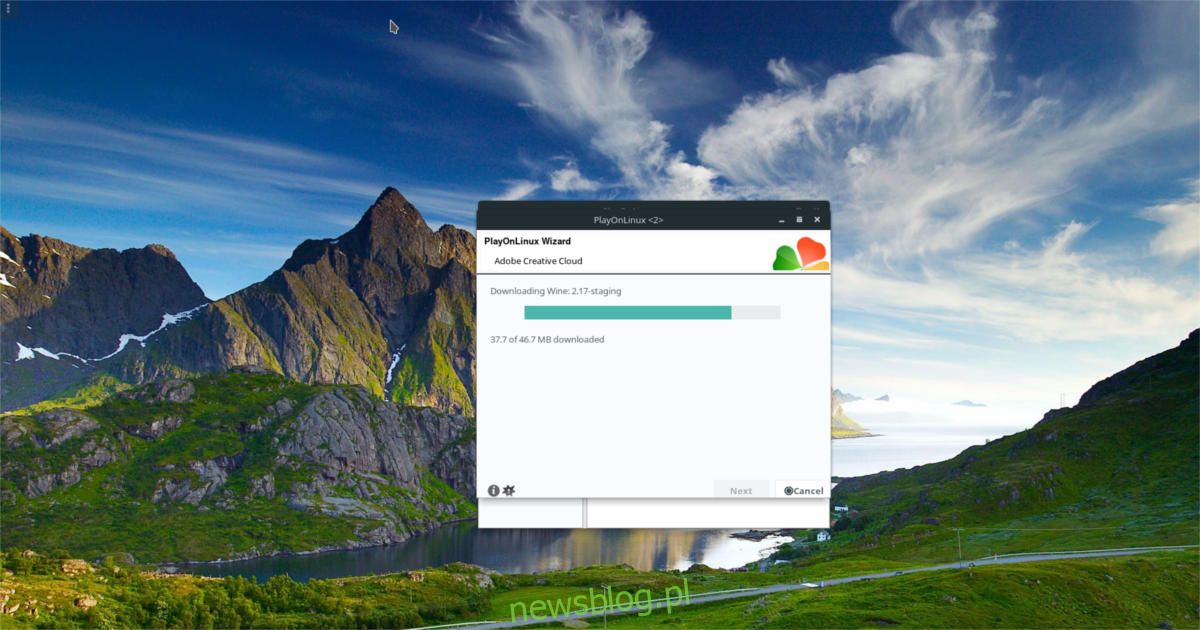Linux ma wiele świetnego oprogramowania, zarówno głównego nurtu, jak i open-source. Chociaż przez lata coraz więcej oprogramowania trafiało do Linuksa, jest jeden programista, który pozostaje nieuchwytny: Adobe. Od lat użytkownicy Linuksa chcieli używać narzędzi takich jak Adobe Premiere, Photoshop, Illustrator i nie tylko. Niestety, firma odpowiedzialna za to oprogramowanie nie jest zainteresowana przeniesieniem tego oprogramowania na Linuksa. Dzięki utalentowanemu programistowi w społeczności Linuksa nie ma potrzeby przekonywania Adobe do ponownego napisania całego katalogu oprogramowania na platformę Linux. Zamiast tego za pomocą skryptu można zainstalować aplikacje Adobe Creative Cloud w systemie Linux.
OSTRZEŻENIE SPOILERA: Przewiń w dół i obejrzyj samouczek wideo na końcu tego artykułu.
Skrypt działa z PlayOnLinux, Wine i wykorzystuje wiele poprawek i poprawek, aby wszystko działało. Przed zainstalowaniem dowolnej aplikacji Adobe Creative Cloud musisz zainstalować narzędzie o nazwie PlayOnLinux. Jest to narzędzie GUI, które współpracuje z warstwą kompatybilności Wine Windows, aby umożliwić wykonanie kodu Microsoft Windows w systemie Linux. Oto jak zainstalować PlayOnLinux na swojej ulubionej dystrybucji Linuksa.
Spis treści:
Zainstaluj PlayOnLinux
Ubuntu
sudo apt install playonlinux
Debian
sudo apt-get install playonlinux
Arch Linux
sudo pacman -S playonlinux
Fedora
sudo dnf install playonlinux
OpenSUSE
sudo zypper install playonlinux
Inne systemy Linux
Narzędzie PlayOnLinux jest szeroko używane zarówno przez graczy, jak i zwykłych użytkowników. Z tego powodu istnieje duża szansa, że będziesz w stanie znaleźć ten program w swojej dystrybucji Linuksa. Aby go zainstalować, po prostu otwórz menedżera pakietów i wyszukaj „PlayOnLinux”. Jeśli nie możesz go znaleźć, rozważ pójście Strona internetowa, pobierając kod źródłowy i kompilując go samodzielnie.
Jeśli nie ma sposobu, aby uruchomić PlayOnLinux, rozważ sprawdzenie Krzyżowanie. Jest to profesjonalne narzędzie do kupienia, które ułatwia uzyskanie programów Windows działających w systemie Linux. To dobra alternatywa dla tych, którzy nie mogą pobrać oprogramowania PlayOnLinux, a Crossover może nawet mieć własną metodę instalacji oprogramowania Adobe!
Zainstaluj Creative Cloud Script
PlayOnLinux w rzeczywistości nie obsługuje pakietu Creative Cloud Suite jako jednego z ich instalatorów. Zamiast tego musisz pobrać skrypt, aby umożliwić zainstalowanie oprogramowania. Ten skrypt jest hostowany na GitHub, więc upewnij się, że masz pakiet Git w swoim systemie. W terminalu użyj git clone, aby pobrać kod na komputer z systemem Linux.
git clone https://github.com/corbindavenport/creative-cloud-linux.git
Po sklonowaniu skryptu otwórz narzędzie PlayOnLinux i kliknij „Narzędzia”. W sekcji „Narzędzia” znajdź i kliknij opcję „Uruchom skrypt lokalny”. Spowoduje to wyświetlenie okna dialogowego PlayOnLinux, które pozwoli Ci dodać skrypt. W pierwszym oknie, które się pojawi, kliknij „Dalej”. Na następnej stronie kliknij przycisk „Przeglądaj”, aby otworzyć okno dialogowe.
W wyskakującym oknie dialogowym przejdź do folderu domowego, do którego sklonowałeś skrypt, i znajdź folder o nazwie „creative-cloud-linux”. Wybierz creativecloud.sh, a następnie „otwórz”, aby rozpocząć.
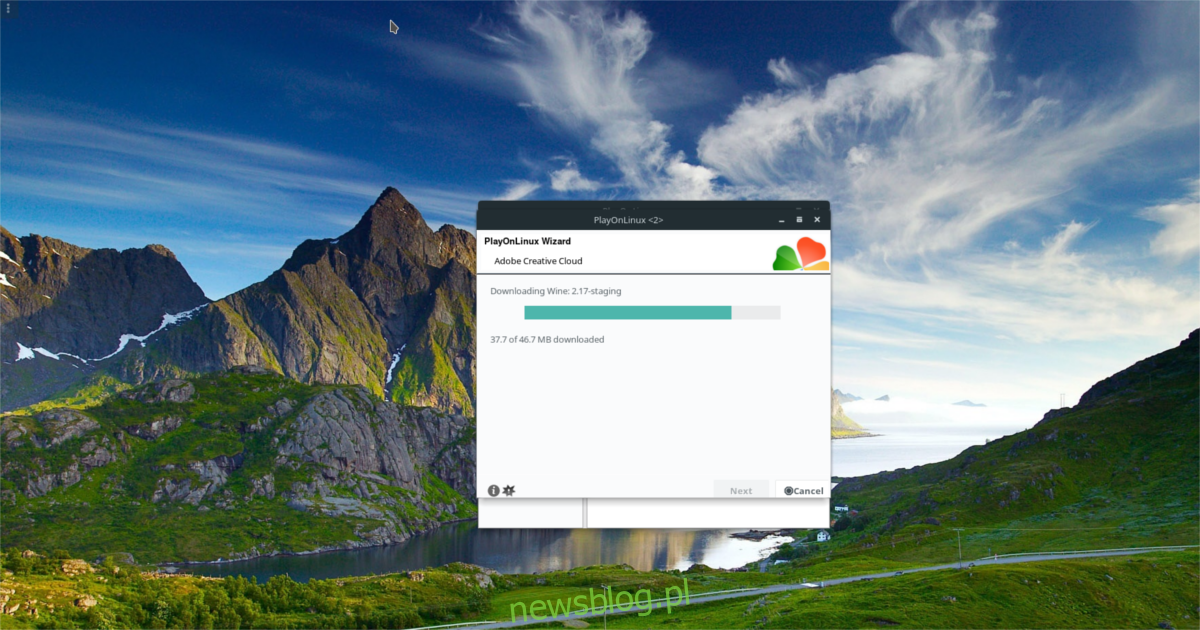
Gdy otworzysz skrypt, POL ostrzeże Cię, że „podpis na skrypcie jest nieważny”. Zignoruj to i kliknij „Dalej”, aby kontynuować.
Przed rozpoczęciem instalacji musisz zaakceptować licencję na oprogramowanie skryptu. Szybko przeczytaj go ponownie i zaznacz pole „Zgadzam się”, aby przejść do następnego kroku. Po uruchomieniu skryptu instalacyjnego zostanie pobranych kilka rzeczy. Bądź cierpliwy i poczekaj, aż wszystko się pobierze.
W pewnym momencie podczas procesu instalacji PlayOnLinux zasugeruje, aby narzędzie pobierania pobrało instalator Creative Cloud (zamiast używać go na pobranym przez użytkownika). Wybierz opcję „pobierz”, a następnie kliknij przycisk dalej, aby umożliwić pobranie niezbędnych plików.
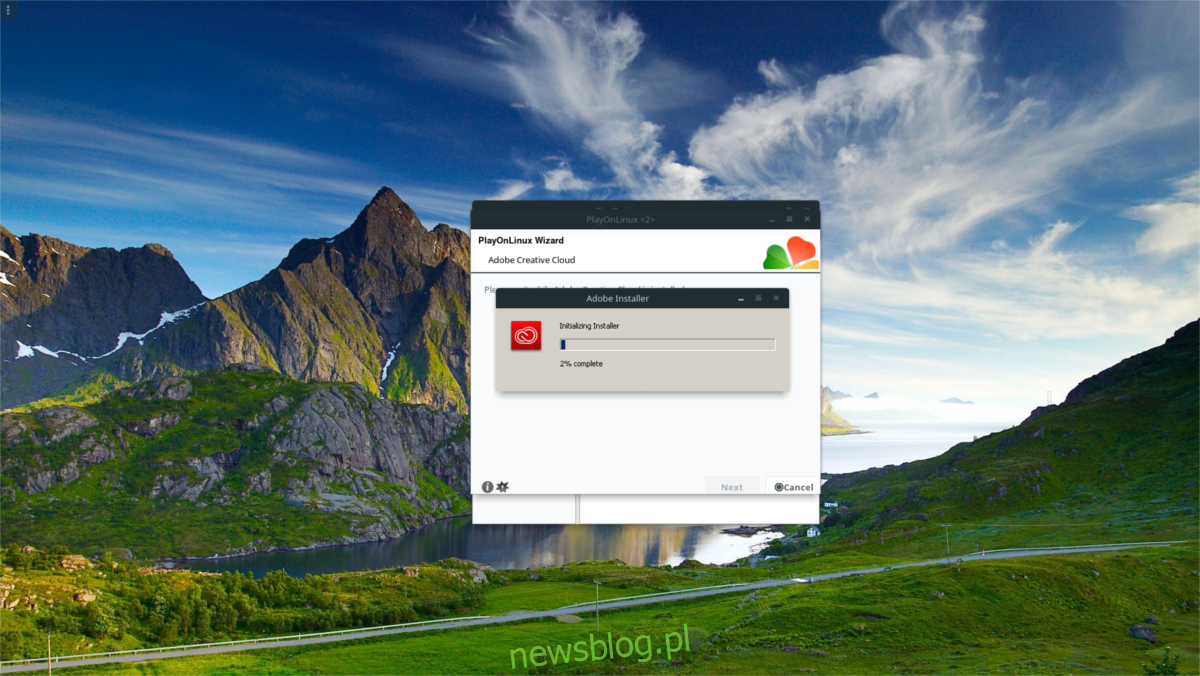
Gdy PlayOnLinux zakończy wykonywanie skryptu, będziesz mógł pobrać i zainstalować dowolny z programów Adobe Creative Cloud. Pamiętaj, że ten skrypt nie zapewnia bezpłatnego dostępu do programów Adobe. Nadal musisz zalogować się na swoje konto Adobe.
Uruchom aplikacje Adobe Creative Cloud
Aby uruchomić dowolną aplikację Adobe, musisz wykonać ten proces. Najpierw otwórz PlayOnLinux. Ma to kluczowe znaczenie, ponieważ bez środowiska POL żadna z aplikacji Adobe nie działa. Po wejściu do POL poszukaj „Adobe Application Manager” i uruchom go. W tym menedżerze wybierz aplikację Adobe, którą chcesz uruchomić. Menedżer przeprowadzi Cię przez niezbędne kroki, aby program działał w systemie Linux.
Nie każda aplikacja Adobe CC będzie działać na komputerze z systemem Linux. Deweloper stwierdził, że przeprowadził obszerne testy z pakietem aplikacji z 2015 r. I działają one dobrze. Poza tym inne aplikacje Adobe nie będą działać. Rozwój tego skryptu jest jednak w pełni rozwinięty, więc istnieje naprawdę duża szansa, że z czasem w tym skrypcie do pobrania pojawi się obsługa wszystkich nowych kreatywnych aplikacji Adobe.
Jeśli pilnie potrzebujesz absolutnie najnowszych aplikacji Adobe Creative Cloud działających na komputerze z systemem Linux, najlepszym rozwiązaniem może być zainstalowanie maszyny wirtualnej Windows 10 w Virtualbox, Gnome Boxes lub Virt-Manager. Możesz też być na bieżąco z GitHubem dewelopera i pobierać najnowsze aktualizacje w miarę ich pojawiania się.