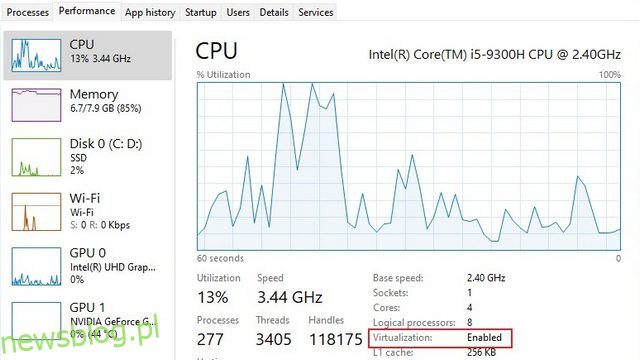Firma Microsoft od dłuższego czasu pracuje nad wprowadzeniem obsługi aplikacji na Androida do systemu Windows. Wysiłek, wewnętrznie znany jako Project Latte, był jednym z najważniejszych momentów, gdy firma ogłosiła system Windows 11 wcześniej w czerwcu 2021 roku. Gigant z Redmond musiał jednak opóźnić tę funkcję, dlatego nie widzieliśmy jej w akcji, gdy system Windows 11 wprowadzonych na rynek w zeszłym roku. A teraz użytkownicy w USA mogą uruchamiać aplikacje na Androida w systemie Windows 11 w stabilnym kanale. Nowa wersja podsystemu Windows dla systemu Android (WSA), oparta na systemie Android 12.1, została udostępniona na wszystkich kanałach Insider. W tym artykule zawarliśmy kroki, aby zainstalować aplikacje na Androida w systemie Windows 11 w dowolnym regionie i bez żadnych ograniczeń.
Spis treści:
Zainstaluj aplikacje na Androida w systemie Windows 11 (zaktualizowano w lipcu 2022 r.)
Zanim przejdziemy dalej, sprawdź sekcję wymagań, aby upewnić się, że Twój komputer z systemem Windows 11 może teraz testować aplikacje na Androida. Wspomnieliśmy również o krokach ręcznego instalowania pakietów APK na Androida w systemie Windows 11 i możliwych poprawkach, jeśli wystąpią błędy instalacji. Powiedziawszy to, przejdźmy od razu!
Wymagania dotyczące instalacji aplikacji na Androida w systemie Windows 11
Twój komputer z systemem Windows 11 musi obsługiwać wirtualizację, aby można było instalować aplikacje na Androida. Możesz sprawdzić nasz połączony przewodnik, aby włączyć wirtualizację w systemie Windows 11. Aby sprawdzić, czy wirtualizacja jest już włączona na komputerze, otwórz Menedżera zadań za pomocą skrótu klawiaturowego Ctrl + Shift + Esc. Następnie przejdź do zakładki Wydajność i sprawdź, czy obok opcji „Wirtualizacja” w prawym dolnym rogu jest napis „Włączone”. Jeśli jest włączony, możesz iść. W przeciwnym razie wejdź na stronę BIOS/UEFI na komputerze z systemem Windows 11 i włącz ją.
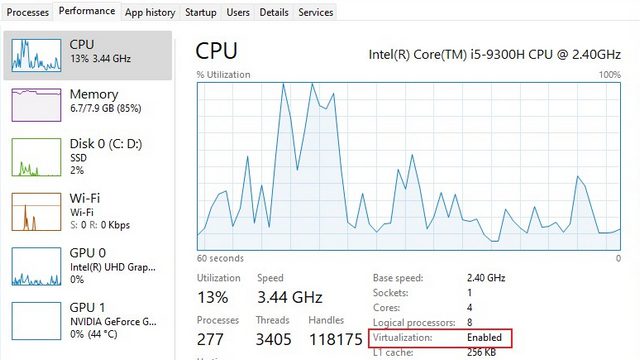
- Włącz platformę maszyn wirtualnych
Po włączeniu wirtualizacji z systemu BIOS/UEFI należy włączyć platformę maszyny wirtualnej i niektóre inne funkcje w systemie Windows 11. Użyj skrótu klawiaturowego systemu Windows 11 „Windows + R”, aby otworzyć monit Uruchom. Tutaj wpisz Optionalfeatures.exe i naciśnij Enter.
W oknie Funkcje systemu Windows włącz „Platformę maszyny wirtualnej”, „Platformę hiperwizora systemu Windows” i „Hyper-V”. Po wprowadzeniu zmian uruchom ponownie komputer. Teraz Twój komputer jest gotowy do zainstalowania aplikacji na Androida w systemie Windows 11.
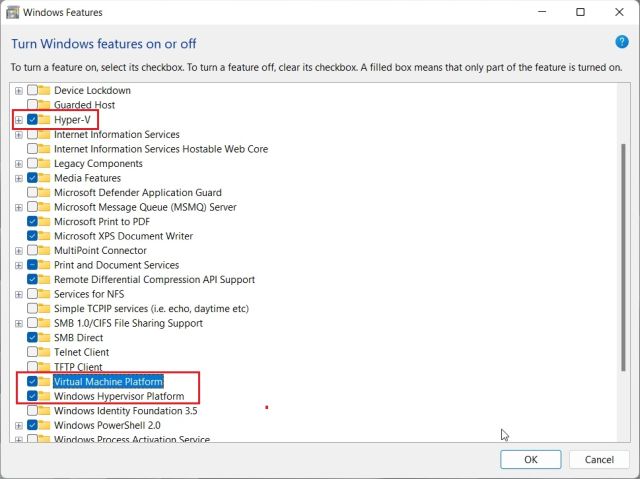
Zainstaluj aplikacje na Androida w systemie Windows 11 (w regionie USA)
Jeśli pochodzisz ze Stanów Zjednoczonych, nie musisz przełączać się na żadne kanały Insider. W marcu 2022 r. firma Microsoft wydała podsystem Windows dla systemu Android (WSA), czyli możliwość uruchamiania aplikacji na Androida w systemie Windows 11, w stabilnym kanale dla użytkowników systemu Windows 11. Aby uruchamiać aplikacje na Androida, Twój komputer powinien być w systemie Windows 11 w kompilacji 22000.526 lub nowszej w kanale stabilnym.
To powiedziawszy, stabilna kompilacja jest oparta na starszej wersji Androida 11. Jeśli chcesz uzyskać najnowszą aktualizację WSA opartą na systemie Android 12.1, musisz przejść do jednego z kanałów Insider. Aktualizacja WSA dla systemu Android 12.1 jest dostępna we wszystkich kanałach Insider tylko dla użytkowników w regionie USA. Sugeruję przejście do kanału podglądu wersji, ponieważ wprowadzi to nowe funkcje systemu Windows 11 22H2 wraz z systemem Android 12.1 WSA. Teraz, po wyjaśnieniu wszystkich wątpliwości, oto jak zainstalować aplikacje na Androida w systemie Windows 11 w regionie USA.
1. Zanim zaczniesz, upewnij się, że wirtualizacja jest włączona w ustawieniach BIOS/UEFI. Następnie włączono platformę maszyny wirtualnej i inne funkcje. Teraz śmiało pobierz podsystem Windows dla systemu Android ze sklepu Microsoft Store. Użyj tego bezpośredniego łącza, aby uzyskać dostęp do listy podsystemu Windows dla systemu Android.
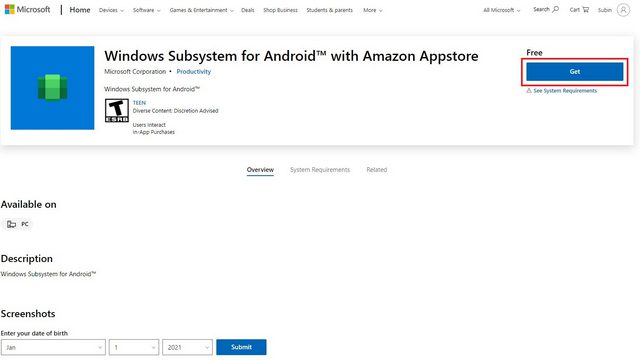
2. Teraz zobaczysz zielony przycisk „Zainstaluj”, jeśli Twój komputer jest uprawniony do uruchamiania aplikacji na Androida w systemie Windows 11. Kliknij go i postępuj zgodnie z instrukcjami wyświetlanymi na ekranie, aby pobrać i zainstalować podsystem Windows dla systemu Android (WSA). Jak zwykle polega to głównie na kliknięciu „Dalej” i „Pobierz” na ostatnim ekranie.
Uwaga: zobaczysz przycisk „Pobierz”, jeśli zainstalowałeś już WSA w przeszłości, a następnie go odinstalowałeś. Zrobiliśmy to w tym samouczku i teraz ponownie go instalujemy.
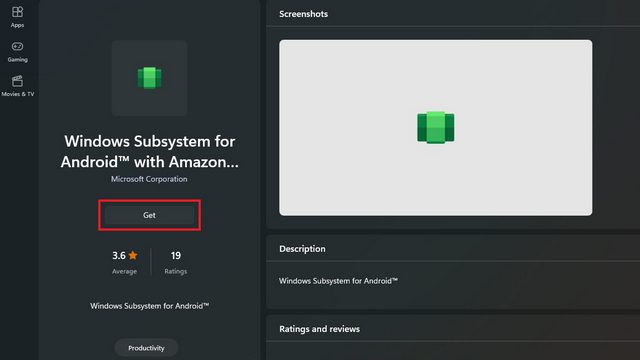
3. Oto jak wygląda ekran główny podsystemu Windows dla systemu Android po zainstalowaniu aplikacji:
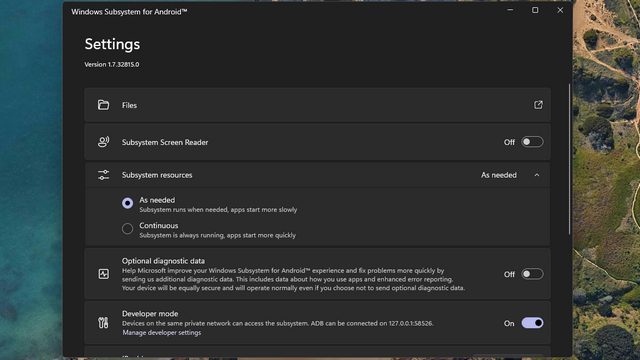
4. Po zainstalowaniu podsystemu Windows dla systemu Android nadszedł czas na zainstalowanie sklepu Amazon App Store. Użyj tego bezpośredniego łącza, aby pobrać i zainstalować Amazon Appstore na komputerze z systemem Windows 11. Jeśli Twój komputer spełnia wymagania, zobaczysz przycisk „Zainstaluj” pod nazwą aplikacji.
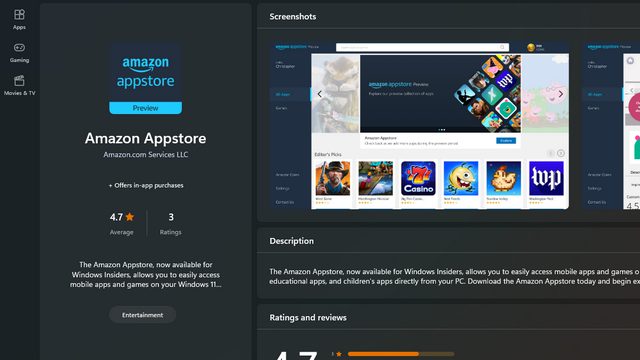
5. Po zainstalowaniu aplikacji zaloguj się, aby rozpocząć pobieranie aplikacji na Androida ze sklepu Amazon Appstore na komputer z systemem Windows 11. Pamiętaj, że będziesz potrzebować konta Amazon z siedzibą w USA, aby uzyskać dostęp do sklepu z aplikacjami.
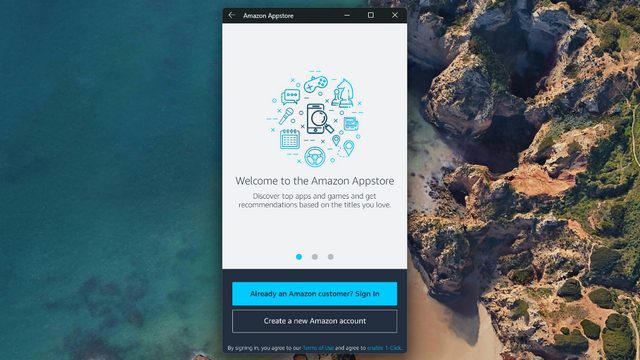
6. Po zalogowaniu uzyskujesz dostęp do aplikacji na Androida aktualnie dostępnych w sklepie Amazon Appstore. Na komputerze może wyglądać nieco inaczej, ponieważ jest to mobilna wersja aplikacji.
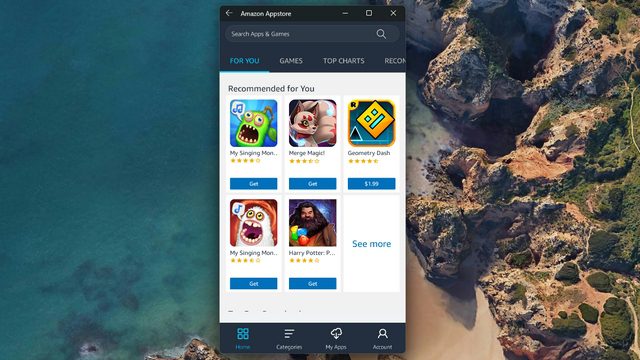
7. Aby przetestować aplikacje z Amazon Appstore, pobrałem grę o nazwie Godus. Jak pokazano poniżej, został zainstalowany i działał zgodnie z oczekiwaniami. W ten sposób możesz zainstalować WSA opartą na systemie Android 11 na komputerze z systemem Windows 11. Jeśli chcesz mieć najnowszą wersję Androida 12.1 WSA, przejdź do kanału Insider (zalecane wydanie wersji zapoznawczej) i wykonaj te same czynności, co powyżej.
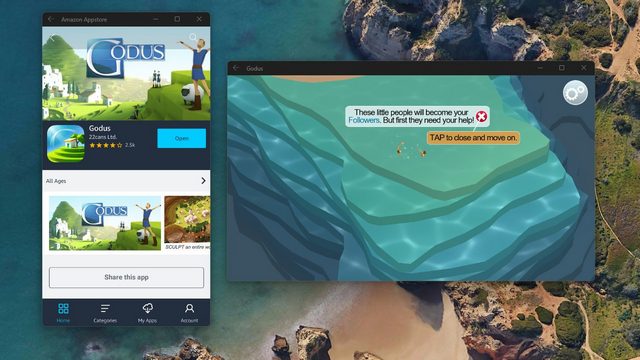
Zainstaluj aplikacje na Androida w systemie Windows 11 w dowolnym regionie (najnowsza kompilacja WSA oparta na systemie Android 12.1, czerwiec 2022 r.)
Jeśli chcesz instalować aplikacje na Androida na komputerze z systemem Windows 11 bez żadnych ograniczeń, czy to regionu, języka czy wersji kompilacji, jesteś we właściwym miejscu. Ręcznie zainstalowałem najnowszą kompilację WSA opartą na Androidzie 12.1 (wersja 2205.40000.14.0) na moim komputerze z systemem Windows 11 działającym w stabilnym kanale i działała jak urok. Zebrałem tutaj wszystkie kroki, aby uruchamiać aplikacje na Androida na dowolnym komputerze z systemem Windows 11 bez żadnych ograniczeń. Oto instrukcje, których należy przestrzegać.
1. Najpierw musisz pobrać najnowszy pakiet MSIX podsystemu Windows dla systemu Android (Android 12.1) z linku tutaj. Otwórz link i wybierz „ID produktu” w lewym menu rozwijanym. Następnie wklej 9P3395VX91NR w polu tekstowym i zachowaj „RP” bez zmian. Teraz kliknij przycisk „Gotowe” po prawej stronie.
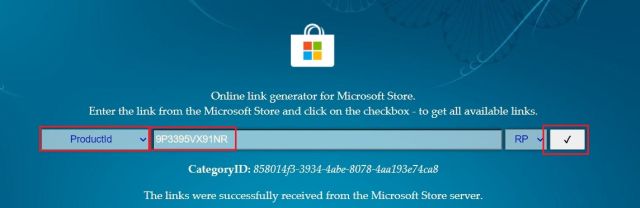
2. Pojawi się długa lista aukcji. Tutaj przewiń w dół i pobierz plik .msixbundle o rozmiarze około 1,35 GB. To jest twoja kompilacja WSA oparta na Androidzie 12.1. Jeśli pobierasz za pomocą Edge lub Chrome, spowoduje to błąd. Kliknij ikonę z trzema kropkami i wybierz Zachowaj -> Zachowaj mimo to. Jeśli pobieranie się nie rozpocznie, skopiuj link, wklej go do nowej karty i naciśnij Enter.
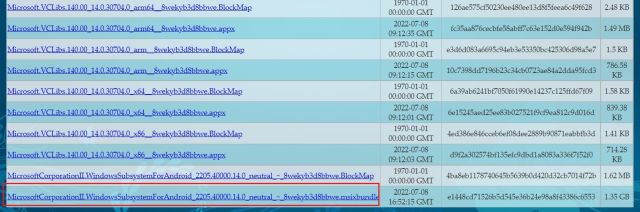
3. Musimy również pobrać 64-bitową wersję Microsoft.UI.Xaml.2.6. Na niektórych komputerach z powodu przestarzałej struktury XAML program WSA nie instaluje się i zgłasza błąd. Śmiało więc pobierz pakiet .appx 64-bitowej struktury XAML. Zaznaczyłem pakiet na poniższym zrzucie ekranu, aby lepiej zrozumieć.
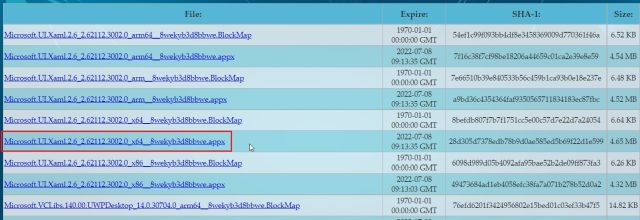
4. Po zakończeniu pobierania kliknij dwukrotnie plik „Microsoft.UI.Xaml.2.6” i kliknij „Zainstaluj”. Zajęłoby to ledwie 10 sekund.
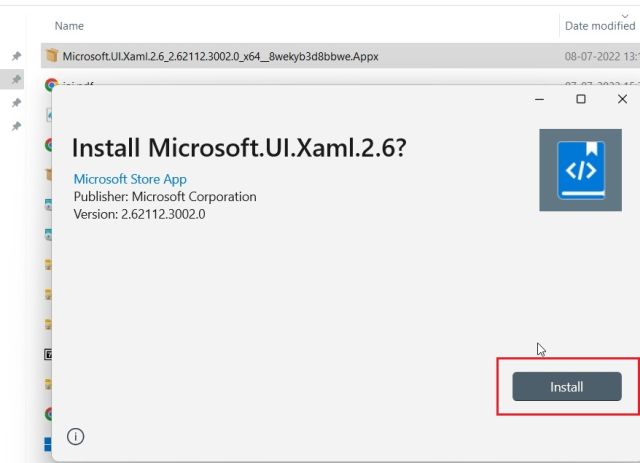
5. Następnie, aby zainstalować WSA opartą na systemie Android 12.1, naciśnij raz klawisz Windows i wyszukaj „Powershell”. Z wyświetlonych wyników wyszukiwania wybierz Uruchom jako administrator.
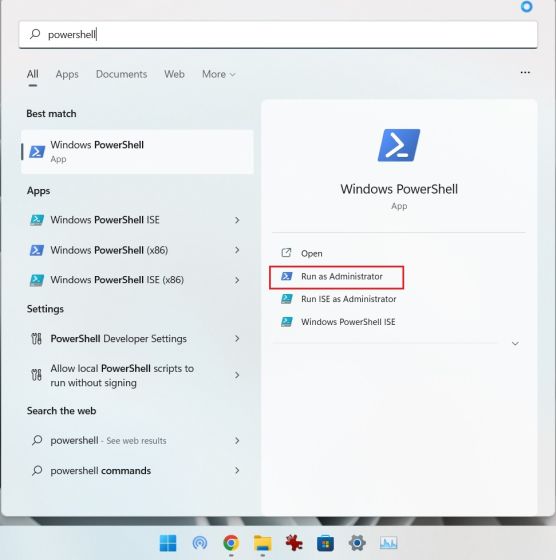
6. Teraz otwórz menedżera plików i przejdź do większego pakietu .msixbundle. Kliknij plik prawym przyciskiem myszy i wybierz „Kopiuj jako ścieżkę”, aby skopiować ścieżkę pliku do schowka komputera z systemem Windows 11.
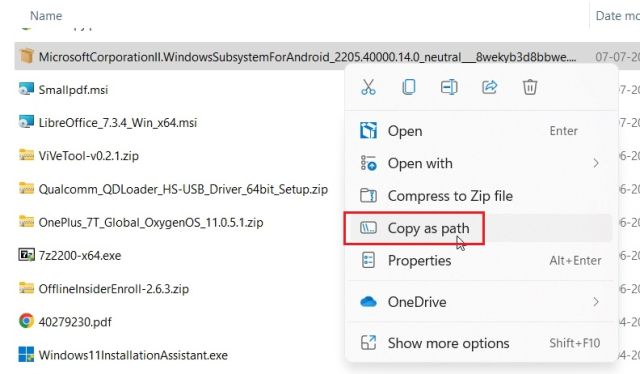
7. Przełącz się z powrotem do okna Powershell i wklej poniższe polecenie. Tutaj upewnij się, że zastąpiłeś ścieżkę pliku ścieżką skopiowaną powyżej. Teraz naciśnij Enter.
Add-AppxPackage -Path filepath
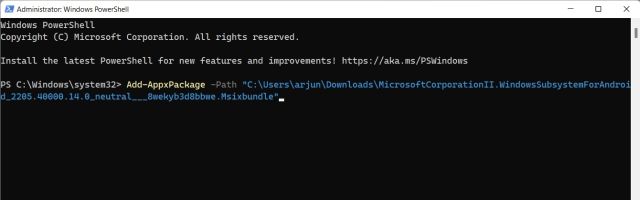
8. Wszystko, co musisz teraz zrobić, to poczekać na zakończenie procesu instalacji. Powinno to zająć od kilku sekund do kilku minut, w zależności od sprzętu komputera.
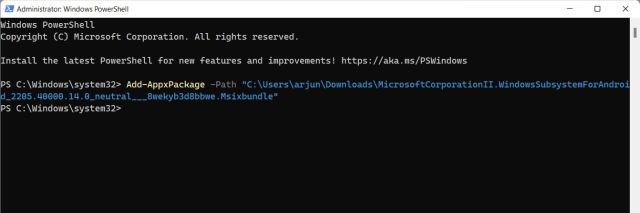
9. Po zakończeniu procesu pomyślnie zainstalujesz najnowszą kompilację WSA dla systemu Android 12.1 (wersja 2205.40000.14.0) na komputerze z systemem Windows 11. Otwórz menu Start i kliknij „Podsystem Windows dla Androida”. Teraz możesz wypróbować aplikacje z Amazon Appstore (tylko konto w USA) lub sideload aplikacje na Androida w systemie Windows 11.
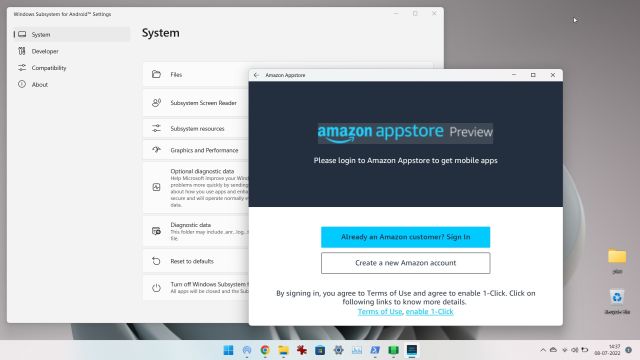
Napraw błąd „Nie można uruchomić podsystemu Windows dla Androida” w systemie Windows 11
Jeśli podczas próby otwarcia podsystemu Windows dla systemu Android pojawia się błąd, poprawka jest prosta. Wystarczy wykonać poniższe czynności:
1. Otwórz aplikację Ustawienia i przejdź do Aplikacje -> Funkcje opcjonalne i przewiń w dół, aż znajdziesz opcję „Więcej funkcji systemu Windows”. Otwórz to.
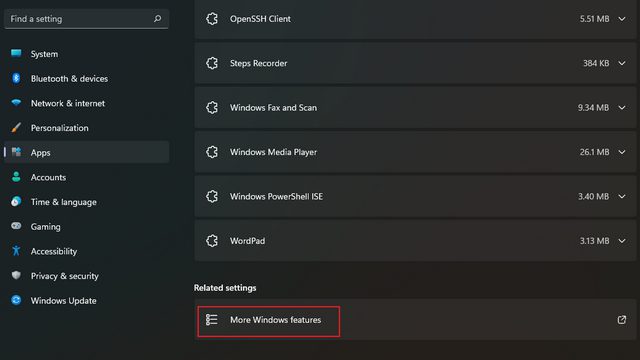
2. Teraz włącz „Virtual Machine Platform” w opcjonalnych funkcjach i naciśnij OK. Niektórzy użytkownicy zgłaszają, że włączenie „Platformy hiperwizora systemu Windows” pomaga i można ją również włączyć, jeśli samo włączenie „Platformy maszyny wirtualnej” nie wystarczy. Twój podsystem Windows dla Androida powinien teraz działać bez żadnych błędów na komputerze z systemem Windows 11.
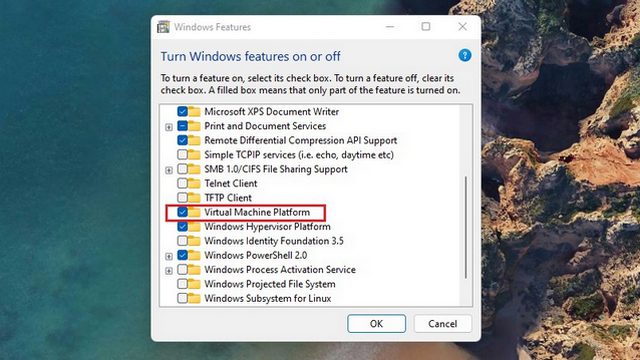
Jak sideloadować aplikacje na Androida w systemie Windows 11?
Najlepszą częścią podsystemu Windows dla Androida jest możliwość bocznego ładowania aplikacji, zwłaszcza że biblioteka aplikacji Amazon Appstore ma obecnie ograniczoną liczbę aplikacji. Możesz zainstalować popularne alternatywy Sklepu Google Play, takie jak Aurora Store, aby uprościć cały proces instalacji APK.
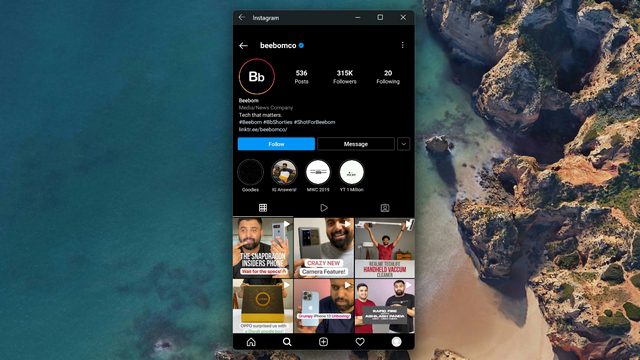
Przetestowaliśmy sideloading wielu aplikacji z Aurora Store i APKMirror, a proces instalacji był bezproblemowy. Aby sideload aplikacje, powinieneś zainstalować ADB na swoim komputerze, włączyć tryb programisty, połączyć WSA z ADB i użyć polecenia instalacji adb. Śmiało i zapoznaj się z naszym dedykowanym przewodnikiem dotyczącym sideloadowania aplikacji na Androida w systemie Windows 11, aby uzyskać więcej informacji.
Aplikacje na Androida w systemie Windows 11 (WSA oparte na systemie Android 12.1): pierwsze wrażenia
W moim krótkim użyciu najnowszej kompilacji WSA (wersja 2205.40000.14.0) odkryłem, że warstwa Androida została znacznie ulepszona w porównaniu ze starszą kompilacją WSA opartą na systemie Android 11. Użycie bezczynnej pamięci RAM wyniosło około 300 MB, a zużycie pamięci RAM wyniosło około 1,4 GB podczas korzystania z aplikacji na Androida w systemie Windows 11.
Kiedy korzystałem z 3 aplikacji na Androida na moim komputerze z systemem Windows 11, zużywało to prawie 1,6 GB pamięci RAM. Dla porównania, wcześniejsza wersja WSA zajmowała 2,4 GB tylko z włączonym podsystemem Androida. Pod względem wydajności też jest naprawdę dobry. Aplikacje na Androida otwierają się migiem, a płynne przejście Androida 12 zapewnia przyjemne wrażenia.
Poza tym Microsoft wprowadził kilka nowych funkcji do najnowszej wersji WSA opartej na systemie Android 12.1. Na początek strona Ustawienia WSA została przeprojektowana i można tam znaleźć wszystkie zainstalowane aplikacje na Androida.
Możesz także skonfigurować klawisze klawiatury do czynności przesuwania i przesuwania w aplikacjach na Androida. Istnieje również natywna opcja nagrywania ekranu dla podsystemu Android. Poza tym możesz wybrać dedykowany procesor graficzny do uruchamiania aplikacji na Androida. Istnieje również obsługa VPN i zaawansowanej sieci, aby znaleźć urządzenia w tej samej sieci i sterować nimi za pomocą aplikacji na Androida w systemie Windows 11.
Poprawiono między innymi powiadomienia, lokalizację i korzystanie z aparatu. Pasek zadań pokaże teraz również, jakie wszystkie aplikacje na Androida używają uprawnień do mikrofonu i lokalizacji. Wszystkie dzienniki zmian WSA oparte na systemie Android 12.1 można znaleźć tutaj.
Uruchom swoje ulubione aplikacje na Androida w systemie Windows 11
W ten sposób możesz instalować aplikacje na Androida na komputerze z systemem Windows 11. Bez względu na to, czy pochodzisz ze Stanów Zjednoczonych, czy z innego regionu, możesz uzyskać najnowszą wersję WSA działającą na komputerze z systemem Windows 11 bez żadnych ograniczeń geograficznych. W każdym razie to wszystko od nas. Jeśli chcesz zainstalować Sklep Google Play w systemie Windows 11, przejdź do naszego szczegółowego przewodnika. A jeśli masz jakieś pytania, daj nam znać w sekcji komentarzy poniżej.