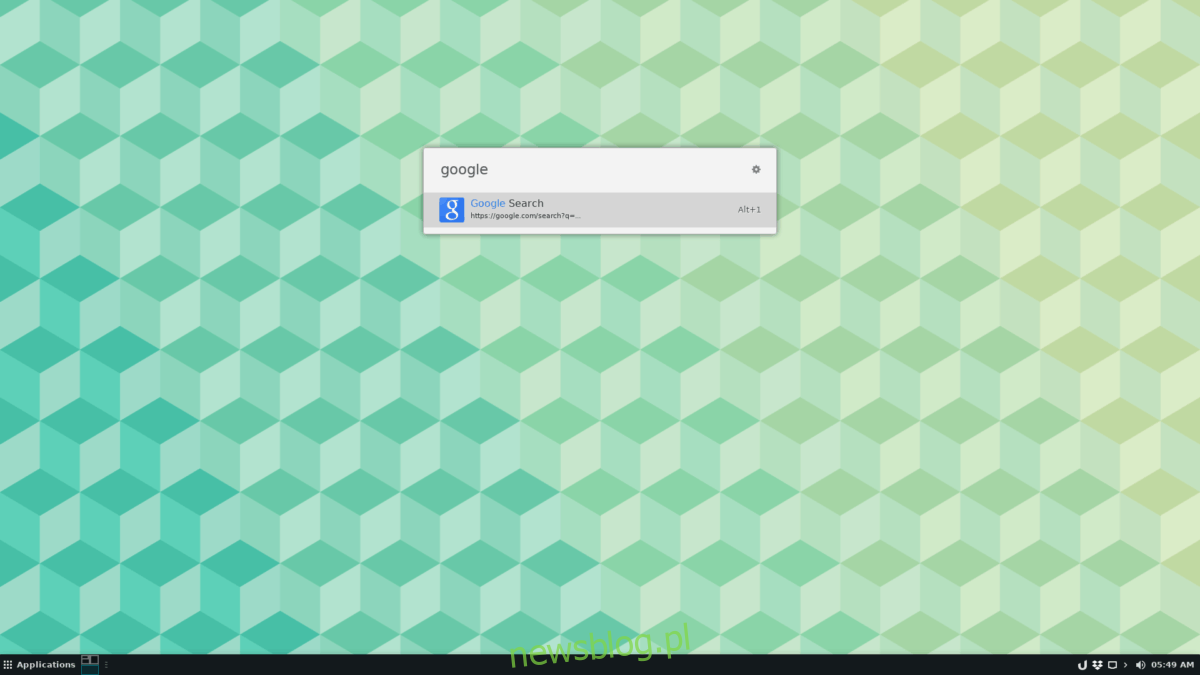Ulauncher to doskonały program do uruchamiania aplikacji, który po zainstalowaniu bardzo ułatwia znajdowanie i uruchamianie plików, szybkie otwieranie witryn internetowych, znajdowanie programów do otwarcia, obliczanie problemów matematycznych i nie tylko.
Ta aplikacja nie jest pierwszym programem do uruchamiania aplikacji dla systemu Linux, który omówiliśmy w newsblog.pl. W rzeczywistości w przeszłości rozmawialiśmy już kilka razy. Mimo to Ulauncher wyróżnia się i warto o nim mówić ze względu na szybkość.
Spis treści:
Zainstaluj ULauncher w systemie Linux
Istnieje kilka sposobów zainstalowania Ulaunchera, w zależności od używanej dystrybucji Linuksa. W Ubuntu istnieje dedykowany PPA. W przypadku Arch dostępny jest pakiet AUR, natomiast w Fedorze i OpenSUSE dostępny jest pakiet RPM do pobrania.
Ubuntu

Jak wspomniano wcześniej, istnieje dedykowany PPA dostępny dla użytkowników Ubuntu, którzy chcą zainstalować ULauncher. Aby włączyć ten PPA, otwórz okno terminala, naciskając Ctrl + Alt + T lub Ctrl + Shift + T.na klawiaturze. Następnie użyj polecenia add-apt-repository, aby włączyć nowe repozytorium w systemie.
sudo add-apt-repository ppa:agornostal/ulauncher
Po dodaniu nowego PPA do systemu Ubuntu musisz uruchomić polecenie aktualizacji, ponieważ oprogramowanie Ubuntu musi zostać odświeżone, aby nowy ULauncher PPA działał.
sudo apt update
Po uruchomieniu polecenia aktualizacji, uruchom polecenie aktualizacji, aby sprawdzić, czy masz jakieś oczekujące aktualizacje oprogramowania lub poprawki.
sudo apt upgrade -y
Na koniec użyj apt install polecenie, aby uzyskać najnowszą wersję Ulaunchera na Ubuntu.
sudo apt install ulauncher
Debian
ULauncher obsługuje Debiana, chociaż PPA nie będzie działać. Zamiast tego, jeśli chcesz korzystać z aplikacji w swoim systemie, musisz ręcznie pobrać plik pakietu DEB ze strony internetowej programisty.
Aby pobrać najnowszy pakiet ULauncher z Internetu, otwórz okno terminala, naciskając Ctrl + Alt + T lub Ctrl + Shift + T.na klawiaturze. Następnie użyj narzędzia wget downloader, aby rozpocząć pobieranie.
wget https://github.com/Ulauncher/Ulauncher/releases/download/4.4.0.r1/ulauncher_4.4.0.r1_all.deb
Po zakończeniu pobierania nadszedł czas, aby zainstalować oprogramowanie w systemie Debian Linux za pomocą polecenia dpkg w terminalu.
sudo dpkg -i ulauncher_4.4.0.r1_all.deb
Na koniec zakończ proces instalacji, poprawiając i naprawiając wszelkie zależności, które mogły nie zostać poprawnie skonfigurowane podczas procesu Dpkg.
sudo apt install -f
Arch Linux
Istnieje pakiet AUR ULaunchera gotowy do zainstalowania, jednak w tym przewodniku omówimy zamiast tego instalację Trizen. Głównym powodem jest to, że Trizen jest pomocnikiem AUR i automatycznie zajmie się zależnościami.
Aby rozpocząć instalację Trizen, użyj menedżera pakietów Pacman, aby zainstalować pakiety Git i Base-devel w Arch.
sudo pacman -S git base-devel
Po zainstalowaniu dwóch powyższych pakietów z Pacmanem użyj narzędzia Git, aby pobrać najnowszą wersję AUR Trizen na swój komputer Arch.
git clone https://aur.archlinux.org/trizen.git
Zainstaluj Trizen za pomocą makepkg.
cd trizen
makepkg -sri
Na koniec użyj narzędzia Trizen, aby zainstalować ULauncher na komputerze Arch Linux.
trizen -S ulauncher
Fedora
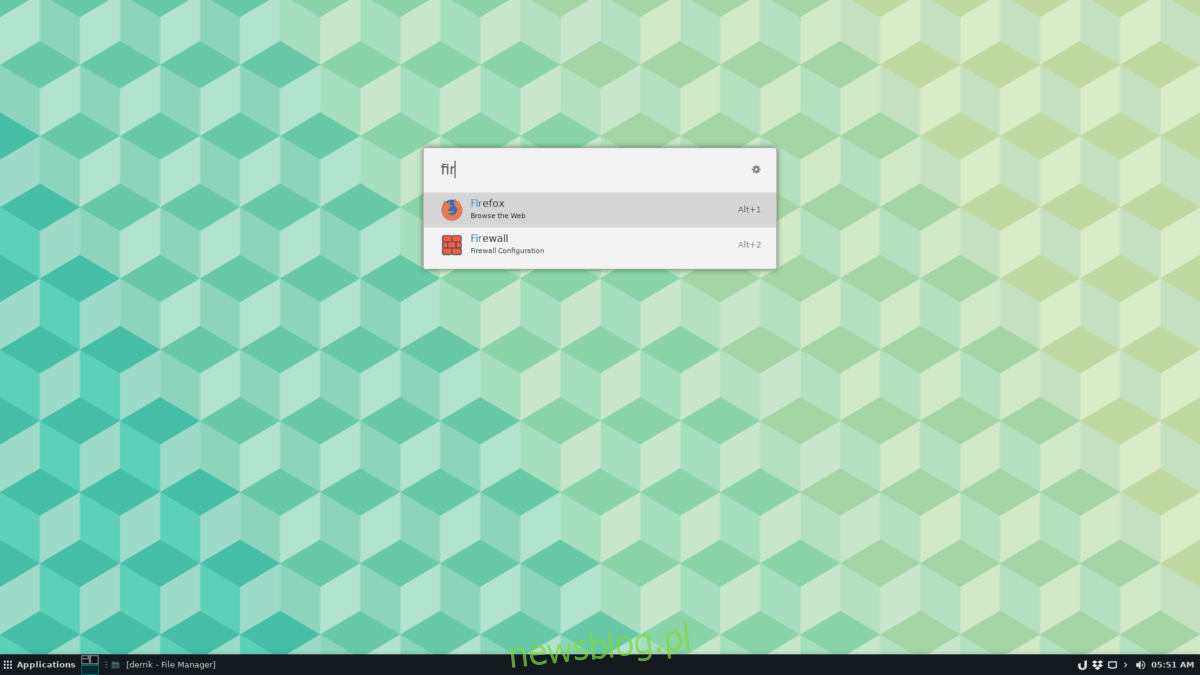
Aby pobrać ULauncher w Fedorze Linux, możesz pobrać plik pakietu RPM bezpośrednio ze strony internetowej za pomocą narzędzia do pobierania wget.
wget https://github.com/Ulauncher/Ulauncher/releases/download/4.4.0.r1/ulauncher_4.4.0.r1_fedora.rpm
Po zakończeniu pobierania pakietu będziesz mógł bardzo szybko zainstalować aplikację ULauncher za pomocą menedżera pakietów Dnf.
sudo dnf install ulauncher_4.4.0.r1_fedora.rpm -y
OpenSUSE
Dzięki wersji RPM każda wersja OpenSUSE Linux ma możliwość zainstalowania najnowszej wersji ULaunchera. Aby to zrobić w swoim systemie, otwórz okno terminala i użyj narzędzia do pobierania wget, aby pobrać najnowszy pakiet z Internetu.
wget https://github.com/Ulauncher/Ulauncher/releases/download/4.4.0.r1/ulauncher_4.4.0.r1_fedora.rpm
Po zakończeniu pobierania pakietu ULauncher na komputer z OpenSUSE nadszedł czas, aby zainstalować go w systemie. Aby to zrobić, użyj poniższego polecenia Zypper.
sudo zypper install ulauncher_4.4.0.r1_suse.rpm
Użyj ULauncher
Aby rozpocząć korzystanie z ULaunchera, otwórz menu aplikacji, wyszukaj „ulauncher” i otwórz go, aby uruchomić aplikację. Natychmiast po uruchomieniu ULauncher poinformuje Cię, że skrót do niego to Ctrl + Spacja.
Naciśnij kombinację klawiszy (Ctrl + Spacja), aby wyświetlić okno ULauncher. Stamtąd zacznij pisać, a aplikacja wyświetli wyniki, takie jak zainstalowane aplikacje, emoji, sugerowane strony internetowe itp.
Gdy wynik wyszukiwania będzie zadowalający, naciśnij klawisz Enter, aby uzyskać do niego natychmiastowy dostęp. Lub użyj klawiszy strzałek, aby posortować wyniki.
Uruchom ULauncher przy logowaniu
Chcesz mieć dostęp do ULauncher zaraz po zalogowaniu się na komputerze z systemem Linux? Oto co należy zrobić. Najpierw otwórz okno terminala. Następnie użyj polecenia CD, aby przenieść sesję do folderu / usr / share / applications /.
cd /usr/share/applications/
Utwórz kopię aplikacji ULauncher i umieść ją w folderze startowym za pomocą polecenia cp.
cp ulauncher.desktop ~/.config/autostart/
Po zalogowaniu ULauncher powinien natychmiast się uruchomić!