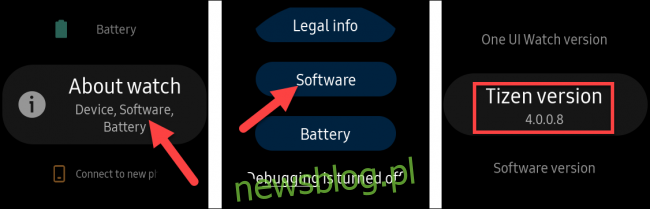Smartwatche Samsung Galaxy to świetna opcja dla osób z telefonami z Androidem, ale nie mają one Asystenta Google, który może być przełomem. Oto, jak skonfigurować i uruchomić Asystenta Google na swoim urządzeniu Samsung do noszenia.
Bixby to osobisty asystent dostarczany na smartwatchach Samsung. Chociaż jest to sprawny towarzysz, możesz preferować Asystenta Google. Dzięki aplikacji o nazwie „GAssist, ”Asystenta można używać na większości zegarków Samsung. Proces jest trochę długotrwały, ale będziesz musiał to zrobić tylko raz.
GAssist jest kompatybilny z zegarkami Samsung Galaxy z systemem Tizen 4.0+. Możesz sprawdzić wersję na swoim urządzeniu, przechodząc do opcji Ustawienia> O zegarku> Oprogramowanie> Wersja Tizen na zegarku.
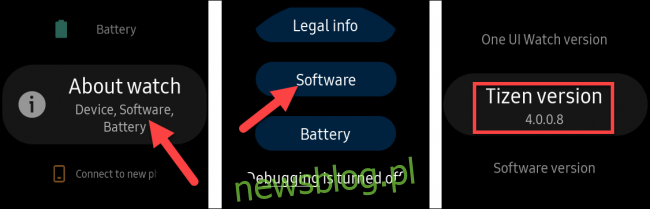
Spis treści:
Zainstaluj aplikację GAssist Watch and Phone
Otworzyć Aplikacja Galaxy Wearable na smartfonie z systemem Android przejdź do Galaxy Store, a następnie wyszukaj „GAssist”.
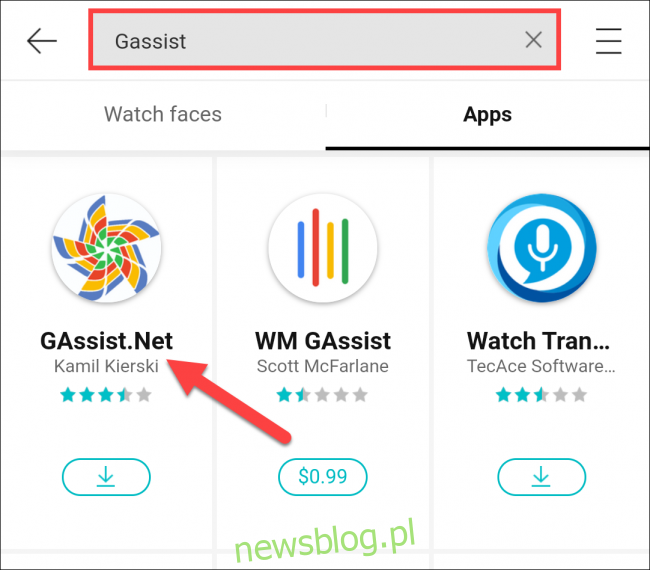
Wybierz „GAssist.Net”Autorstwa programisty Kamila Kierskiego, a następnie dotknij„ Zainstaluj ”.
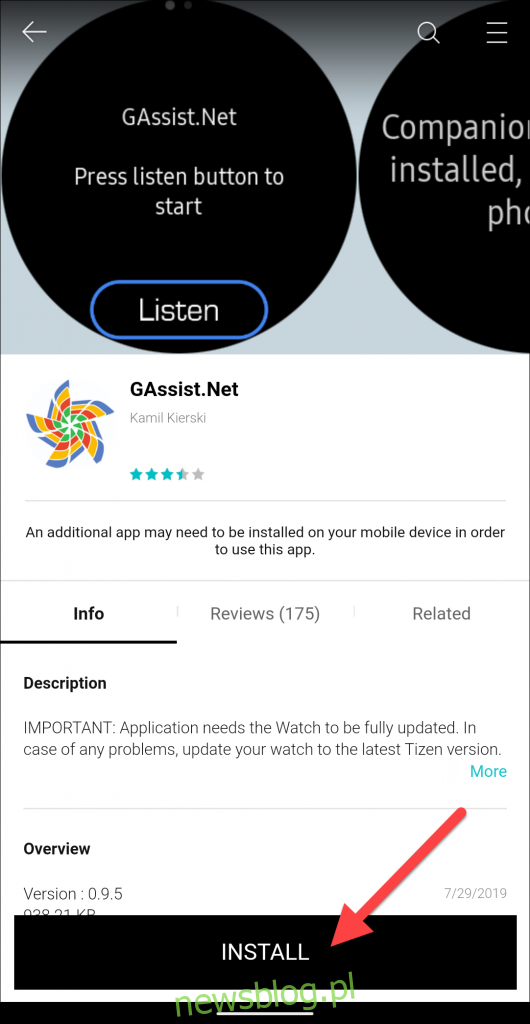
Wybierz „Zaakceptuj i pobierz” w wyskakującym okienku.
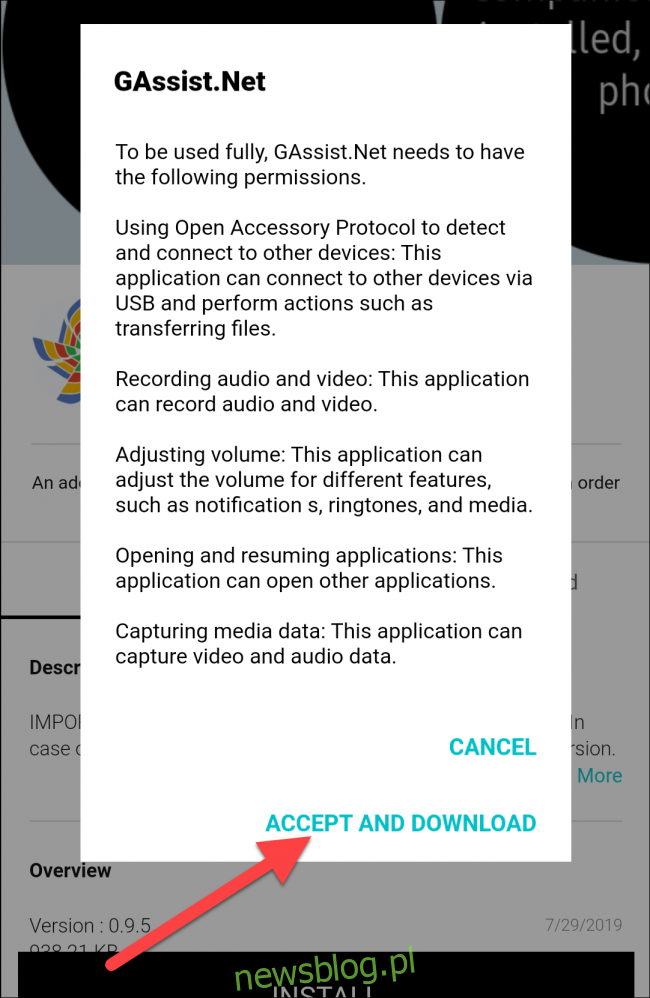
Przejdź do sklepu Google Play na smartfonie z systemem Android. Wyszukaj „GAssist”, a następnie wybierz „GAssist.Net Companion”Autorstwa cybernetic87.
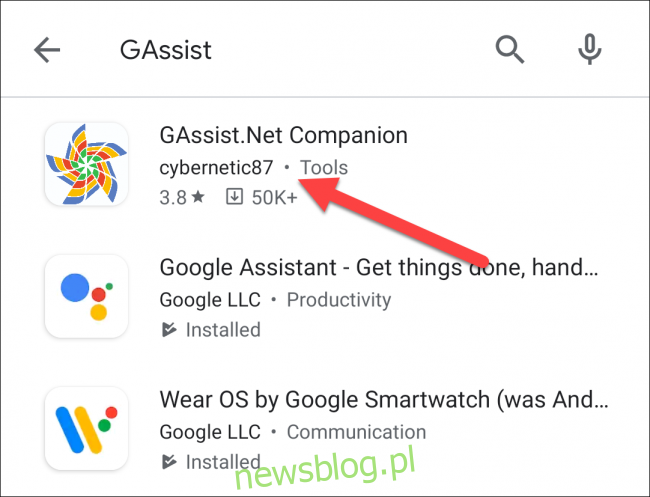
Pobierz aplikację, klikając „Zainstaluj”.
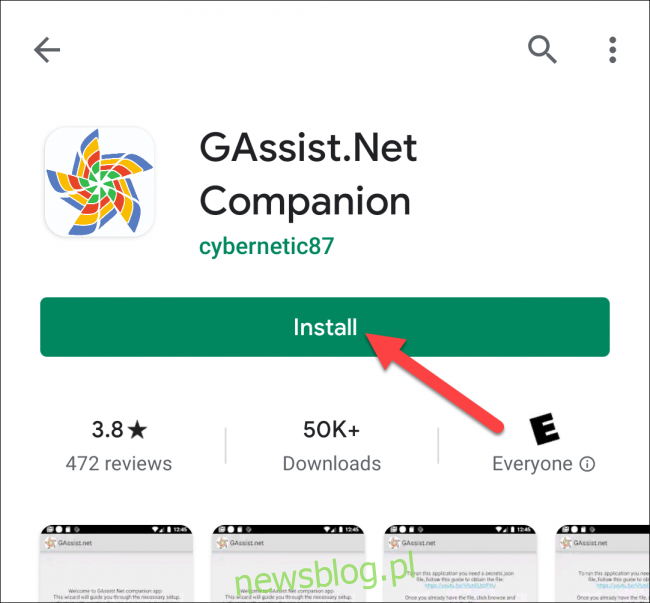
Po zainstalowaniu obu aplikacji musisz uzyskać „klucz” do Asystenta Google z Google Cloud Platform.
Uzyskaj „klucz” do Asystenta Google
Na komputerze otwórz przeglądarkę i przejdź do Platforma Google Cloud. Zaakceptuj warunki korzystania z usługi, jeśli pojawi się monit, a następnie kliknij „Wybierz projekt” u góry.
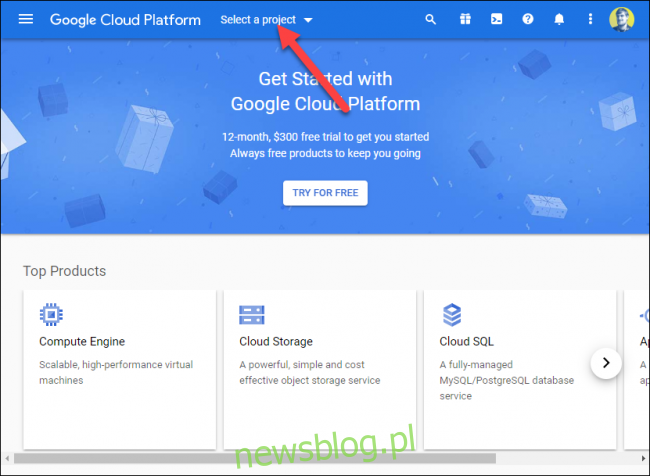
Kliknij „New Project” w wyskakującym okienku.
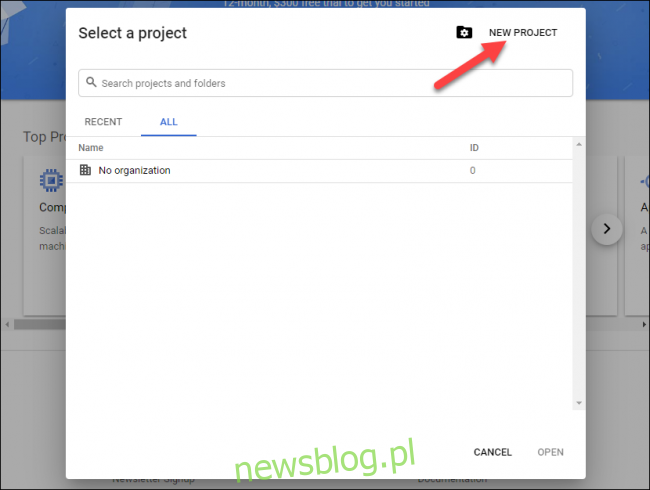
Nadaj projektowi nazwę, a następnie kliknij „Utwórz”.
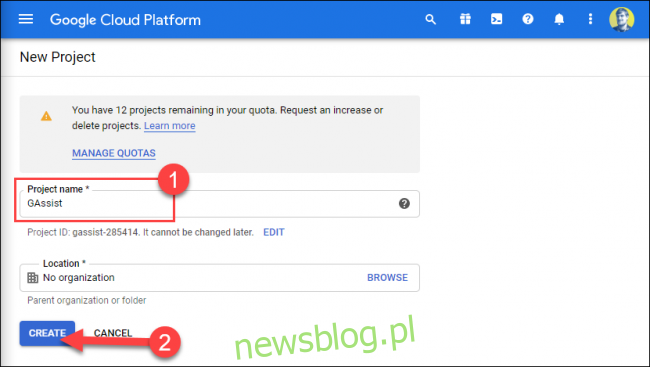
Kliknij menu hamburgera w lewym górnym rogu, aby otworzyć pasek boczny, a następnie wybierz „Interfejsy API i usługi”.
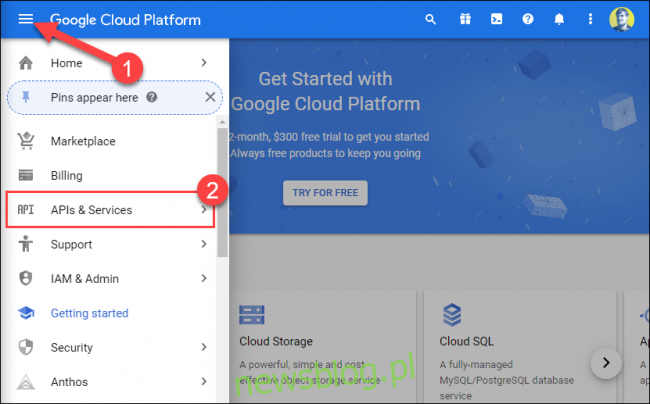
Kliknij właśnie utworzony projekt.
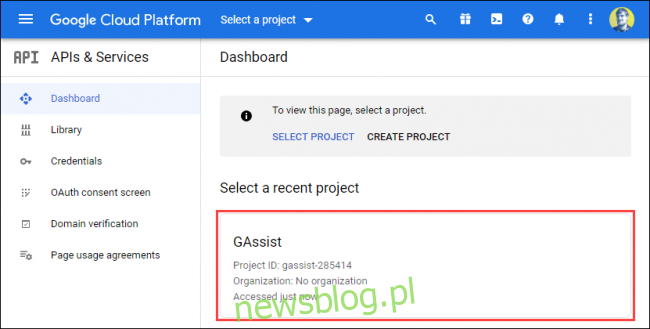
Kliknij „Włącz interfejsy API i usługi” u góry.
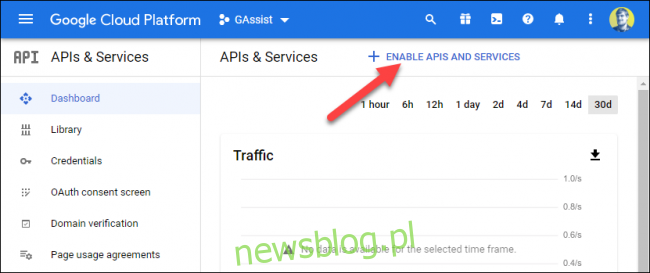
Na pasku wyszukiwania wpisz „Asystent Google”.
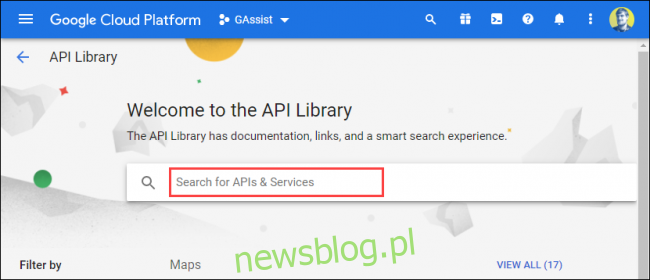
Wyniki pojawią się podczas pisania. Kliknij opcję „Google Assistant API”.
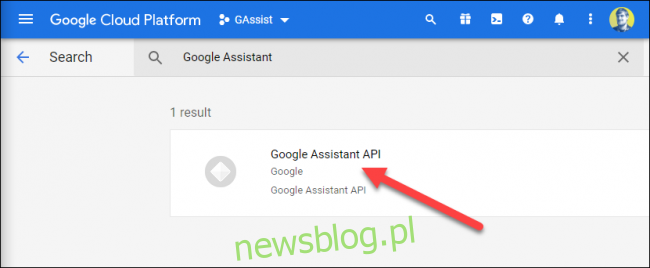
Kliknij „Włącz”.
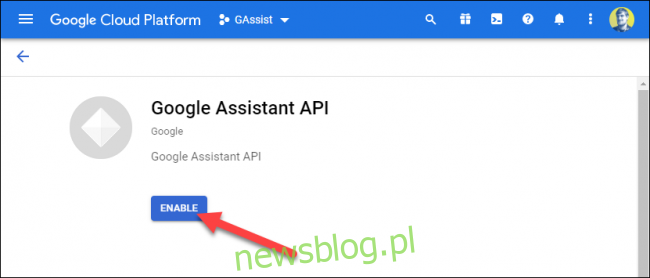
Na następnej stronie kliknij „Utwórz dane logowania”.
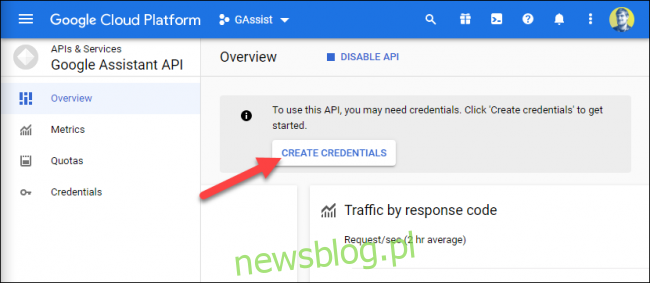
W sekcji „Którego interfejsu API używasz?” Z menu wybierz „Google Assistant API”.
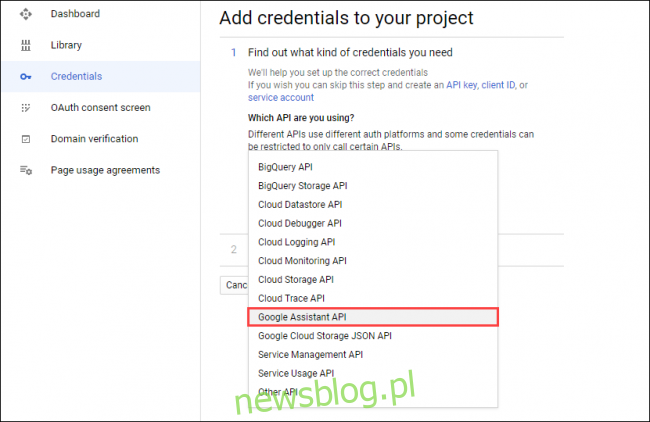
Kliknij „Skąd będziesz dzwonić do interfejsu API?” z menu rozwijanego, a następnie wybierz „Android”.
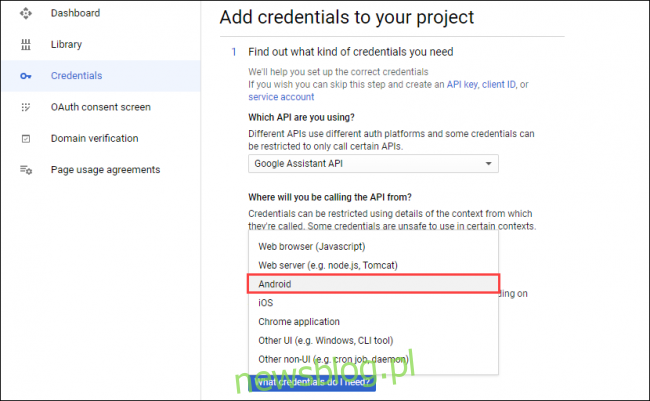
Wybierz „Dane użytkownika” w sekcji „Do jakich danych będziesz mieć dostęp?” Następnie kliknij „Jakie dane logowania są potrzebne?”
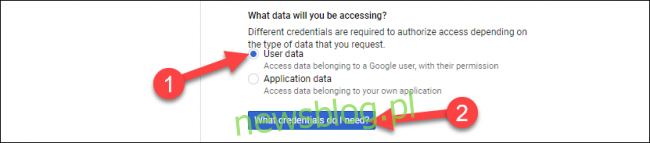
Kliknij „Konfiguruj ekran zgody” w wyskakującym okienku. Może to otworzyć nową kartę w przeglądarce.
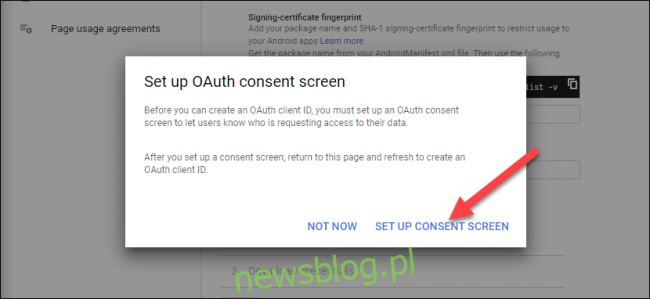
Jeśli na następnym ekranie pojawi się prośba o wybranie „Typu użytkownika”, wybierz ten, który pasuje do Twojego przypadku użycia, a następnie kliknij „Utwórz”.
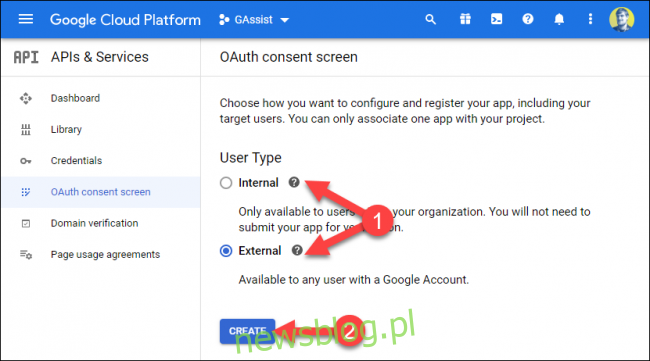
Wpisz nazwę w polu tekstowym „Nazwa aplikacji”, a następnie kliknij „Zapisz” u dołu strony.
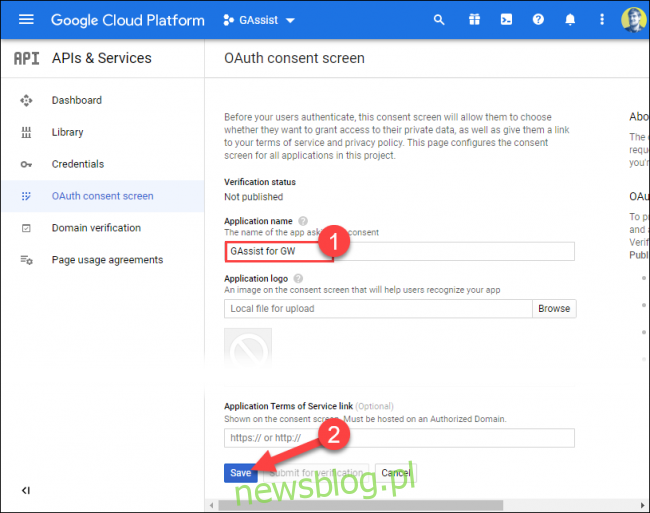
Jeśli nie nastąpi automatyczne przekierowanie, wybierz kartę „Dane logowania” na pasku bocznym, a następnie kliknij „Utwórz dane logowania” u góry.
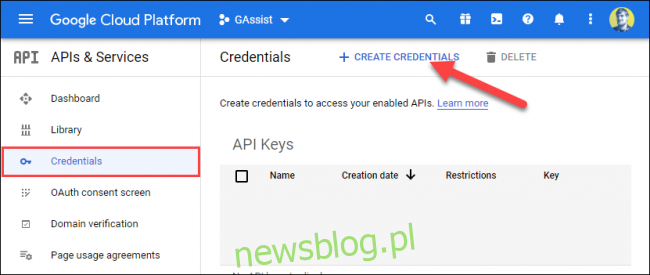
Wybierz z listy „Identyfikator klienta OAuth”.
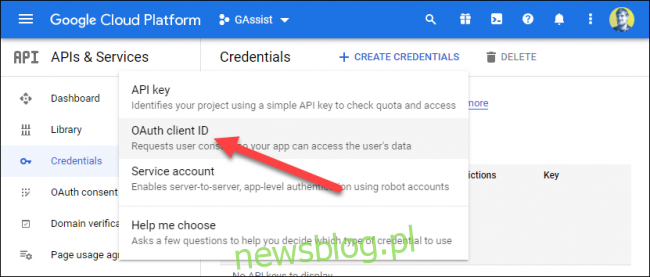
W menu rozwijanym „Typ aplikacji” kliknij „Inne” lub „Telewizory i urządzenia z ograniczoną liczbą wejść”. Wpisz nazwę lub użyj nazwy domyślnej, a następnie kliknij „Utwórz”.
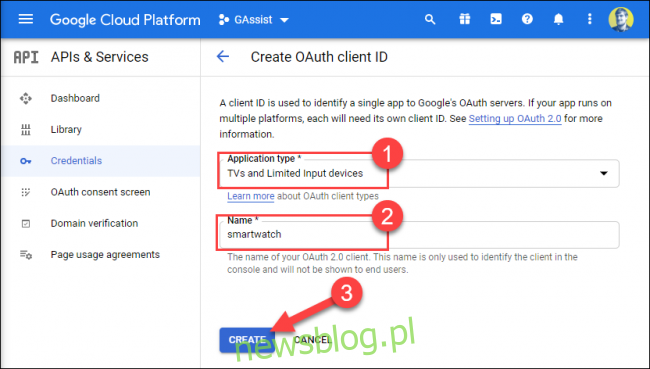
Wróć do karty „Dane logowania” i kliknij ikonę Pobierz obok nowo utworzonego „Identyfikatora klienta OAuth”.
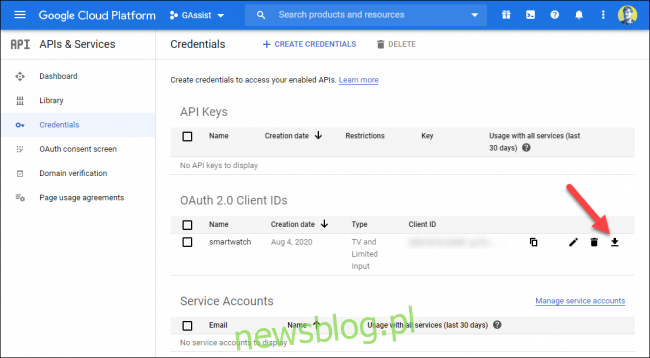
Teraz musisz przenieść pobrany plik JSON na smartfon z Androidem. Podłącz telefon do komputera, aby uzyskać dostęp do pamięci wewnętrznej.
Otwórz menedżera plików (lub Findera na Macu) i wybierz swój smartfon. Skopiuj pobrany plik JSON do folderu „Download” na smartfonie i zmień jego nazwę na „secrets.json”.
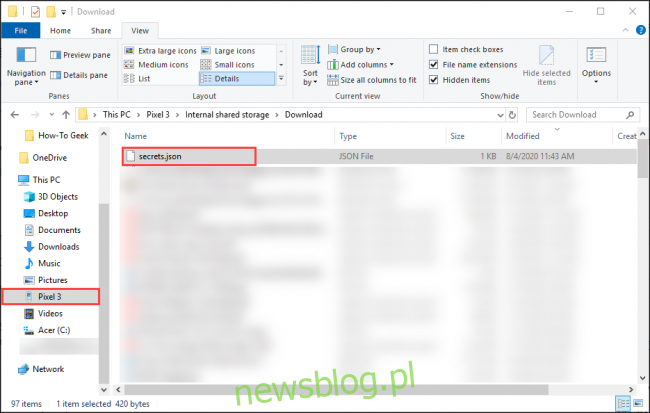
Zakończ konfigurację w telefonie
Następnie otwórz aplikację GAssist na swoim smartfonie i kliknij „Przeglądaj”.
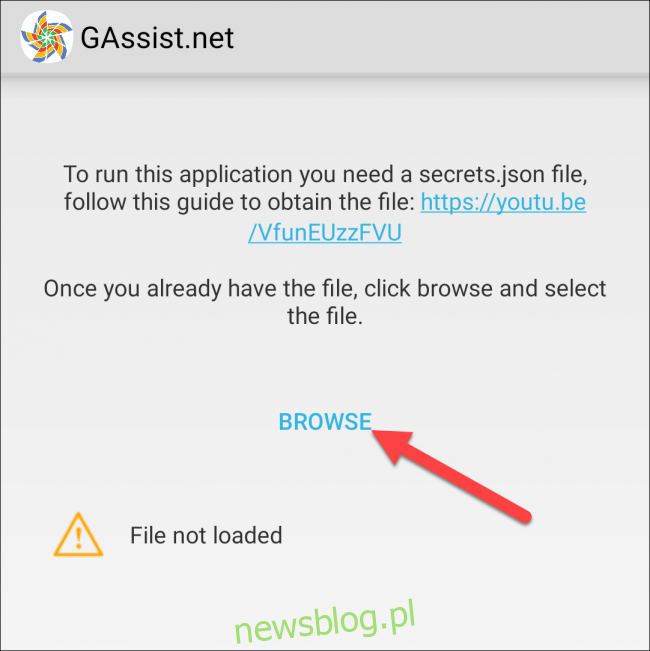
Przejdź do folderu „Pobierz” i wybierz „secrets.json”.
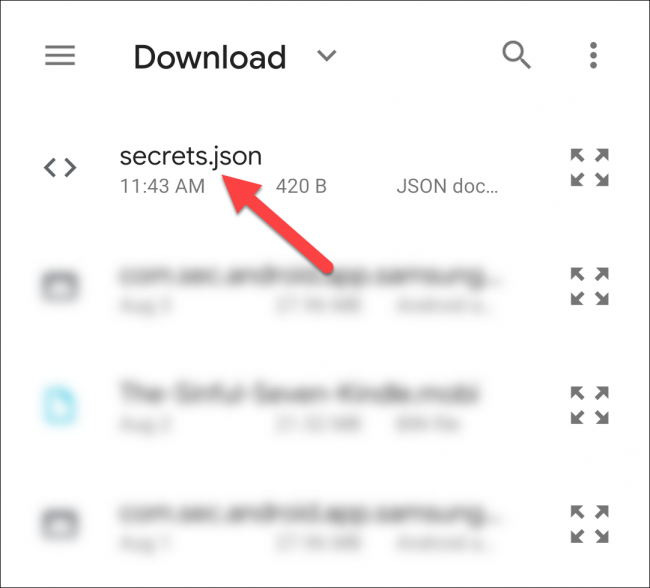
Powinien pojawić się komunikat „Plik załadowany pomyślnie”; kliknij „Dalej”.
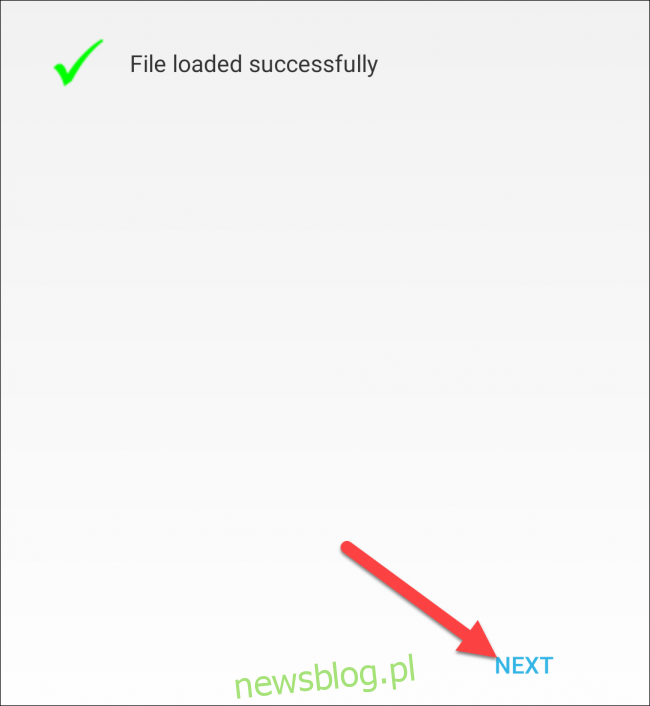
Wybierz „Uwierzytelnij”, aby przyznać GAssist dostęp do swojego konta Google.
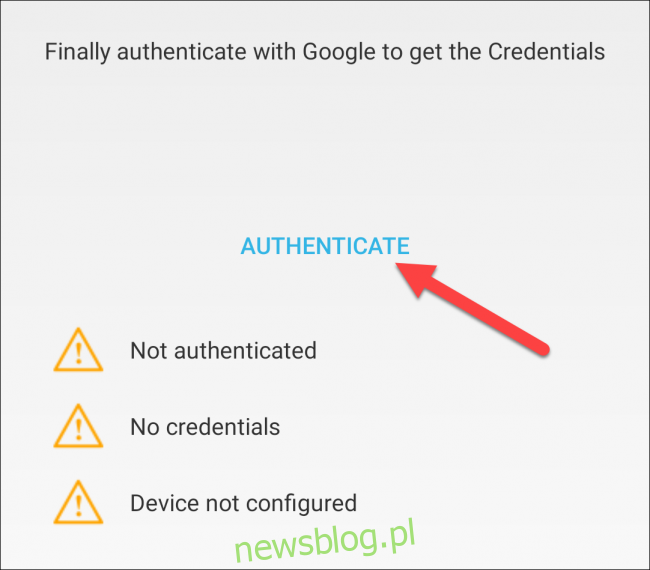
Wybierz konto, którego używasz z Asystentem Google.
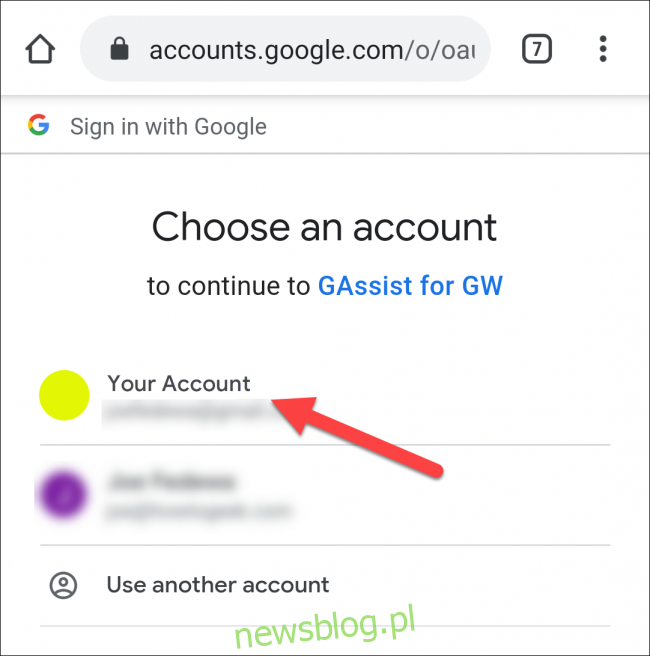
Kliknij „Zezwól”, aby przyznać GAssist uprawnienia do używania Asystenta Google na Twoim koncie.
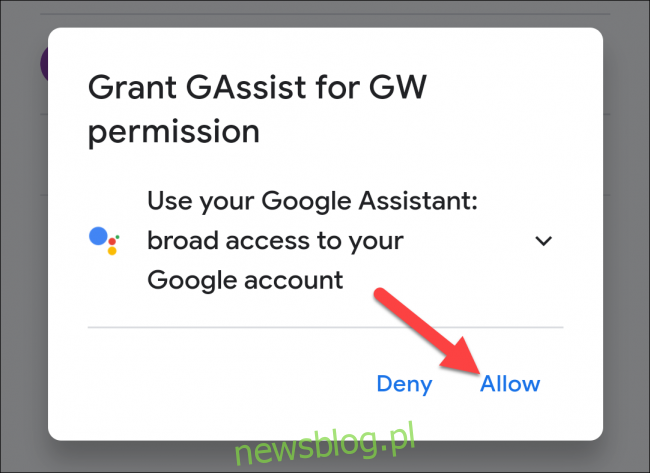
Potwierdź na następnym ekranie, ponownie dotykając „Zezwól”.
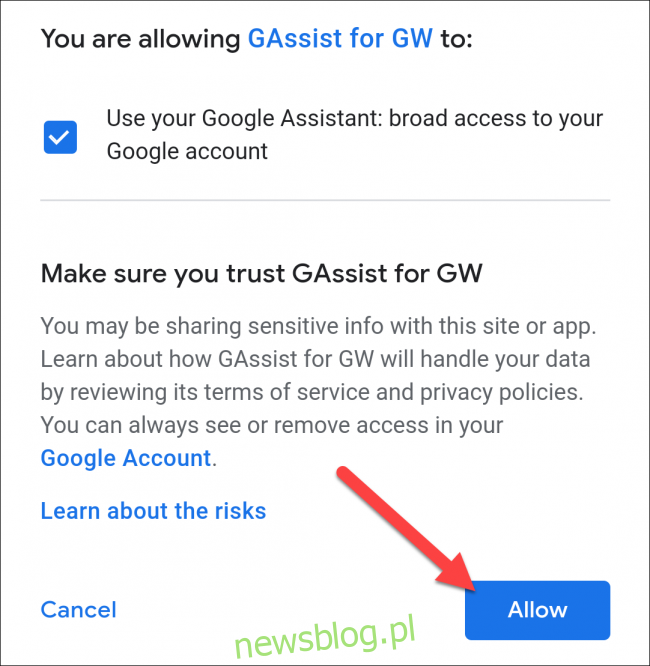
Skopiuj kod uwierzytelniający za pomocą przycisku ekranowego, a następnie wróć do aplikacji GAssist.
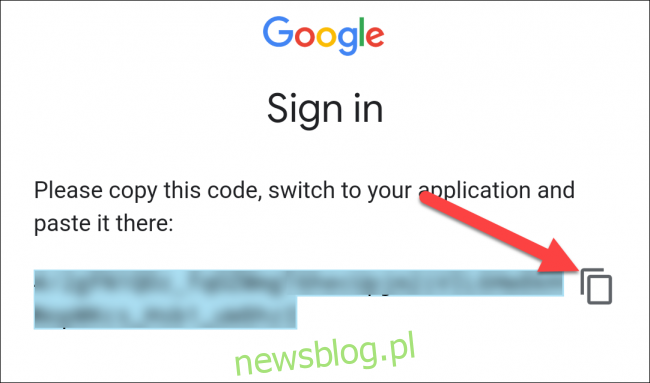
Wklej kod w polu tekstowym, a następnie dotknij „OK”.
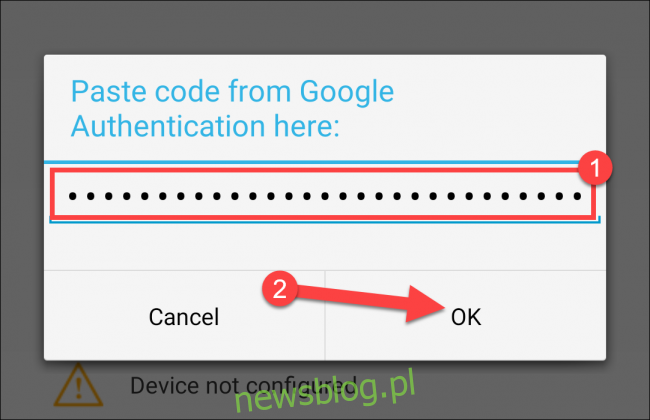
Powinieneś teraz zobaczyć trzy zielone znaczniki wyboru. Dotknij „Gotowe”, aby kontynuować.
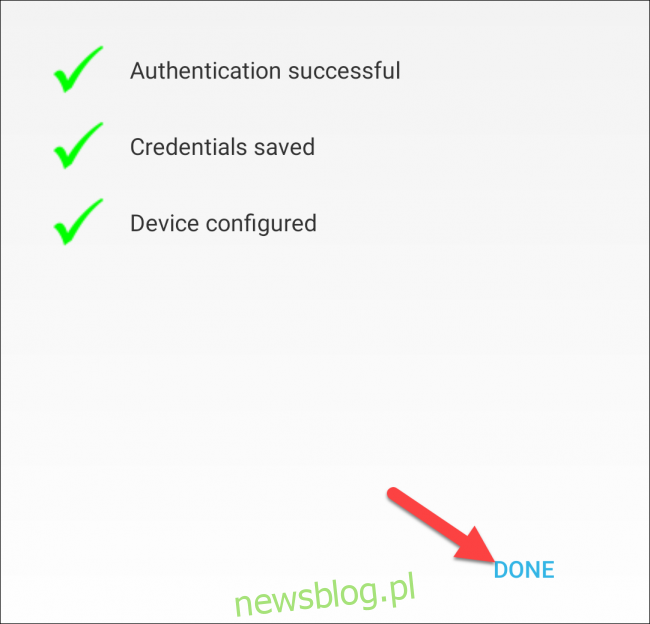
Użyj Asystenta Google na swoim zegarku Samsung
Otwórz aplikację GAssist na swoim smartwatchu Samsung Galaxy i zezwól GAssist na dostęp do mikrofonu i pamięci.
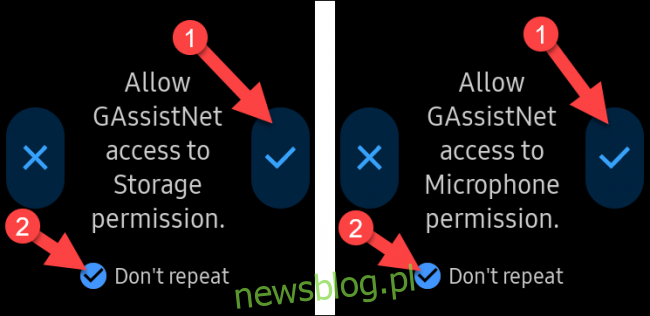
Kliknij „Słuchaj”, aby porozmawiać z Asystentem Google, który odpowie na Twoje polecenie. Jeśli Twoje urządzenie do noszenia ma głośnik, usłyszysz odpowiedź głośno. Wskaż „Zatrzymaj”, aby zakończyć odpowiedź.
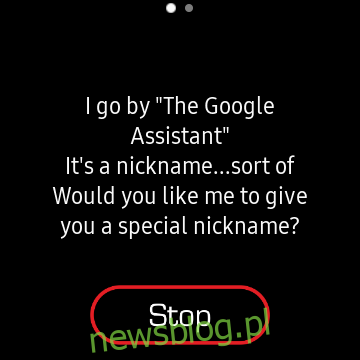
Aby ułatwić uruchamianie Asystenta Google, zalecamy ustawienie go jako skrótu klawisza Home, który należy nacisnąć dwukrotnie.
Aby to zrobić, przejdź do Ustawienia> Dwukrotne naciśnięcie klawisza Home> GAssistNet na zegarku Samsung Galaxy.
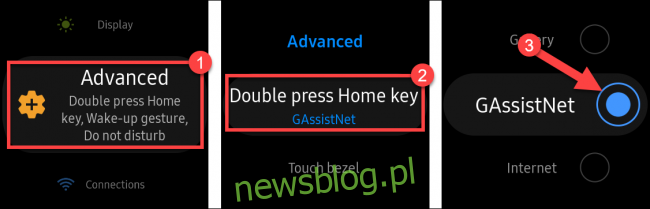
Teraz możesz szybko uruchomić Asystenta Google z dowolnego miejsca, naciskając dwukrotnie klawisz Home.