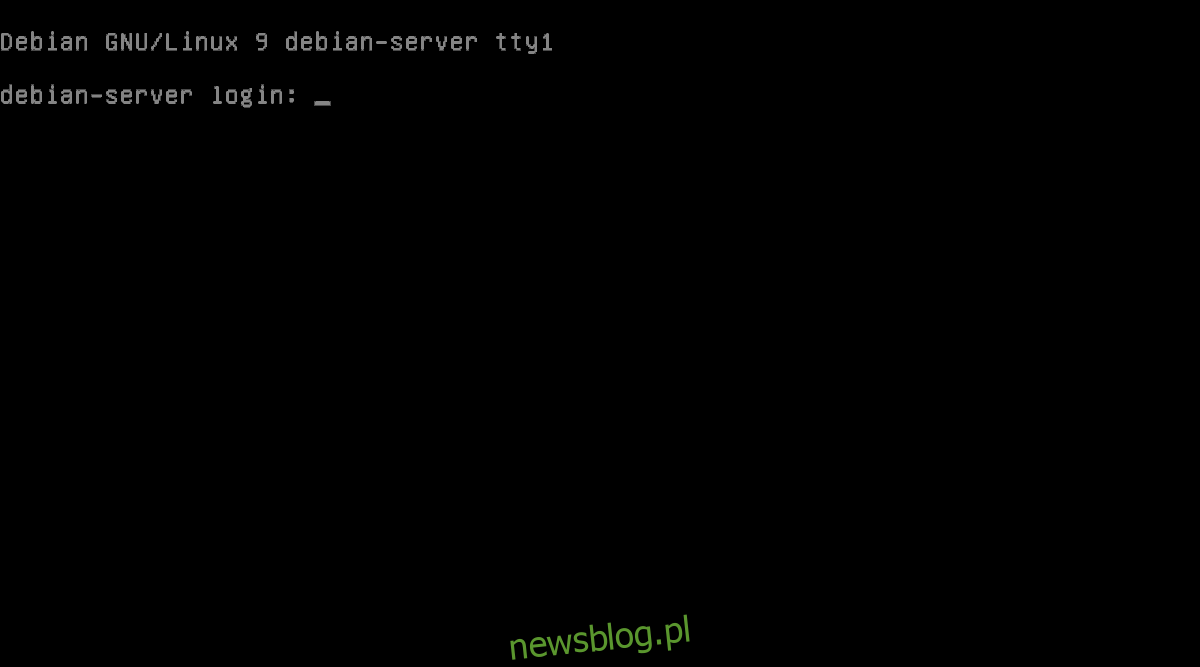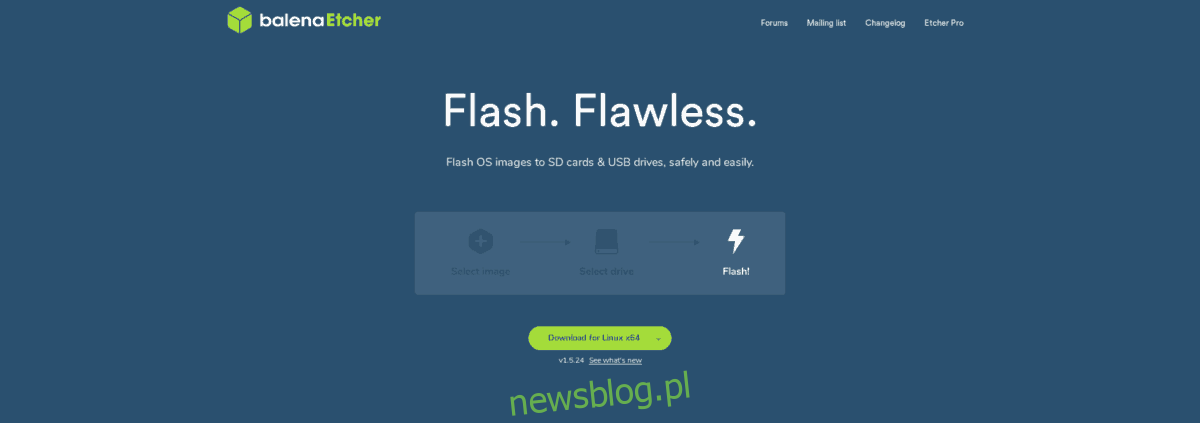Ubuntu i CentOS czerpią całą miłość od użytkowników Linuksa, jeśli chodzi o serwery, ale Debian Linux może również utrzymać się w przestrzeni serwerowej. Niezwykłe skupienie się na stabilności Debiana czyni go idealnym kandydatem na serwer domowy.
Spis treści:
Debian 9 Linux na serwerze domowym
Największym powodem, dla którego użytkownicy Linuksa często pomijają Debiana w przypadku czegoś takiego jak Ubuntu lub nawet CentOS zamiast Debian, jest to, że dystrybucja nie reklamuje się jawnie jako system operacyjny serwera, więc wielu może nie wiedzieć, że może działać jako jeden. Jednak dzięki kilku szybkim poprawkom w standardowym instalatorze Debiana możesz zainstalować Debian 9 Linux na serwerze domowym.
Aby uzyskać instalację Debian Linux na serwerze, będziesz potrzebować następujących rzeczy.
Dysk flash USB o rozmiarze co najmniej 512 MB. Alternatywnie możesz użyć czystej płyty CD lub DVD.
Dedykowany komputer stacjonarny lub inny typ komputera, który można pozostawić włączony przez cały czas do użytku jako serwer. Idealnie powinien mieć co najmniej 1 GB RAM-u i przyzwoity procesor.
Zapasowy komputer PC, którego można użyć do utworzenia rozruchowego dysku instalacyjnego USB Debiana.
Klawiatura i mysz oraz monitor do podłączenia do serwera w celu przeprowadzenia instalacji.
Zbierz pozycje z listy i postępuj zgodnie z instrukcjami, aby dowiedzieć się, jak skonfigurować Debian Linux na swoim własnym serwerze domowym!
Pobierz Debiana
Debian Linux ma wiele różnych dostępnych obrazów ISO wydania. W tym przewodniku będziemy musieli zdobyć instalator sieciowy, ponieważ jest to najłatwiejsza ścieżka do skonfigurowania Debiana jako serwera. Aby zdobyć kopię instalatora sieciowego Debiana, udaj się pod adres Debian.org i kliknij zielony przycisk „Pobierz Debiana” w prawym górnym rogu.
Kliknięcie zielonego przycisku pobierania powinno natychmiast rozpocząć pobieranie obrazu ISO najnowszej wersji Debian Stable (obecnie 9.8). Usiądź wygodnie, bądź cierpliwy i pozwól plikowi ISO pobrać na komputer.
Po zakończeniu pobierania ISO przejdź do następnego kroku.
Utwórz bootowalny instalator USB
Konfigurację bootowalnego instalatora USB dla Debiana można wykonać na wiele różnych sposobów. W tym przewodniku skupimy się na używaniu narzędzia Etcher. Dlaczego? Aplikacja jest wieloplatformowa, a użytkownicy komputerów Mac, Linux i Windows mają takie same wrażenia. W ten sposób, bez względu na posiadany zapasowy komputer, proces tworzenia rozruchowego USB jest taki sam.
Aby uzyskać kopię Etchera, przejdź do ich oficjalna strona internetowa. Tam znajdź zielony przycisk pobierania i kliknij go myszą, aby pobrać najnowszą wersję narzędzia do tworzenia obrazów USB.
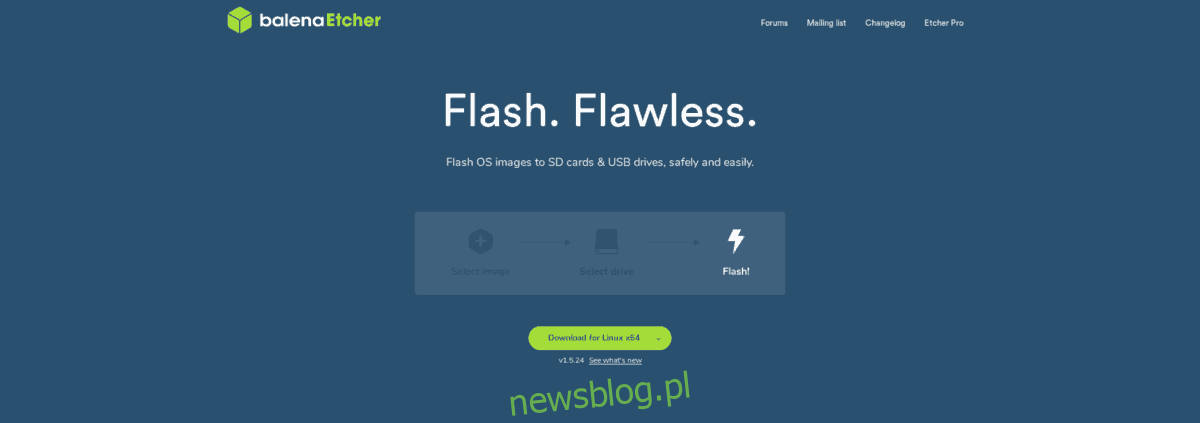
Po zakończeniu pobierania aplikacji Etcher otwórz ją, podłącz pamięć USB i kliknij myszą niebieski przycisk „Wybierz obraz”.
Po kliknięciu „Wybierz obraz”, aplikacja Etcher wyświetli okno dialogowe otwierania pliku. Korzystając z tego okna dialogowego, wyszukaj plik ISO instalatora sieci Debiana i załaduj go do aplikacji, aby użyć go podczas procesu flashowania.
Zakładając, że Debian ISO jest poprawnie załadowany do Etchera, aplikacja automatycznie wykryje twój dysk flash USB i zamontuje go w aplikacji. Wystarczy kliknąć „Flash!” przycisk, aby rozpocząć proces nagrywania.
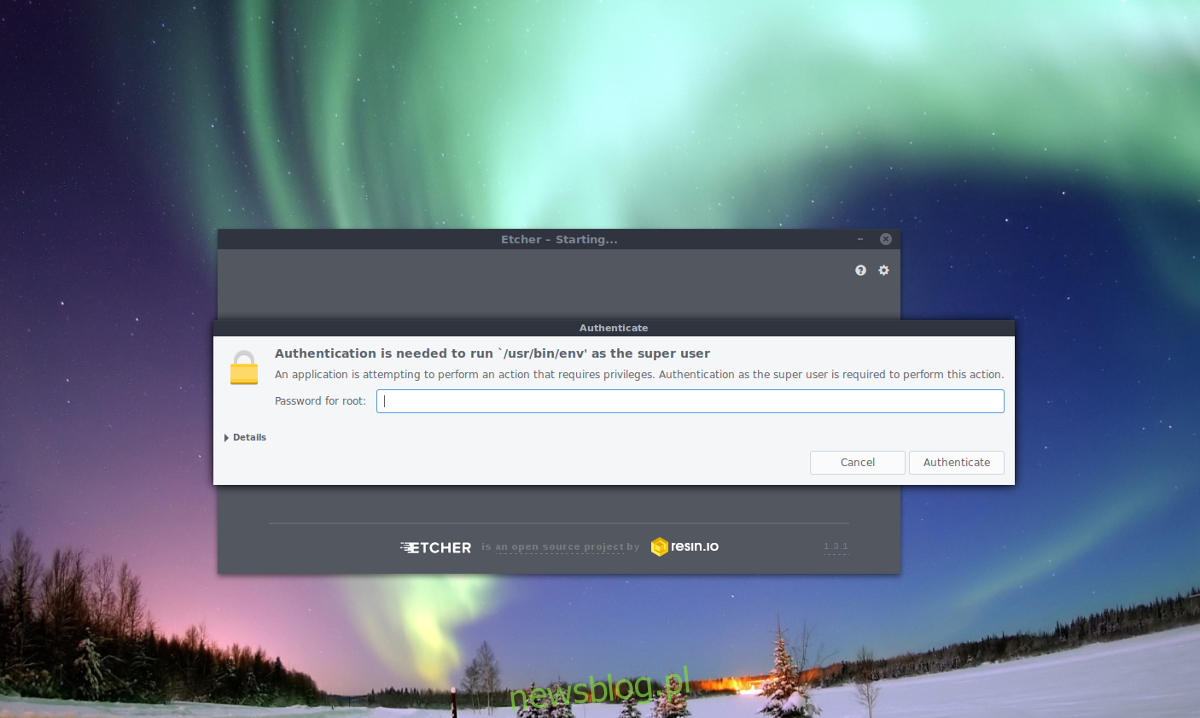
Kopiowanie Debiana na dysk flash USB za pomocą Etchera zajmie kilka minut. Po zakończeniu procesu odłącz USB i podłącz go do komputera, którego planujesz używać jako serwera domowego, i skonfiguruj BIOS, aby uruchamiał się z USB.
Zainstaluj Debiana jako serwer
Podczas procesu uruchamiania dysku Live Debiana Linux zobaczysz menu z kilkoma opcjami. Wybierz opcję „Instalacja graficzna”, ponieważ jest ona najbardziej intuicyjna w użyciu do naszych celów.
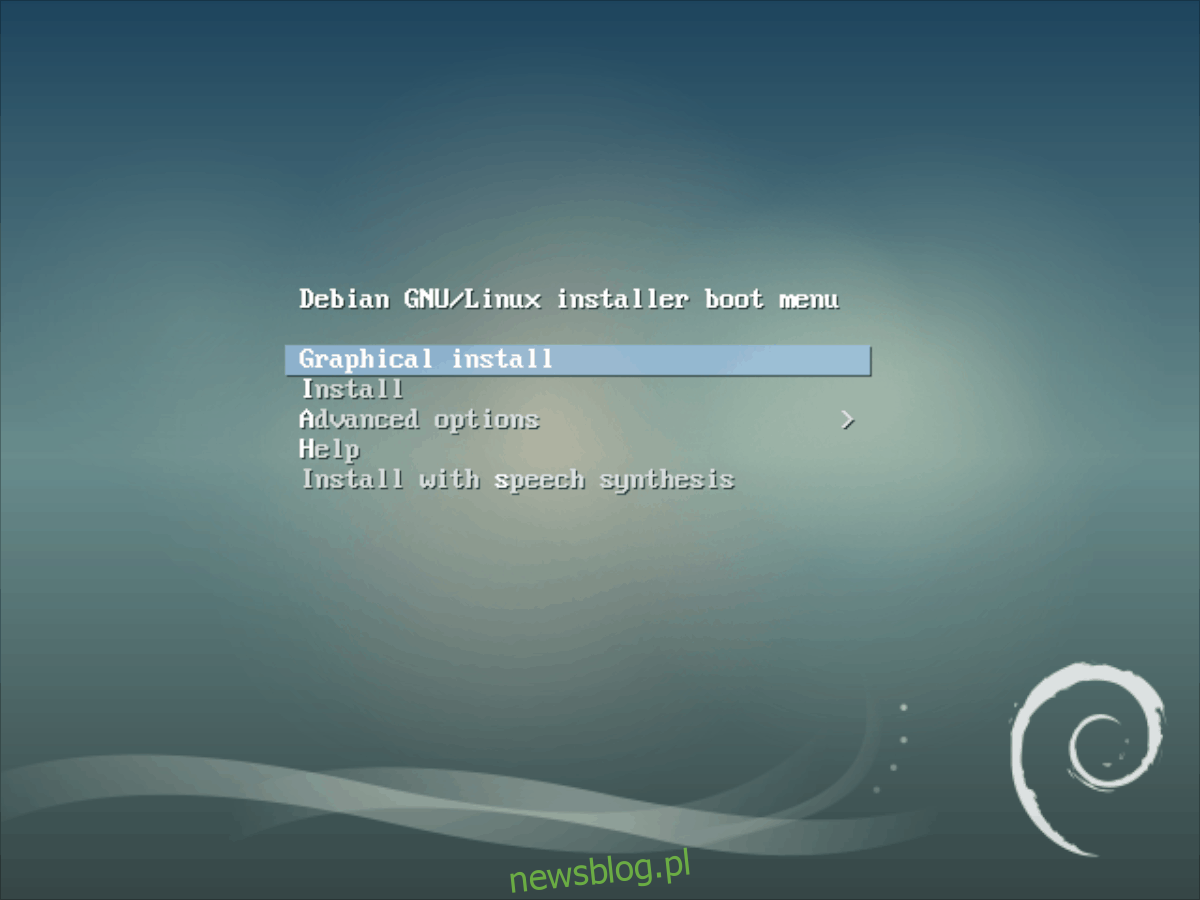
Po wybraniu z menu opcji „Instalacja graficzna”, Debian załaduje swoje narzędzie instalacyjne i wyświetli stronę z językiem. Za pomocą myszy wybierz język, którym mówisz. Następnie kliknij „Kontynuuj”, aby przejść do następnej strony.
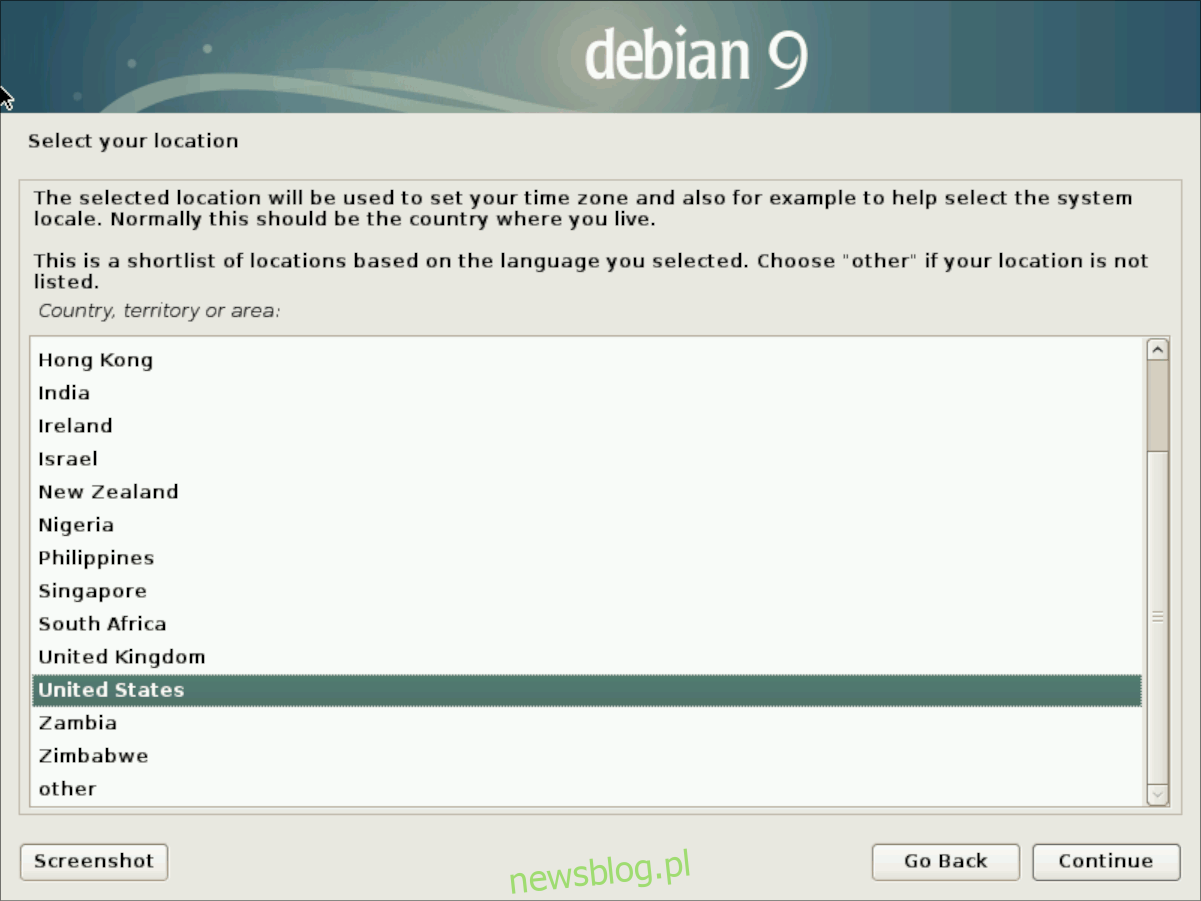
Na następnej stronie instalatora Debian spróbuje wykryć Twój kraj. Jeśli instalator nie wykryje go, wybierz go z listy za pomocą myszy i kliknij „Kontynuuj”, aby przejść dalej.
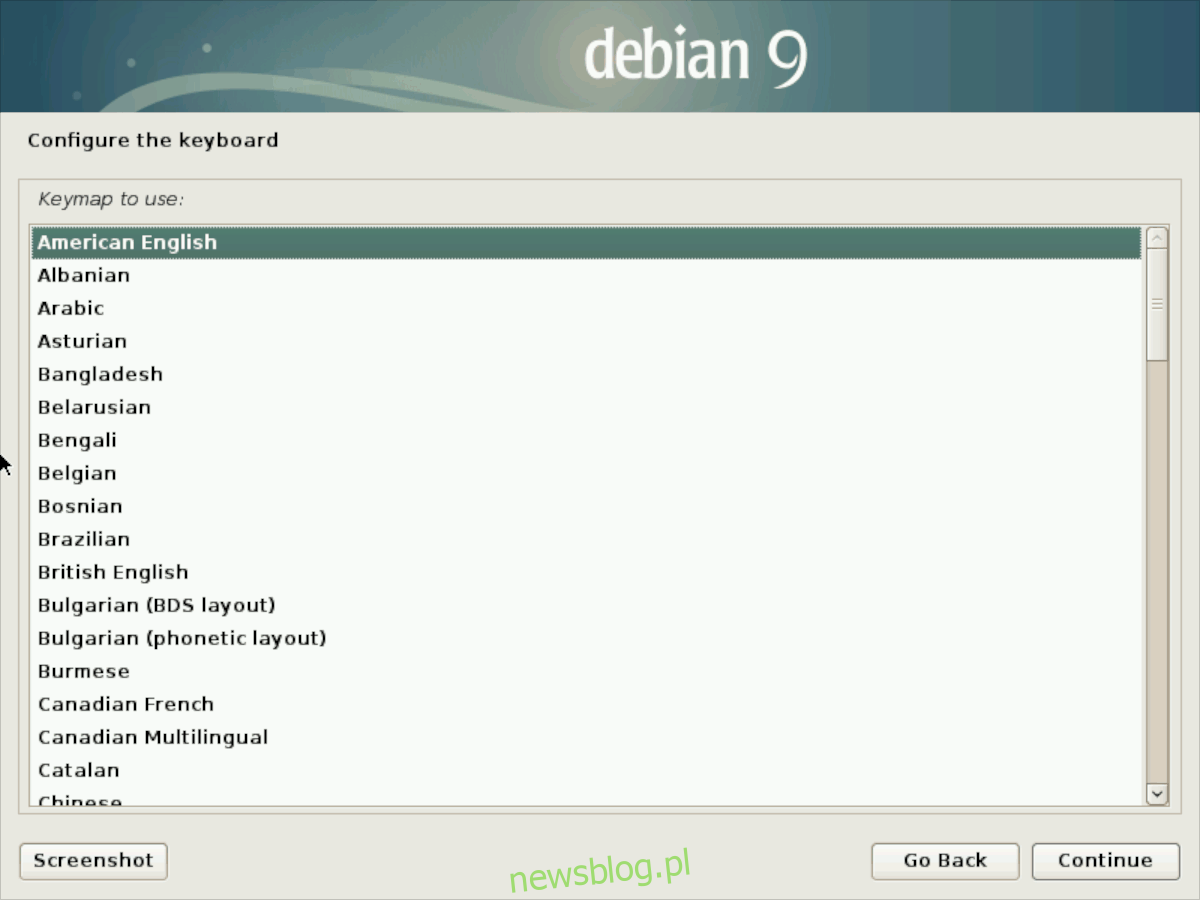
Po wybraniu kraju Debian automatycznie wykryje układ klawiatury. Ponownie, jeśli narzędzie instalatora nie wykrywa błędu, wybierz z listy właściwy układ i kliknij „Kontynuuj”, aby zastosować wybór do nowej instalacji.
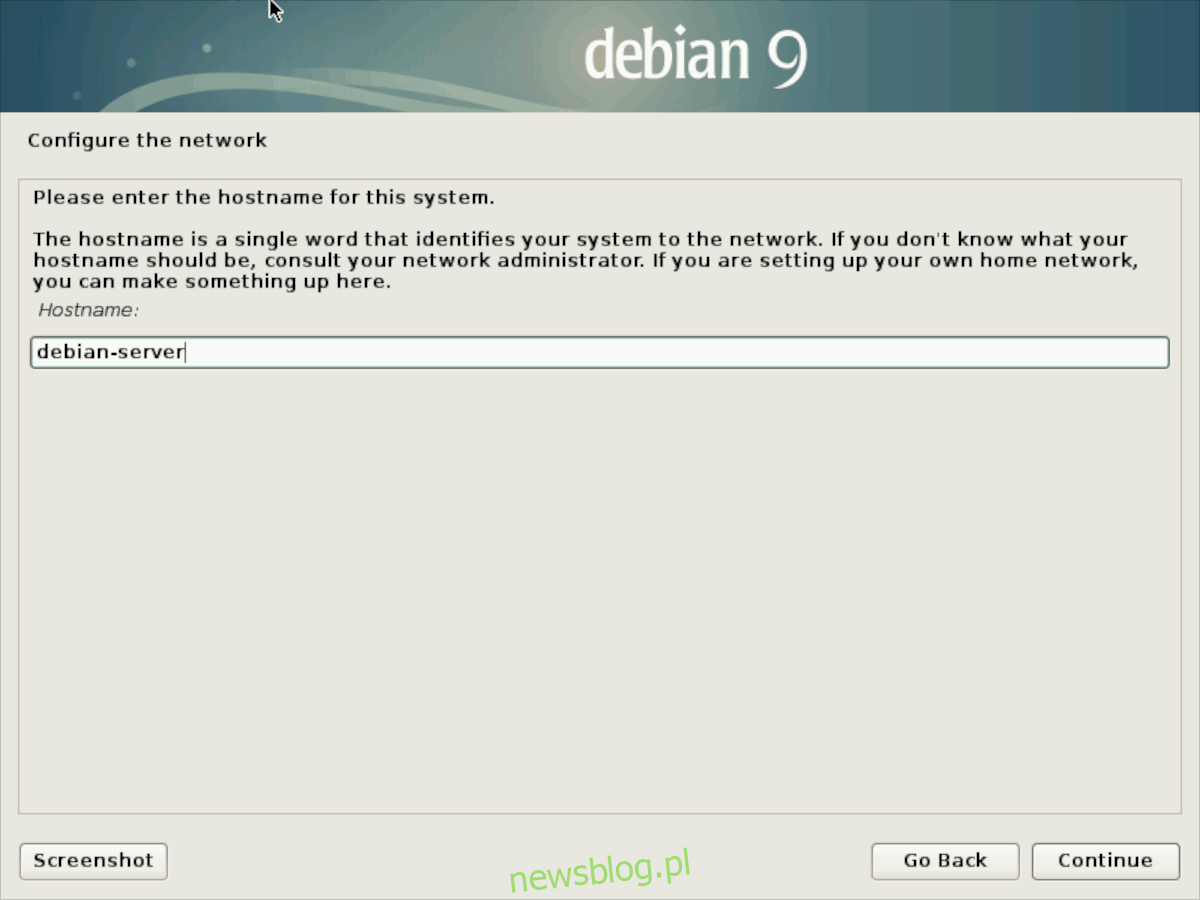
Po zajęciu się konfiguracją układu klawiatury nadszedł czas, aby ustawić nazwę hosta twojego nowego serwera Debian. W polu tekstowym wpisz żądaną nazwę hosta. Następnie kliknij „Kontynuuj”, aby przejść do następnej strony i skonfigurować nazwę domeny urządzenia.
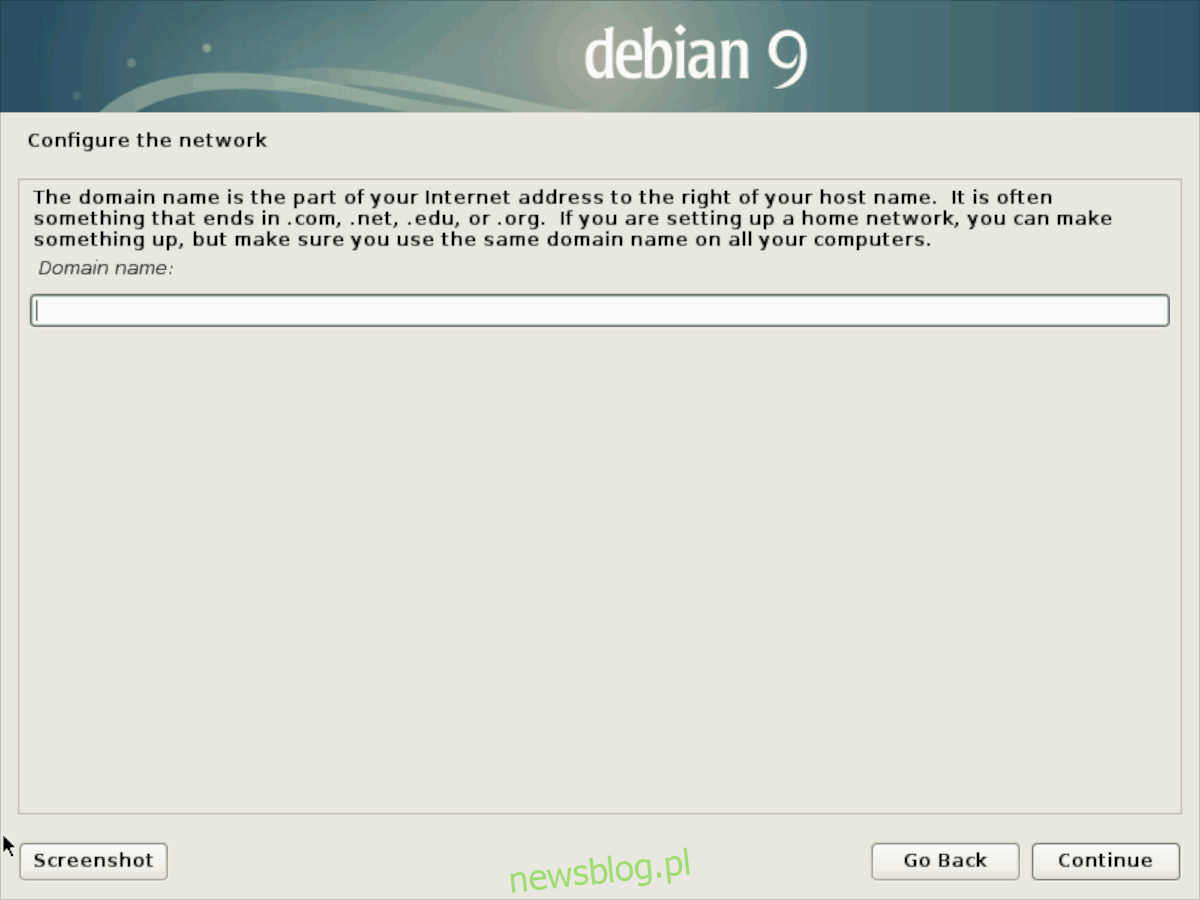
Na stronie domeny Debian prosi użytkownika o skonfigurowanie nazwy domeny do instalacji. Wypełnij to pole tylko wtedy, gdy wiesz, jaka jest nazwa domeny. Jeśli nie rozumiesz, co to jest, możesz zostawić to pole puste.
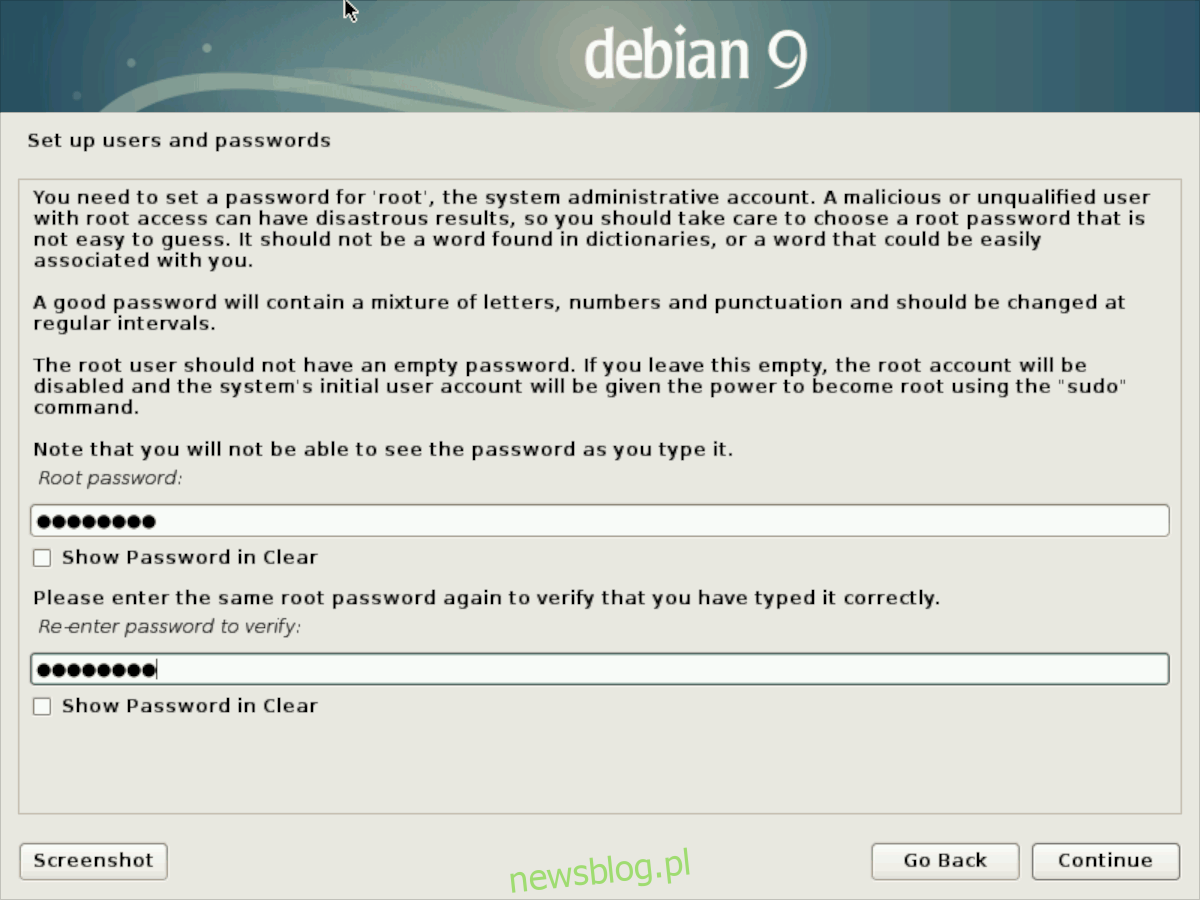
Mając domenę i nazwę hosta skonfigurowane dla Debiana, musisz teraz ustawić hasło roota do instalacji. Aby to zrobić, kliknij pole „Hasło roota” i wprowadź niezapomniane, bezpieczne hasło. Następnie kliknij „kontynuuj”, aby przejść do strony tworzenia użytkownika.
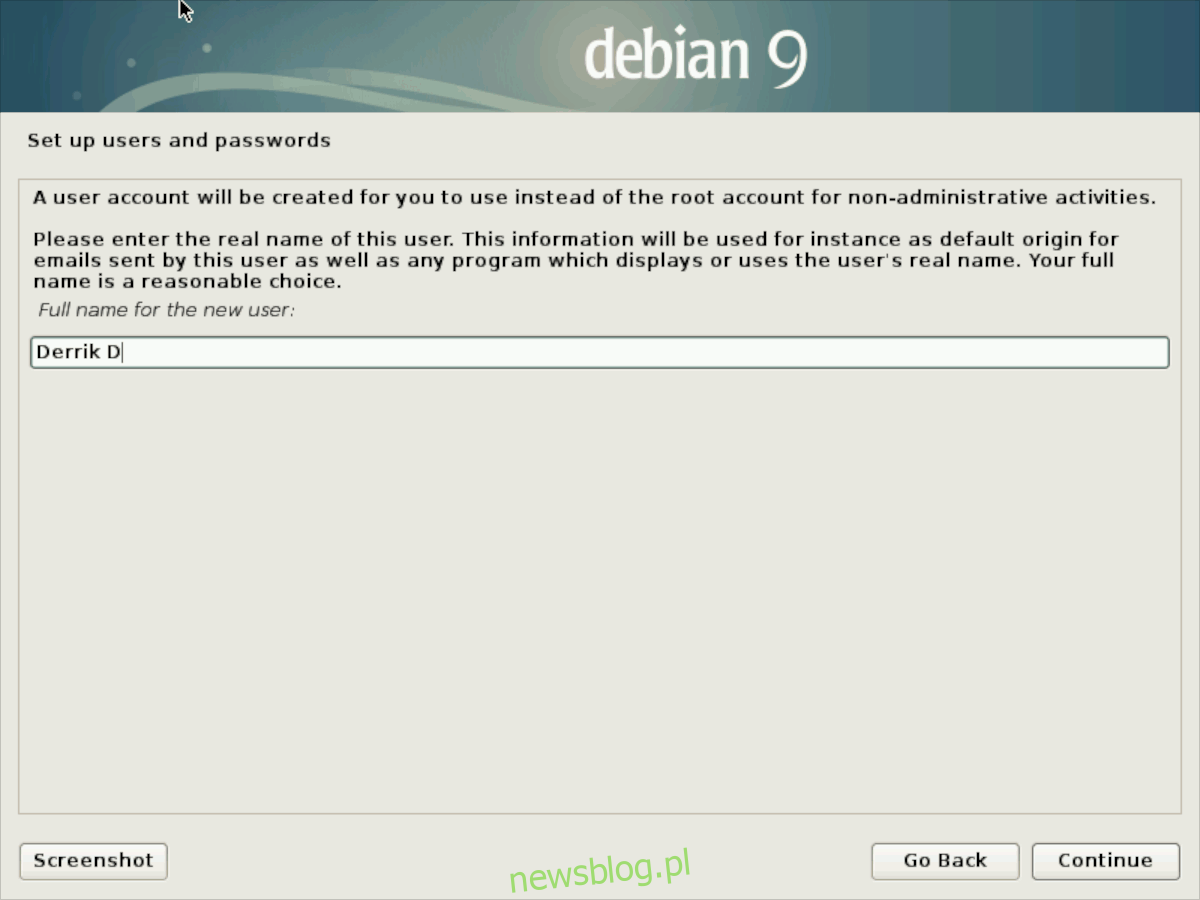
Na stronie użytkownika wpisz swoje imię i nazwisko (nie żądaną nazwę użytkownika) i kliknij „Kontynuuj”. Następnie na następnej stronie wpisz żądaną nazwę użytkownika i kliknij „Kontynuuj”, aby przejść do ustawienia hasła dla nowego użytkownika.
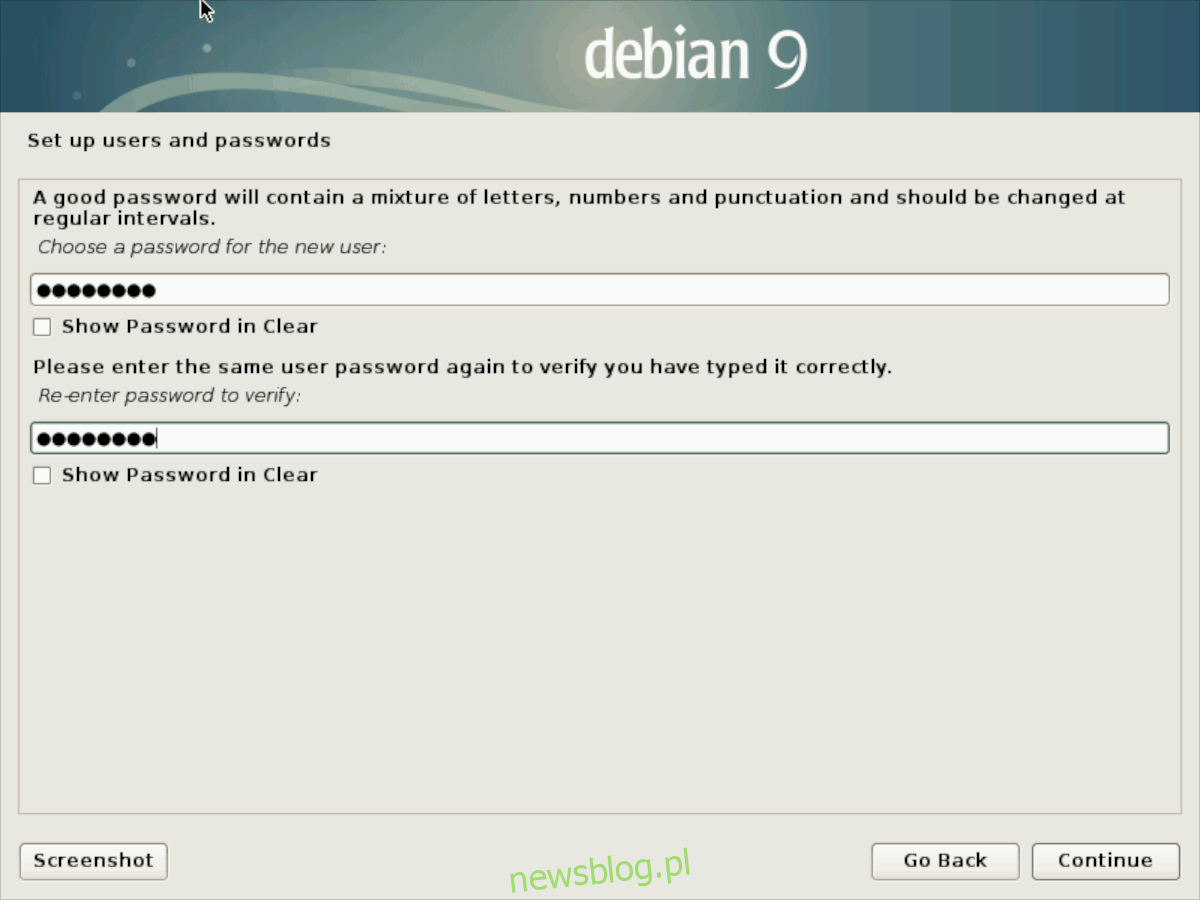
Gdy dojdziesz do strony hasła nowego użytkownika, wpisz niezapomniane i bezpieczne hasło, tak jak w przypadku roota. Kliknij przycisk „Kontynuuj”, aby zastosować hasło do swojego użytkownika, gdy będziesz z niego zadowolony.
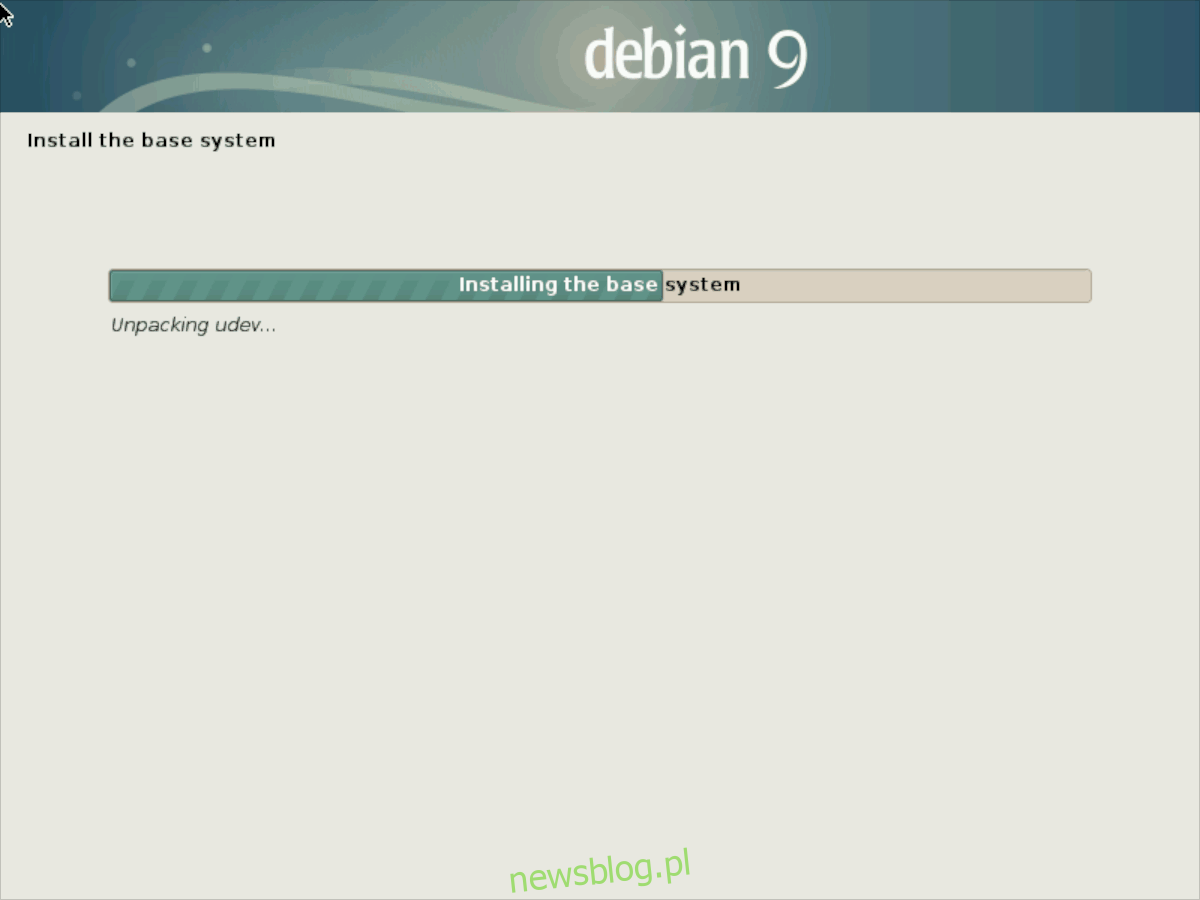
Po skonfigurowaniu użytkownika, hasła roota itp. Debian zajmie kilka sekund, aby zastosować te nowe ustawienia. Następnie instalator poprosi Cię o wybranie strefy czasowej z listy. Zrób to i kliknij „Kontynuuj”, aby zastosować.
Po ustawieniu strefy czasowej w instalatorze Debiana pojawi się okno partycjonera. W tym oknie dostępnych jest kilka opcji partycji. Przejrzyj listę i wybierz „Z przewodnikiem – użyj całego dysku”, aby umożliwić instalatorowi automatyczne skonfigurowanie wszystkiego za Ciebie.
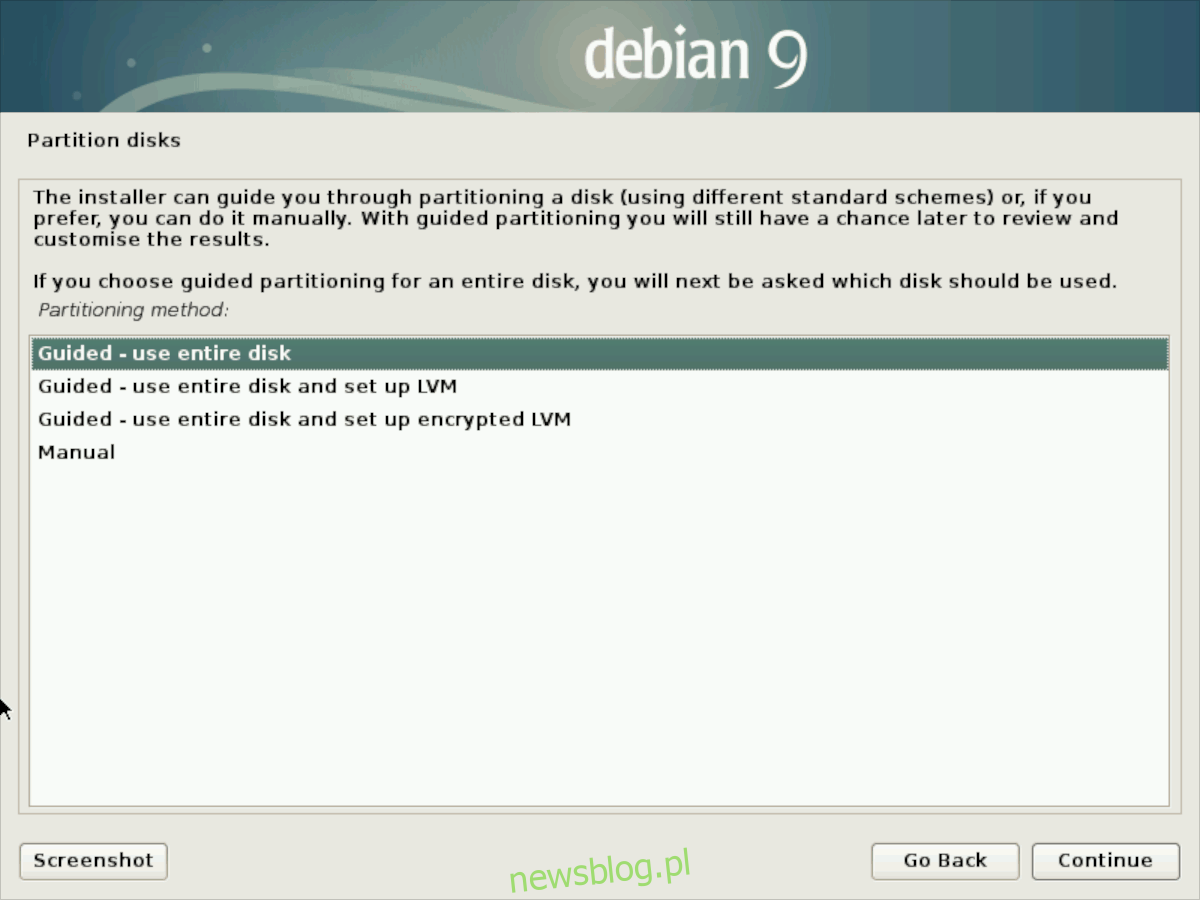
Wybranie i potwierdzenie opcji „Z przewodnikiem – użyj całego dysku” spowoduje uruchomienie instalacji podstawowej. Usiądź wygodnie i pozwól zainstalować system bazowy. Po zakończeniu procesu przejdź do części samouczka poświęconej konfiguracji pakietu.
Konfiguracja pakietu
Teraz, gdy podstawowy system Debian jest już skonfigurowany na Twoim serwerze domowym, doszliśmy do punktu instalatora, w którym musisz skonfigurować menedżera pakietów i zainstalować kilka pakietów.
Aby skonfigurować menedżera pakietów, wykonaj poniższe czynności.
Krok 1: Wybierz „Nie” na stronie z pytaniem, czy chcesz włożyć kolejny dysk CD / DVD.
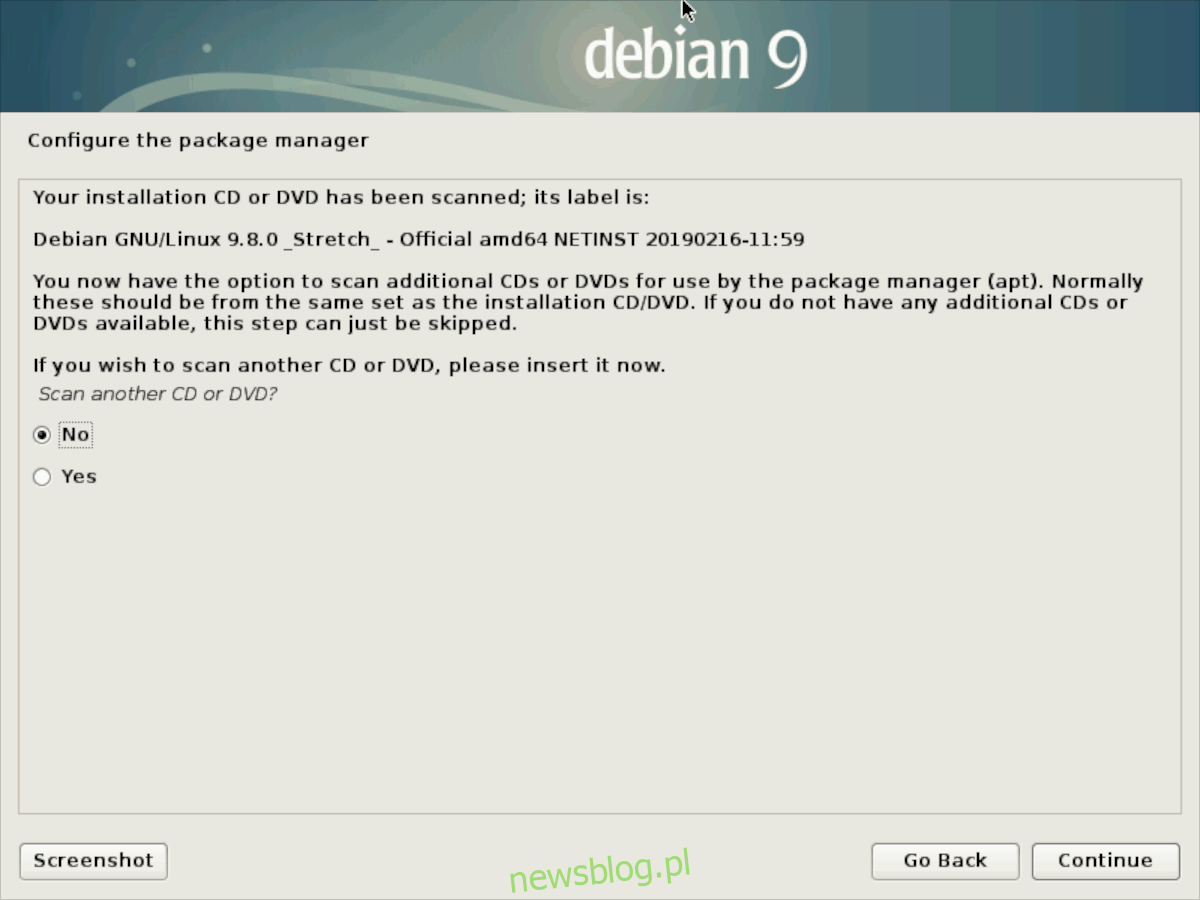
Krok 2: Na stronie „konfiguruj menedżera pakietów” zostaniesz poproszony o wybranie kraju. To jest dla celów lustrzanych. Przejrzyj listę i wybierz swój kraj.
Krok 3: Wybierz serwer lustrzany z listy adresów URL i kliknij „Kontynuuj”, aby potwierdzić swój wybór.
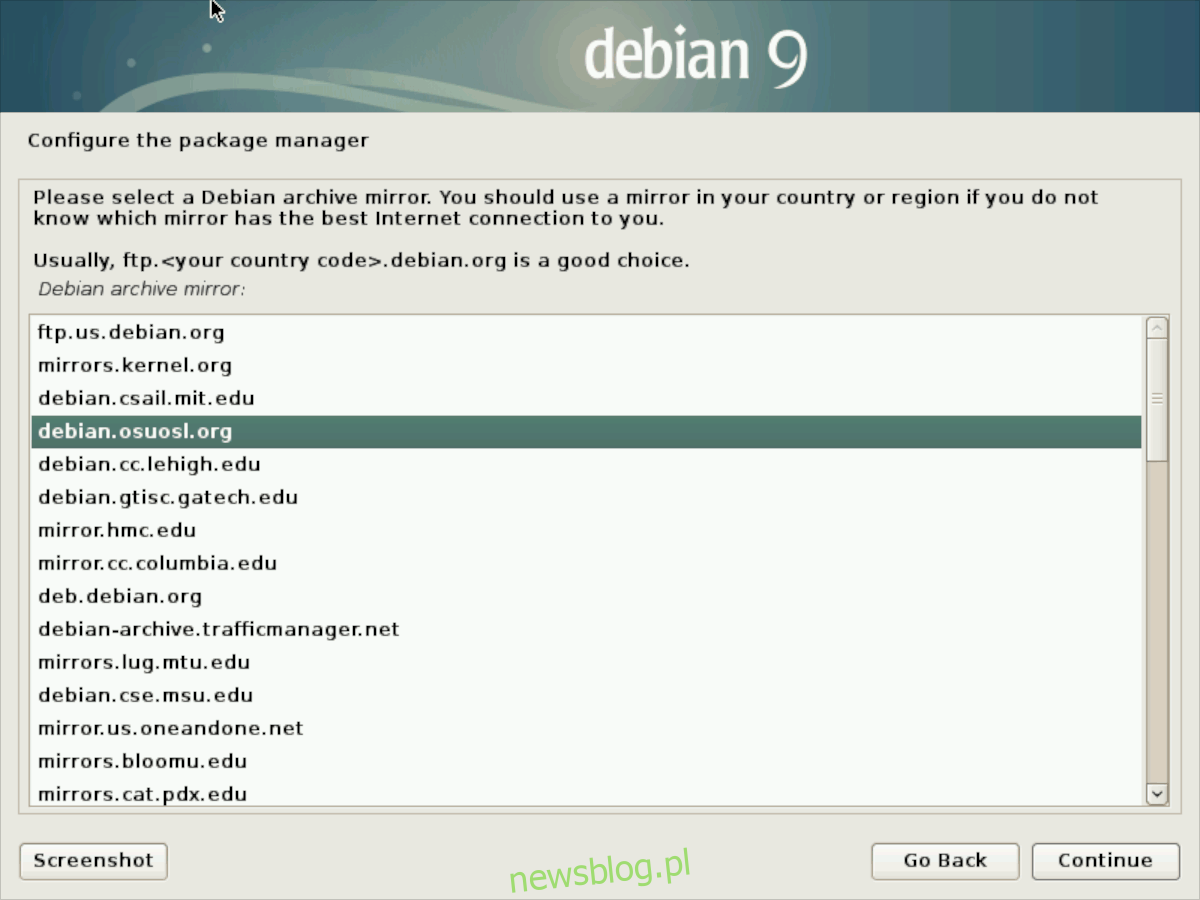
Krok 4: Wypełnij informacje o serwerze proxy na stronie serwera proxy HTTP. Lub pozostaw to pole puste, jeśli nie używasz serwera proxy.
Krok 5: Wybierz „Nie” na stronie konkursu popularności.
Krok 6: Na stronie wyboru oprogramowania usuń zaznaczenie z pola „Środowisko pulpitu Debiana” t. To powie instalatorowi, że nie chcesz mieć GUI. Następnie zaznacz pola obok „serwera WWW”, „serwera wydruku”, „serwera SSH” i „standardowego systemu” narzędzi.
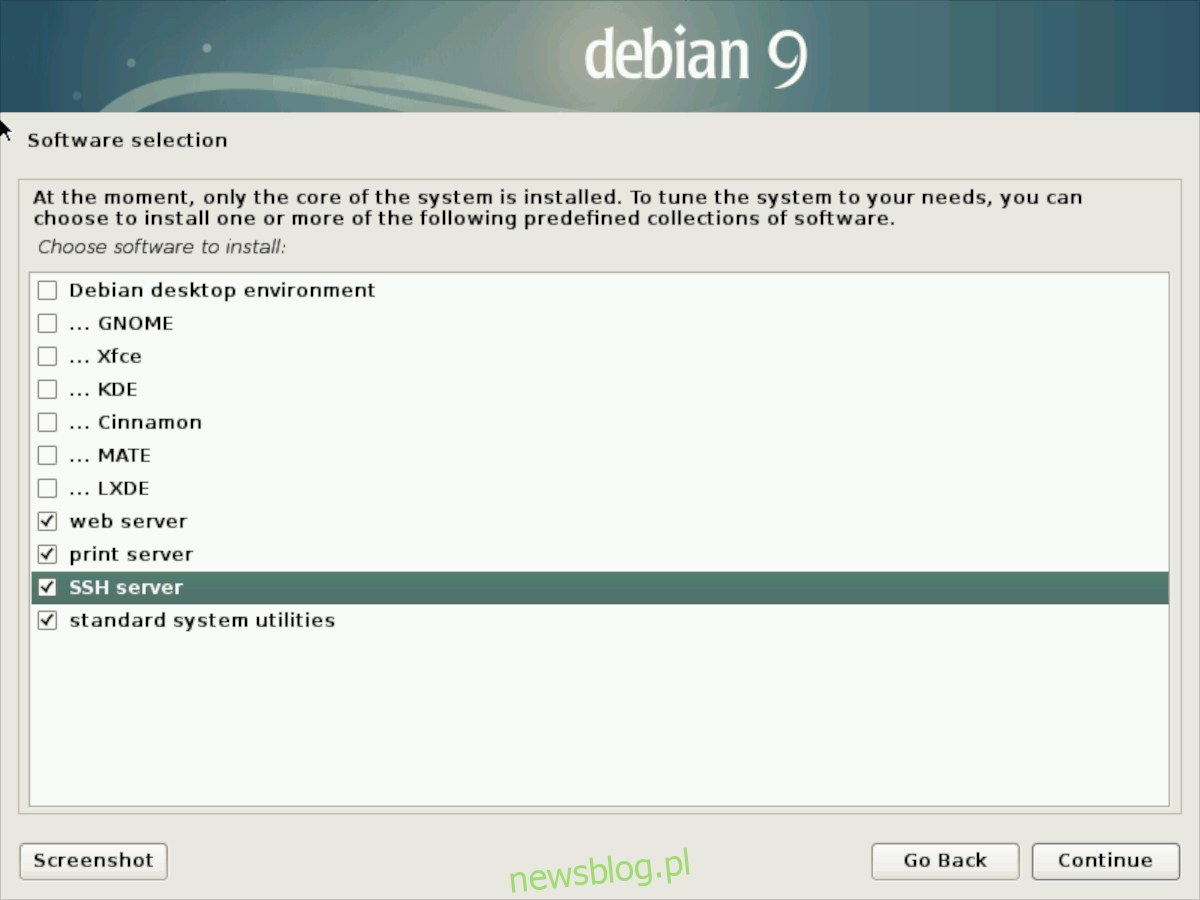
Usiądź wygodnie i pozwól, aby wybrane pakiety zostały zainstalowane w nowym systemie Debian. Kiedy wszystko jest gotowe, przejdź do następnego kroku tego przewodnika instalacji.
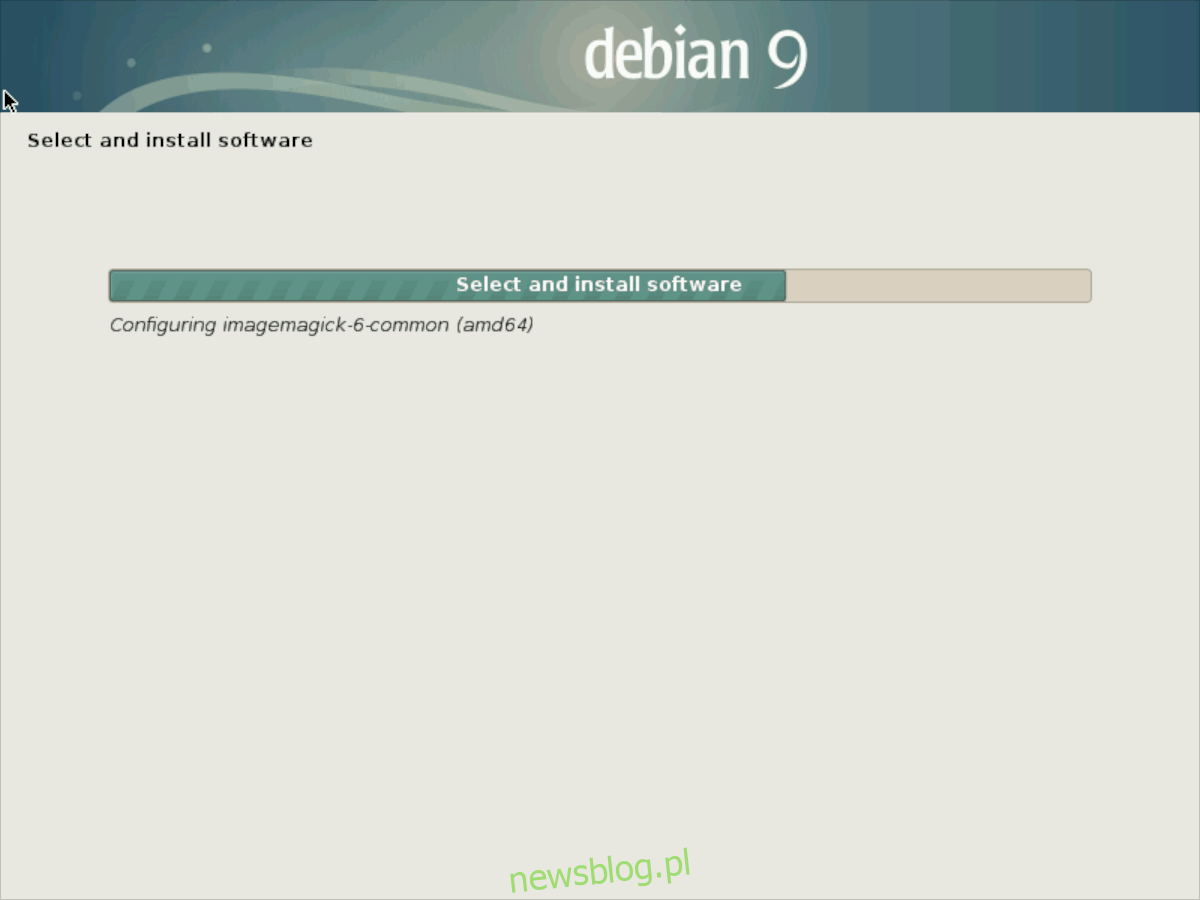
Kończąc
Wszystko jest prawie gotowe do pracy z nowym serwerem Debiana. Pozostało tylko zainstalować bootloader Gruba. Aby to zrobić, poczekaj, aż instalator wyświetli stronę „Zainstaluj program ładujący Gruba na dysku twardym”.
Na stronie „Zainstaluj program ładujący Gruba na dysku twardym” wybierz „Tak”, aby zainstalować Gruba. Następnie wybierz z listy podstawowy dysk twardy swojego serwera (ten, na którym zainstalowałeś Debiana) i kliknij „Kontynuuj”, aby uruchomić Gruba.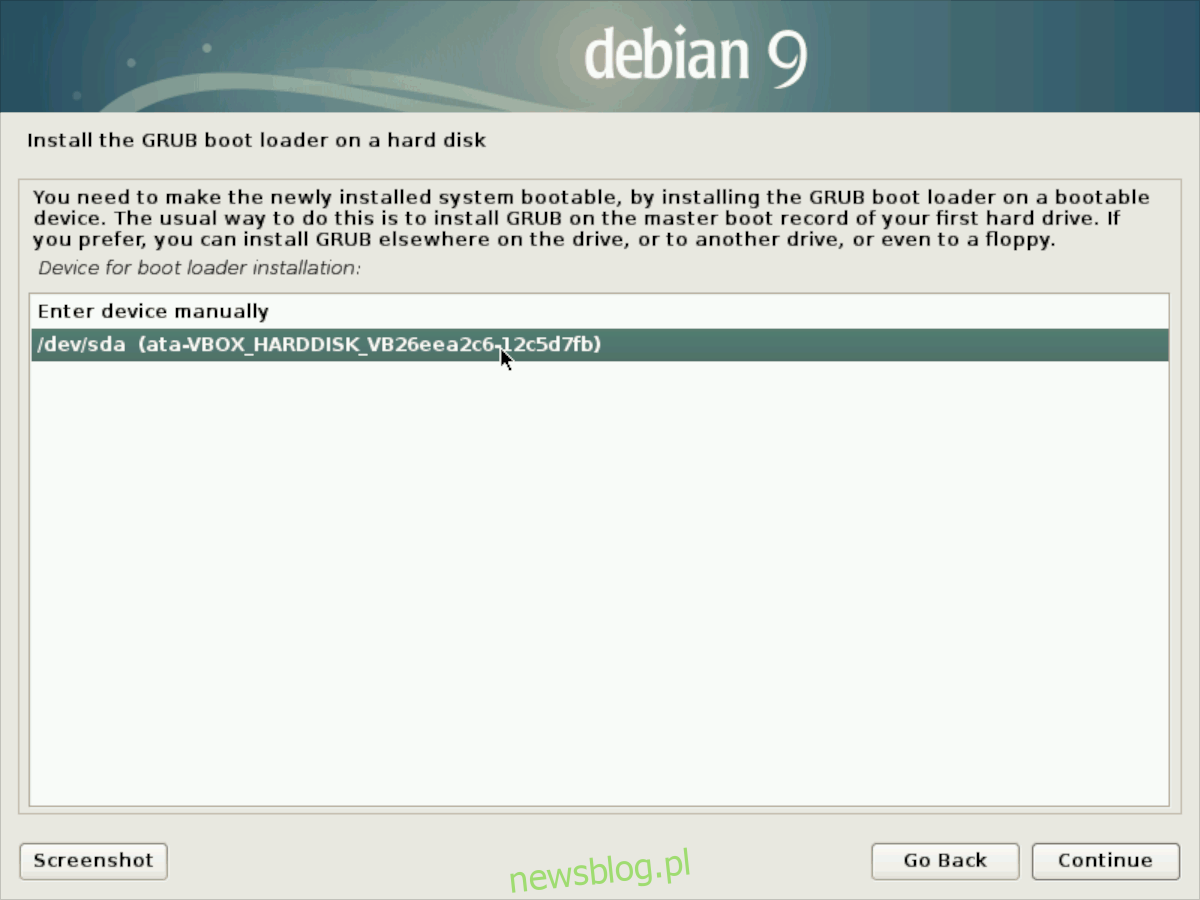
Zakładając, że instalacja Gruba zakończyła się powodzeniem, zobaczysz stronę „Instalacja zakończona” informującą, że Twój nowy system Debian jest zakończony. W tym miejscu kliknij „Kontynuuj”, aby ponownie uruchomić serwer. Po uruchomieniu zobaczysz wiersz poleceń, którego możesz użyć do zalogowania się do nowego serwera domowego!