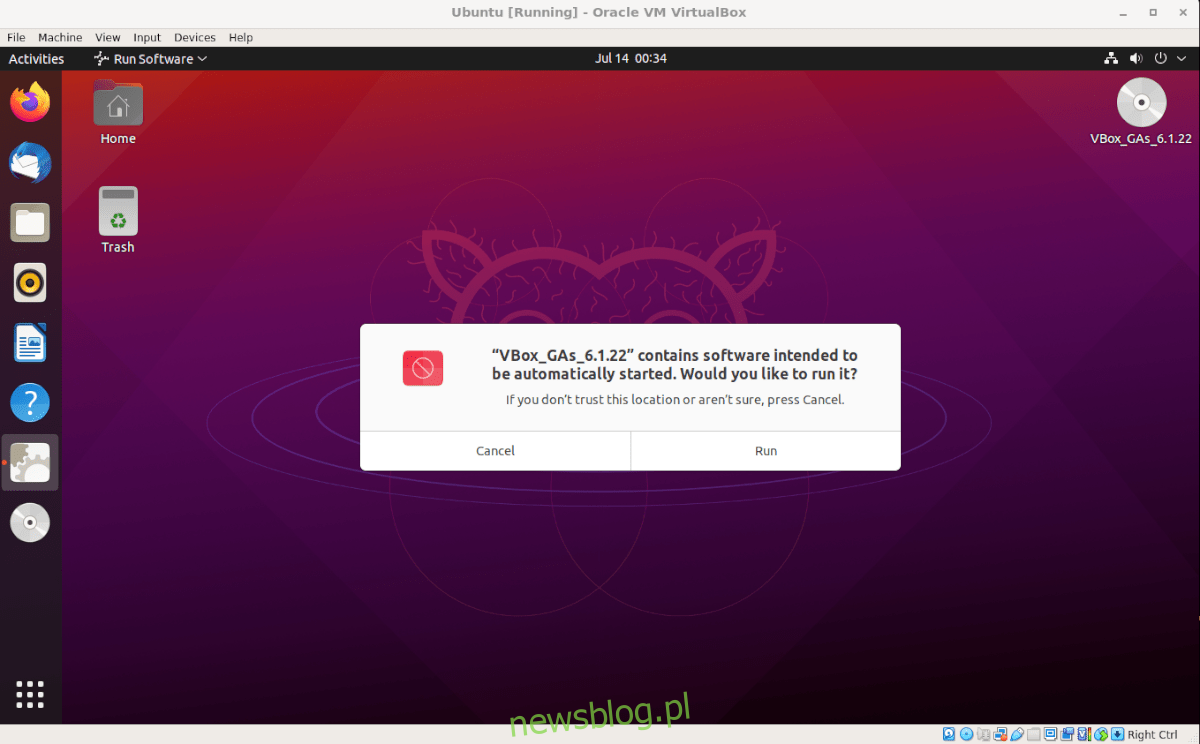Dodatki VirtualBox Guest są ważne w VirtualBox, ponieważ zapewniają doskonałe przyspieszenie grafiki, a także inne przydatne funkcje, takie jak obsługa folderów współdzielonych, lepsza obsługa grafiki i inne rzeczy.
Jeśli planujesz używać Ubuntu na maszynie wirtualnej VirtualBox, musisz zainstalować te dodatki dla gości. W tym przewodniku omówimy dokładnie, jak to zrobić.
Uwaga: Chociaż ten przewodnik koncentruje się na maszynie wirtualnej Ubuntu, instrukcje instalacji powinny również działać na dowolnym systemie operacyjnym Linux gościa w VirtualBox. Jednak instrukcje instalacji nagłówka Linux będą się różnić.
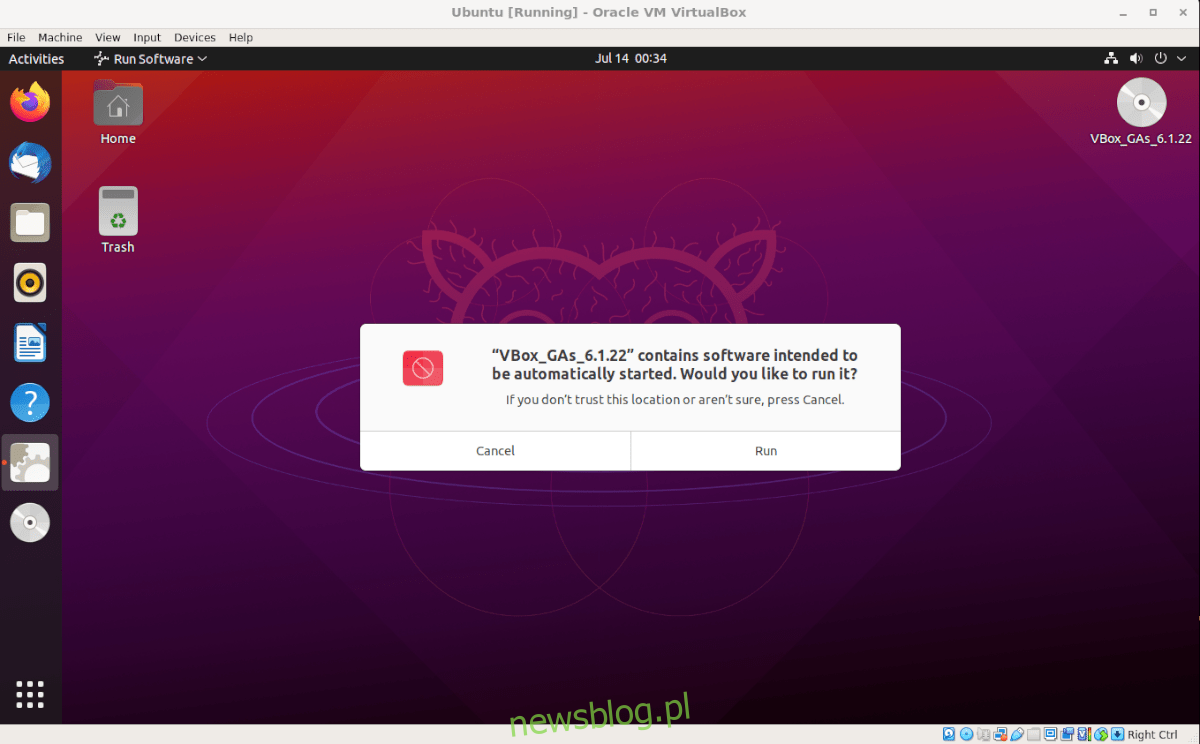
Spis treści:
Konfigurowanie maszyny wirtualnej Ubuntu w VirtualBox
Konfiguracja maszyny wirtualnej Ubuntu nie jest taka trudna. Zasadniczo zainstalujesz Ubuntu praktycznie tak samo, jak na fizycznym komputerze. Jednak, aby przyspieszyć ten proces, możesz pobrać wstępnie skonfigurowaną maszynę wirtualną z OSboxes.org.
Aby pobrać maszynę wirtualną, przejdź do Strona Ubuntu na Osboxes.org. Tam poszukaj najnowszej wersji Ubuntu, kliknij kartę „VirtualBox” i wybierz przycisk pobierania.
Osboxes dystrybuuje swoje maszyny wirtualne w formacie archiwum. Po zakończeniu pobierania archiwum otwórz VirtualBox, kliknij „Nowy” i przejdź przez konfigurację tworzenia nowej maszyny wirtualnej.
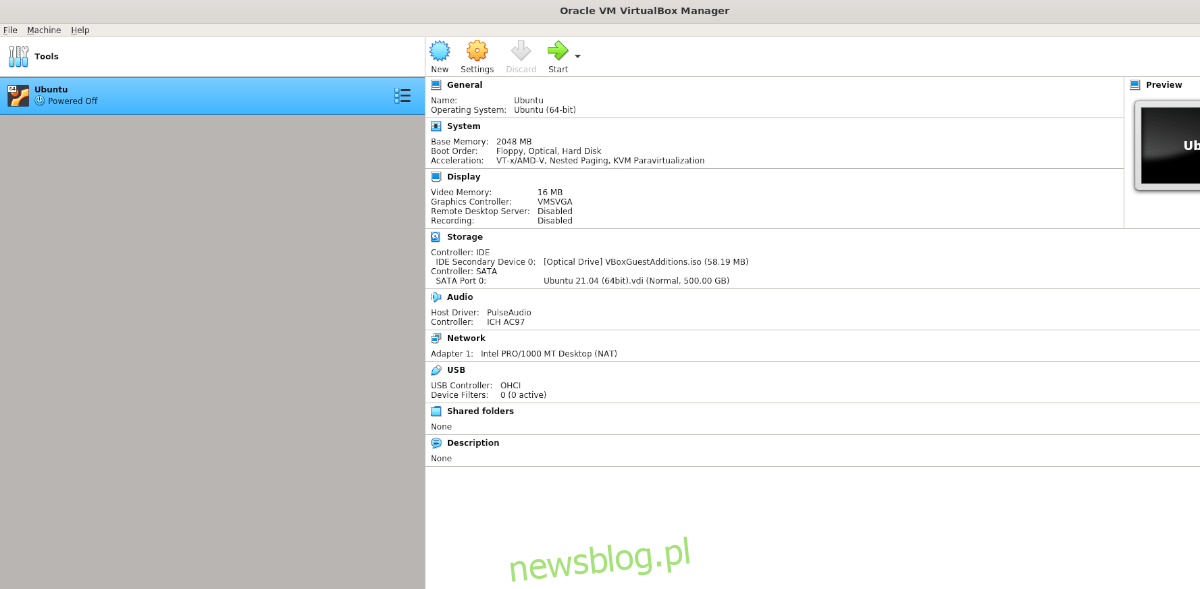
Gdy dojdziesz do procesu konfiguracji maszyny wirtualnej, wybierz „Użyj istniejącego pliku wirtualnego dysku twardego” i wybierz plik Osboxes VM VDI jako istniejący dysk twardy, aby użyć pobranej maszyny wirtualnej.
Jeśli nie chcesz używać maszyny wirtualnej OSboxes dla Ubuntu, przejdź do Ubuntu.com/desktop, pobierz najnowszy plik ISO Ubuntu na swój komputer, załaduj go do VirtualBox i zainstaluj Ubuntu w stary sposób.
Instalowanie nagłówków Linux na maszynie wirtualnej Ubuntu
Wewnątrz maszyny wirtualnej Ubuntu musisz zainstalować nagłówki jądra Linux. Te nagłówki są wymagane do modyfikacji jądra Linuksa, a dodatki gościa VirtualBox nie będą działać bez niego na Ubuntu, ponieważ są to moduły jądra.
Aby zainstalować najnowsze nagłówki jądra Ubuntu, zacznij od uruchomienia okna terminala na pulpicie. Możesz otworzyć okno terminala na pulpicie za pomocą Ctrl + Alt + T lub klikając „Terminal” w menu aplikacji.
Po otwarciu okna terminala na maszynie wirtualnej Ubuntu użyj apt install polecenie poniżej, aby zainstalować nagłówki jądra Ubuntu Linux.
sudo apt install linux-headers-$(uname -r) -y
Pobieranie dodatków dla gości
Teraz, gdy masz już skonfigurowaną maszynę wirtualną OSboxes w VirtualBox, możesz zalogować się za pomocą hasła „osboxes.org”. Lub, jeśli skonfigurujesz własną maszynę wirtualną przy użyciu systemu Ubuntu ISO, zaloguj się przy użyciu swojej nazwy użytkownika i hasła.
Po zalogowaniu musisz pobrać najnowszą wersję dodatków dla gości VirtualBox. Najłatwiejszym i najszybszym sposobem na to jest zrobienie tego w aplikacji VirtualBox, a nie na oficjalnej stronie internetowej.
Stąd znajdź menu „Urządzenia” w oknie Ubuntu i kliknij je myszą. Po kliknięciu menu zobaczysz wiele różnych opcji dostępnych do kliknięcia.
Spójrz na dół menu i kliknij przycisk „Wstaw dodatki gościa” w menu. Kiedy klikniesz na nią po raz pierwszy (jeśli nigdy wcześniej nie wybierałeś tej opcji), VirtualBox zacznie pobierać plik ISO dodatków gości na twój komputer.
Po zakończeniu procesu pobierania plik ISO VirtualBox Guest Additions zostanie automatycznie wstawiony do wirtualnego napędu CD/DVD maszyny wirtualnej Ubuntu. Wkrótce potem na pulpicie maszyny wirtualnej Ubuntu pojawi się okienko wyskakujące.
Instalowanie dodatków gościa na maszynie wirtualnej Ubuntu
Po wstawieniu pliku ISO dodatków gościa do maszyny wirtualnej Ubuntu, na ekranie powinien pojawić się monit. Ten monit poinformuje Cię, że na dysku znajduje się oprogramowanie, które można zainstalować w systemie Ubuntu.
Kliknij przycisk „Uruchom” myszą, aby rozpocząć instalację. Po kliknięciu „Uruchom” na ekranie pojawi się okno terminala. Postępuj zgodnie z instrukcjami, które mówią, co robić.
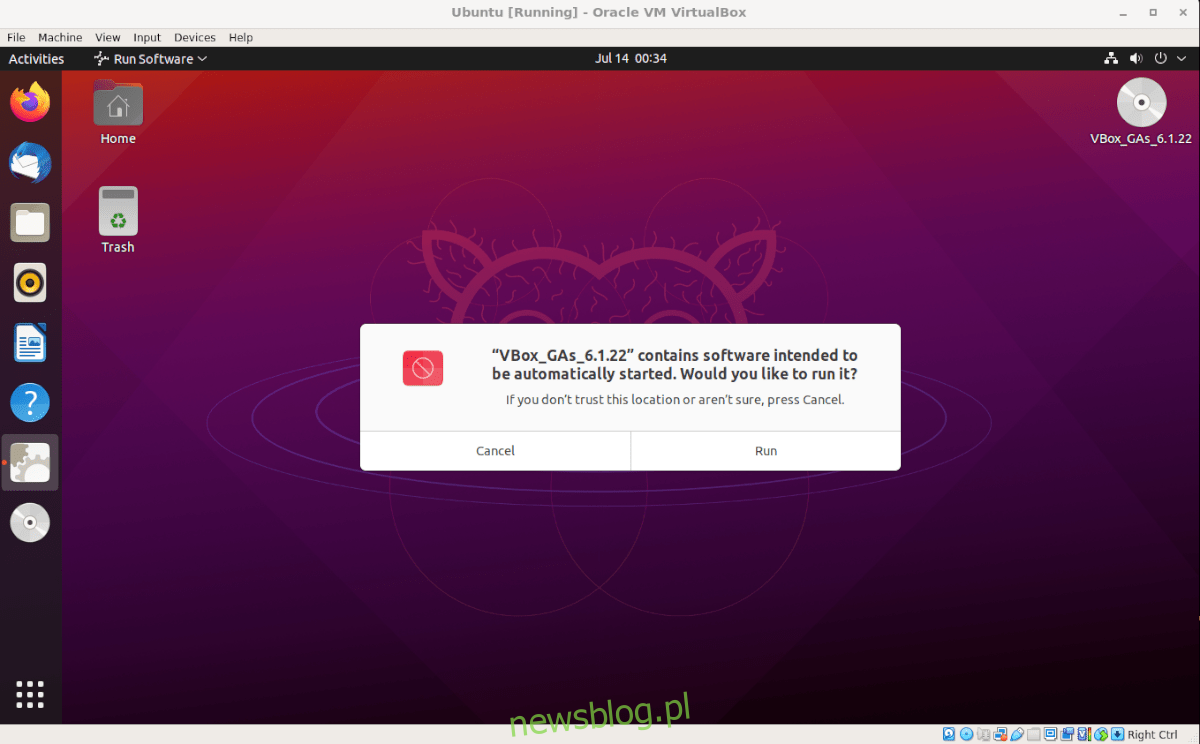
Podczas instalacji terminala Dodatków dla gości, użytkownik kwiecień wpaść w nieudaną instalację. Nieudane instalacje mają miejsce, gdy w maszynie wirtualnej Ubuntu brakuje kilku pakietów, których oczekuje oprogramowanie.
Nie martw się, jeśli napotkasz problem podczas instalowania dodatków dla gości. Po prostu przeczytaj, jakie pakiety wymaga instalacji. Otwórz okno terminala, zainstaluj pakiety za pomocą apt install, a następnie wyrzuć plik ISO Guest Additions z maszyny wirtualnej i włóż go ponownie, aby ponownie wyświetlić okno dialogowe „Uruchom oprogramowanie”.
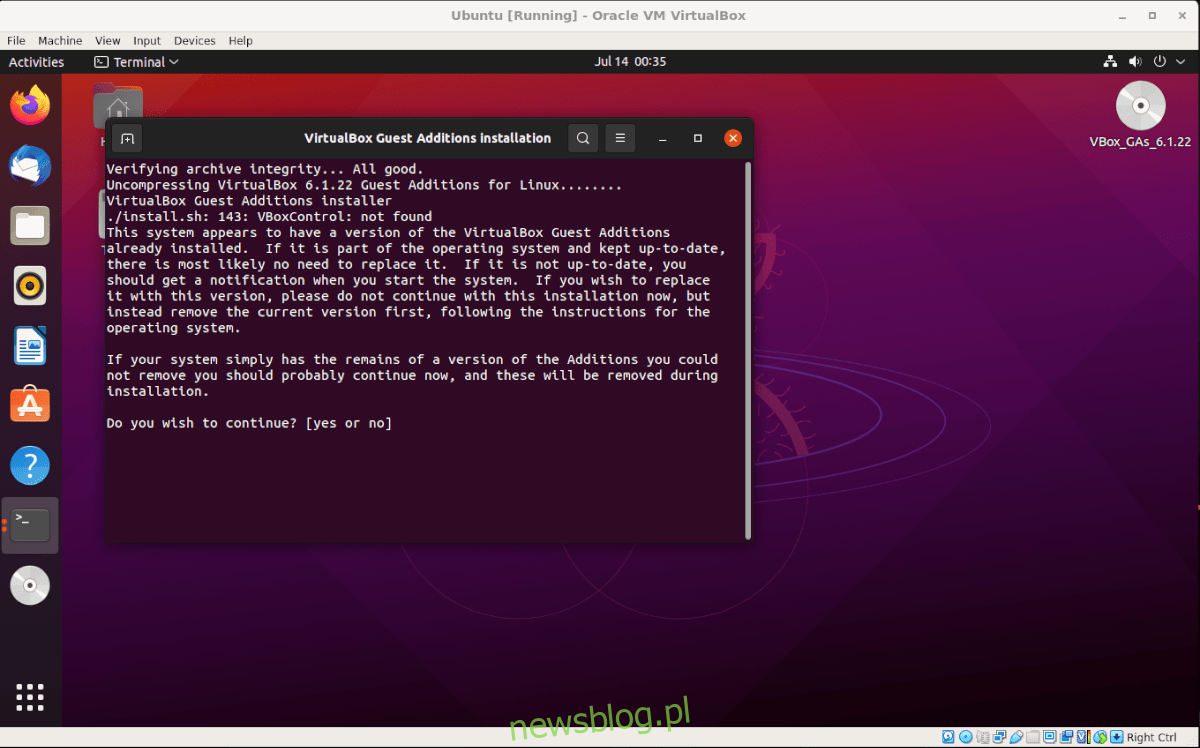
Gdy okno terminala zakończy instalowanie dodatków VirtualBox Guest na maszynie wirtualnej Ubuntu, uruchom ponownie. Musisz ponownie uruchomić maszynę wirtualną Ubuntu, aby rozpocząć korzystanie z nowego oprogramowania zainstalowanego w jądrze maszyny wirtualnej Ubuntu.