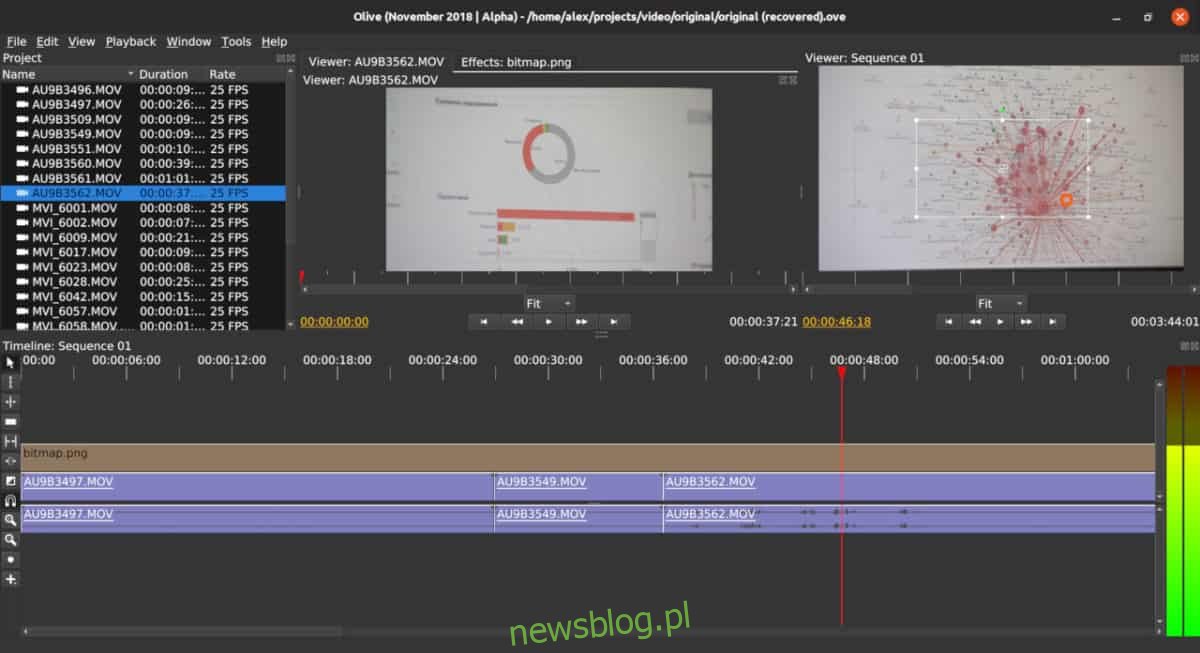Olive to darmowy, nieliniowy edytor wideo dla systemów Linux, Mac i Windows. Ma być potężną, bezpłatną alternatywą dla popularnych popularnych programów do edycji wideo, takich jak Adobe Premiere, Final Cut i inne. Oto jak zainstalować Olive w systemie Linux.
Spis treści:
Instrukcje instalacji Ubuntu
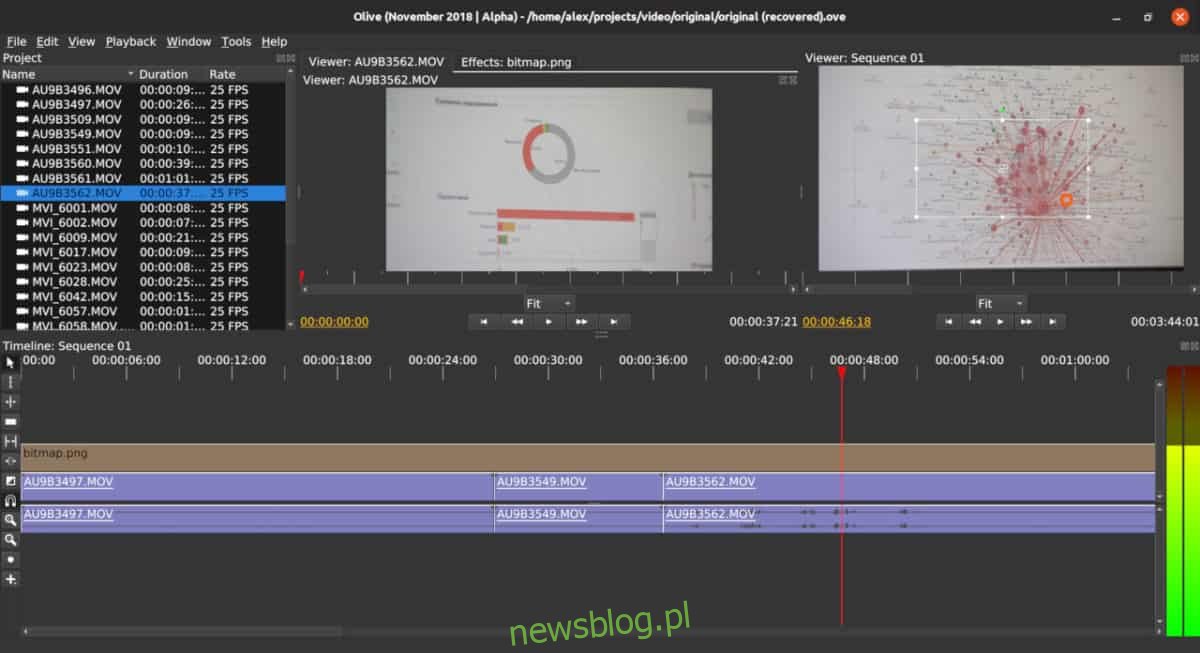
Twórcy edytora wideo Olive są bardzo dobrzy dla użytkowników Ubuntu i udostępnili im repozytorium PPA innej firmy, aby wszystko działało. A co najlepsze, ponieważ jest to umowa PPA, Olive będzie zawsze aktualna.
Aby dodać Olive PPA do komputera z systemem Ubuntu, zacznij od otwarcia okna terminala. Aby uruchomić terminal, naciśnij Ctrl + Alt + T lub Ctrl + Shift + T.na klawiaturze. Następnie użyj poniższego polecenia add-apt-repository.
sudo add-apt-repository ppa:olive-editor/olive-editor
Po dodaniu Olive PPA do Ubuntu, polecenie apt update musi zostać uruchomione, aby PPA miał szansę się skonfigurować.
sudo apt update
Po uruchomieniu polecenia apt update nadszedł czas, aby zainstalować edytor wideo Olive. Za pomocą polecenia apt install zainstaluj aplikację.
sudo apt install olive-editor
Instrukcje instalacji Debiana
Edytor wideo Olive trafił do oficjalnych repozytoriów pakietów Debiana dla Buster, Bullseye i Unstable. Jeśli chcesz, aby Olive działał na Debianie, zacznij od uruchomienia okna terminala na pulpicie, naciskając Ctrl + Alt + T lub Ctrl + Shift + T.na klawiaturze.
Po otwarciu okna terminala użyj poniższego polecenia apt-get, aby zainstalować najnowszą wersję edytora wideo Olive.
sudo apt-get install olive-editor
Używasz Debiana i nie możesz uruchomić Edytora Olive za pomocą powyższego polecenia? Zamiast tego rozważ wykonanie instrukcji instalacji AppImage, Snap lub Flatpak.
Arch instrukcje instalacji Linuksa
Olive jest dostępny w repozytorium użytkowników Arch Linux. Jeśli jesteś użytkownikiem Arch Linux, rozpocznij instalację, używając menedżera pakietów Pacman, aby zainstalować pakiety „Base-devel” i „Git”.
sudo pacman -S base-devel git
Po zainstalowaniu „Base-devel” i „Git” użyj polecenia git clone, aby pobrać pomocnika Trizen AUR. Dzięki tej aplikacji instalacja Olive będzie znacznie łatwiejsza.
git clone https://aur.archlinux.org/trizen.git
Po zakończeniu pobierania Trizena zainstaluj go za pomocą polecenia makepkg.
cd trizen makepkg -sri
Na koniec zainstaluj edytor Olive za pomocą polecenia Trizen.
trizen -S olive-git
Instrukcje instalacji Fedory
W Fedorze Linux nie ma pliku pakietu RPM dostępnego w repozytoriach Fedory ani w dowolnym miejscu online. W rezultacie, jeśli chcesz używać Olive, musisz postępować zgodnie z poniższymi instrukcjami Snap, Flatpak lub AppImage.
Instrukcje instalacji OpenSUSE
Podobnie jak Fedora Linux, OpenSUSE nie ma natywnych plików pakietów RPM do pobrania, aby uzyskać łatwy dostęp do edytora wideo Olive. Na szczęście fakt, że nie ma dostępnego pliku RPM, nie ma znaczenia, ponieważ Olive można również zainstalować Snap, Flatpak lub AppImage. Postępuj zgodnie z poniższymi instrukcjami, aby pobrać Olive na OpenSUSE.
Instrukcje instalacji Snap
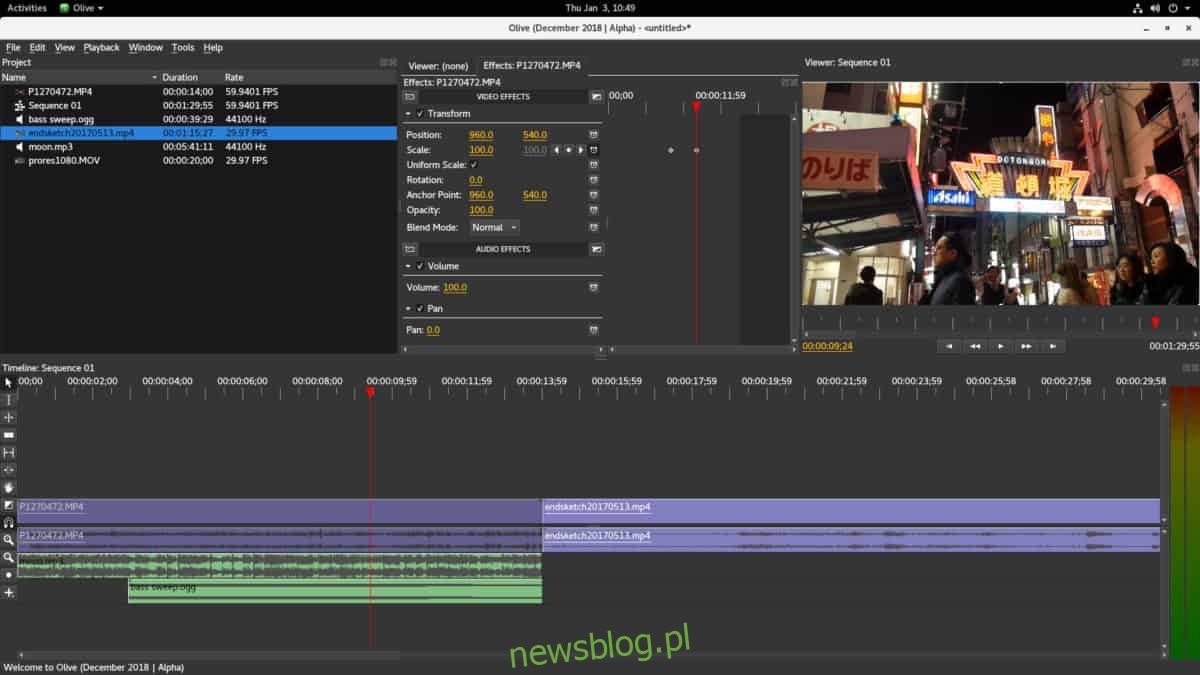
Twórcy edytora wideo Olive udostępnili wersję aplikacji Snap. Jeśli używasz Ubuntu lub innego systemu operacyjnego Linux, który obsługuje sklep Snap.
Aby zainstalować edytor wideo Olive jako Snap ze Snap Store, zacznij od włączenia środowiska wykonawczego Snapd na komputerze z systemem Linux, postępując zgodnie z tym przewodnikiem tutaj. Następnie, po skonfigurowaniu Snapd, użyj polecenia snap install, aby uruchomić Olive.
sudo snap install --edge olive-editor
Instrukcje instalacji Flatpak
Jeśli korzystasz z systemu operacyjnego Linux, który nie jest Ubuntu ani inną popularną dystrybucją, jest dobra wiadomość: nadal będziesz mógł uruchomić edytor wideo Olive, ponieważ jest dostępny w Flathub jako aplikacja Flatpak.
Aby edytor wideo Olive działał jako Flatpak, włącz środowisko wykonawcze Flatpak, postępując zgodnie z tym przewodnikiem na ten temat. Następnie, gdy środowisko wykonawcze jest uruchomione i działa, użyj zdalnego polecenia flatpak, aby zasubskrybować sklep z aplikacjami Flathub.
flatpak remote-add --if-not-exists flathub https://flathub.org/repo/flathub.flatpakrepo
Gdy Twój komputer z systemem Linux będzie miał dostęp do sklepu Flathub Flatpak, będziesz mógł zainstalować edytor wideo Olive na komputerze z systemem Linux, uruchamiając poniższe polecenie instalacji flatpak.
flatpak install flathub org.olivevideoeditor.Olive
Instrukcje instalacji AppImage
Innym sposobem instalacji edytora wideo Olive jest AppImage, innowacyjna technologia, która traktuje aplikacje Linuksa jak pliki EXE. Aby zdobyć wersję AppImage aplikacji Olive, wykonaj następujące czynności.
Najpierw uruchom okno terminala, naciskając Ctrl + Alt + T lub Ctrl + Shift + T.na klawiaturze. Następnie użyj narzędzia do pobierania wget, aby pobrać najnowszy plik AppImage.
wget https://github.com/olive-editor/olive/releases/download/0.1.0/Olive-1e3cf53-x86_64.AppImage
Po zakończeniu pobierania pliku AppImage zaktualizuj uprawnienia do pliku za pomocą polecenia chmod.
chmod +x Olive-1e3cf53-x86_64.AppImage
Utwórz nowy folder o nazwie „AppImages” i przenieś do niego plik Olive AppImage.
mkdir -p ~/AppImages
mv Olive-1e3cf53-x86_64.AppImage ~/AppImages/
Na koniec uruchom aplikację z:
./Olive-1e3cf53-x86_64.AppImage