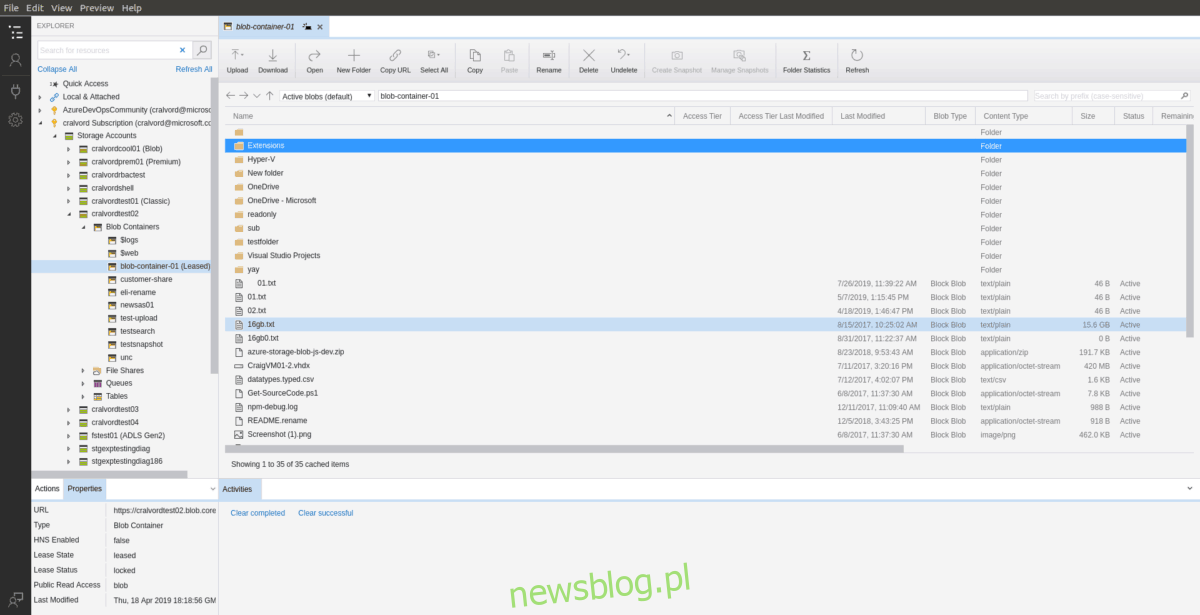Aplikacja Microsoft Azure Storage Explorer służy do łatwego i wygodnego zarządzania zasobami magazynu platformy Azure z komputera z systemem Microsoft Windows, komputera Apple Mac lub komputera z systemem Linux.
Azure Storage Explorer ma wiele do polubienia dla fanów usługi Microsoft Azure, w tym możliwość przesyłania, pobierania, zarządzania obiektami blob platformy Azure, manipulowania plikami, uzyskiwania dostępu do tabel, a także łatwego dostępu do maszyn wirtualnych i baz danych. W tym przewodniku pokażemy, jak sprawić, by działał w systemie Linux.
Spis treści:
Pakiet Snap

Microsoft jest wielkim fanem wysyłania swoich najnowszych ofert oprogramowania w postaci pakietów Snap. Nietrudno jednak zrozumieć, dlaczego są tak wielkimi fanami Snapsów, ponieważ technologia jest niezwykle łatwa do skonfigurowania na 75% komputerów z systemem Linux i może współpracować ze wszystkim, od złożonych aplikacji serwerowych do produkcji, po małe małe narzędzia, takie jak Discord lub Telegram.
Jeśli chcesz uruchomić Eksplorator usługi Azure Storage, musisz używać komputera z systemem Linux, który obsługuje przyciąganie. Obecnie Snapy są obsługiwane w systemach Ubuntu Linux, Linux Mint, Elementary OS, Arch Linux, Fedora, OpenSUSE, Gentoo, Solus i innych.
Uwaga: nie masz systemu operacyjnego Linux obsługującego pakiety Snap, ale musisz pobrać najnowszą wersję programu Azure Storage Explorer działającą? Rozważ przejście na Ubuntu. Ma wstępnie skonfigurowane pakiety Snap i nie jest wymagana żadna konfiguracja.
Instalowanie Eksploratora usługi Azure Storage za pośrednictwem Snap
Uruchomienie programu Snap w wersji 0f Azure Storage Explorer wymaga działania środowiska wykonawczego Snapd. Aby włączyć środowisko wykonawcze Snapd, zainstaluj pakiet „snapd” na komputerze z systemem Linux. Następnie włącz usługę snapd.socket w systemie inicjującym systemd.
Masz problemy z uruchomieniem środowiska wykonawczego Snapd na komputerze z systemem Linux? Nie rozumiesz, jak działa system init systemd? Możemy pomóc! Postępuj zgodnie z tym szczegółowym przewodnikiem, jak włączyć środowisko wykonawcze Snapd na komputerze z systemem Linux.
Po uruchomieniu Snapd użyj polecenia snap install, aby zainstalować najnowszą stabilną wersję Eksploratora usługi Microsoft Azure Storage.
sudo snap install storage-explorer
Alternatywnie, jeśli lubisz żyć na krawędzi, zainstaluj niestabilną wersję Eksploratora usługi Azure Storage ze sklepu Snap Store za pomocą następującego polecenia snap install.
sudo snap install storage-explorer --edge
Wreszcie po zakończeniu instalacji aplikacji Azure Storage Explorer na komputerze z systemem Linux proces nie jest zakończony. Musisz zakończyć proces, łącząc Eksplorator usługi Azure Storage z bazą kluczy Gnome za pomocą polecenia Snap connect.
snap connect storage-explorer:password-manager-service :password-manager-service
Po zakończeniu działania polecenia snap connect Eksplorator usługi Azure Storage jest połączony z bazą kluczy Gnome i będzie mógł działać na komputerze z systemem Linux.
Arch Linux
Firma Microsoft nie wydała Eksploratora usługi Azure Storage w systemie Arch Linux. Jednak ludzie w społeczności podjęli się stworzenia nieoficjalnego pakietu AUR, aby aplikacja działała na Arch Linux. Oto jak to zainstalować.
Aby rozpocząć, użyj polecenia Pacman, aby zainstalować pakiety „Base-devel” i „Git”, które są wymagane do interakcji z AUR.
sudo pacman -S git base-devel
Po zainstalowaniu pakietów „Git” i „Base-devel” użyj polecenia git clone, aby pobrać pomocnika Trizen AUR. Dzięki temu konfigurowanie Eksploratora usługi Azure Storage będzie znacznie łatwiejsze.
git clone https://github.com/trizen/trizen
Zainstaluj pomocnika Trizen AUR za pomocą poniższych poleceń.
cd trizen
makepkg -sri
Na koniec, po skonfigurowaniu pomocnika Trizen AUR, użyj go do zainstalowania Eksploratora usługi Azure Storage.
trizen -S azure-storage-explorer
Ogólna instalacja systemu Linux
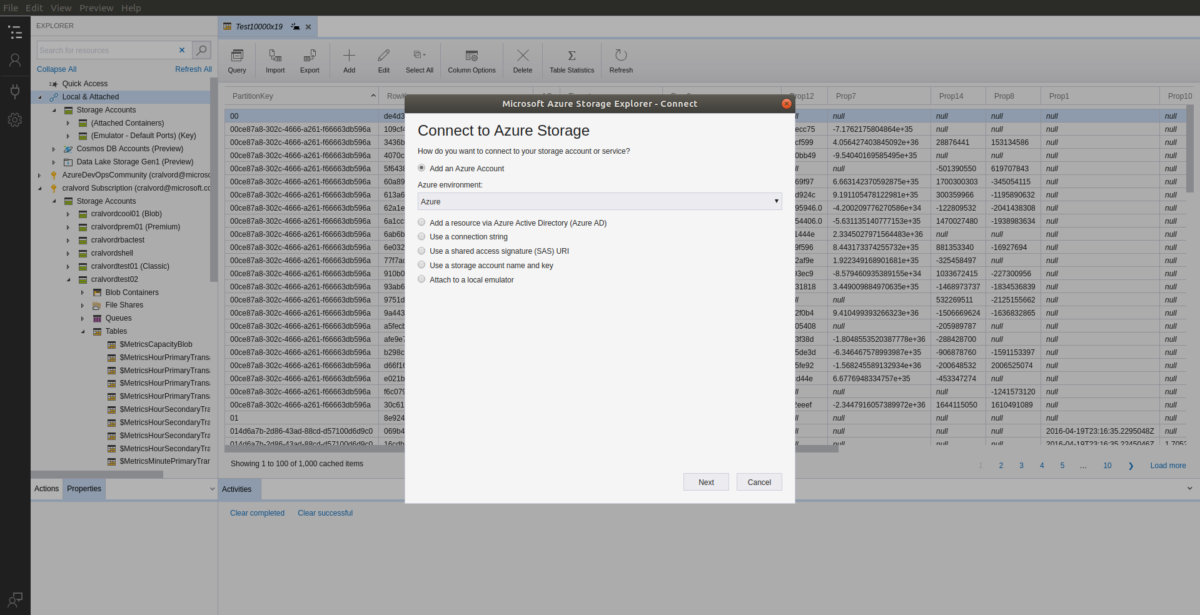
Oprócz Snap, firma Microsoft wydała Eksplorator usługi Azure Storage jako ogólne archiwum TarGZ do pobrania. Oto jak zainstalować go w swoim systemie.
Najpierw otwórz okno terminala, naciskając Ctrl + Alt + T lub Ctrl + Shift + T. Następnie, przy otwartym i gotowym do pracy oknie terminala, użyj polecenia wget, aby pobrać najnowszą wersję Microsoft Azure Storage Explorer z Internetu .
Uwaga: nie chcesz pobierać archiwum usługi Azure Storage Explorer z terminala? Udaj się na stronę Microsoftui pobierz ją tam.
wget https://download.microsoft.com/download/A/E/3/AE32C485-B62B-4437-92F7-8B6B2C48CB40/StorageExplorer-linux-x64.tar.gz -O ~/Downloads/StorageExplorer-linux-x64.tar.gz
Po pobraniu wersji TarGZ Azure Storage Explorer użyj polecenia CD, aby przejść do katalogu „Pobrane”.
cd ~/Downloads
Za pomocą polecenia mkdir utwórz folder z etykietą „azure-storage-explorer” w katalogu macierzystym (~).
mkdir -p ~/azure-storage-explorer
Użyj polecenia tar, aby wyodrębnić zawartość archiwum w katalogu „Pobrane” do „Azure-Storage-Explorer” w folderze domowym (~).
tar xvf StorageExplorer-linux-x64.tar.gz -C ~/azure-storage-explorer
Po wyodrębnieniu plików użyj polecenia CD, aby przenieść okno terminala do katalogu „azure-storage-explorer”.
cd ~/azure-storage-explorer
Po wejściu do katalogu „azure-storage-explorer” będziesz mógł uruchomić aplikację za pomocą:
./StorageExplorer