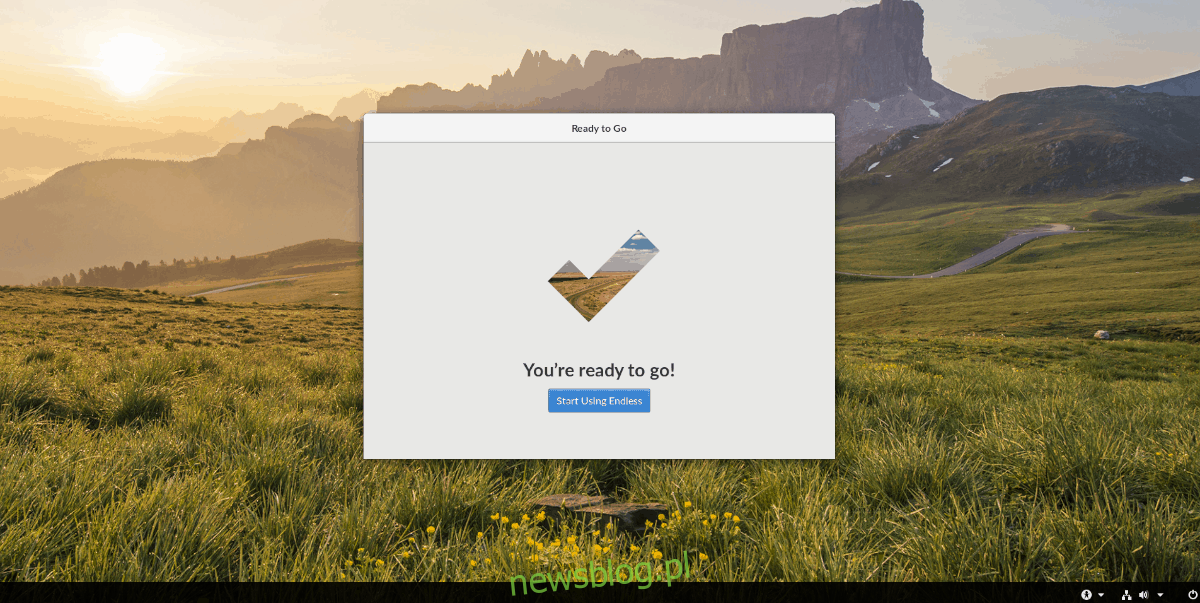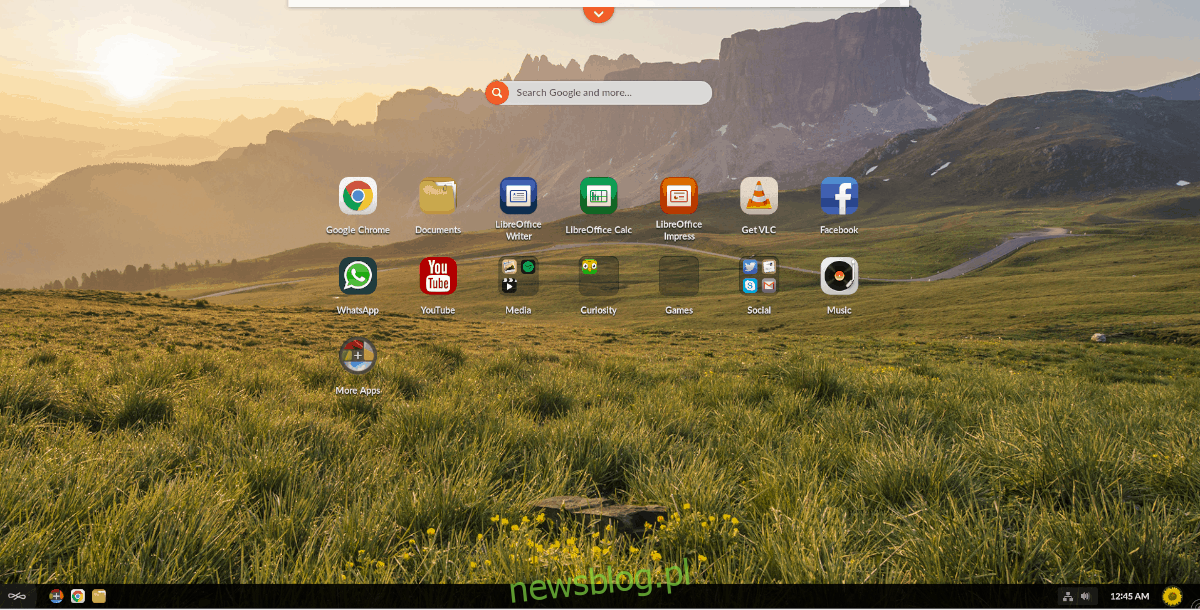Endless OS to potężny system operacyjny oparty na Debianie, który obiecuje dać użytkownikom możliwość pełnego korzystania z komputera nawet wtedy, gdy nie mają połączenia z Internetem.
W tym samouczku omówimy, w jaki sposób możesz stworzyć własny komputer z Endless OS. Zacznijmy!
Spis treści:
Pobierz Endless OS
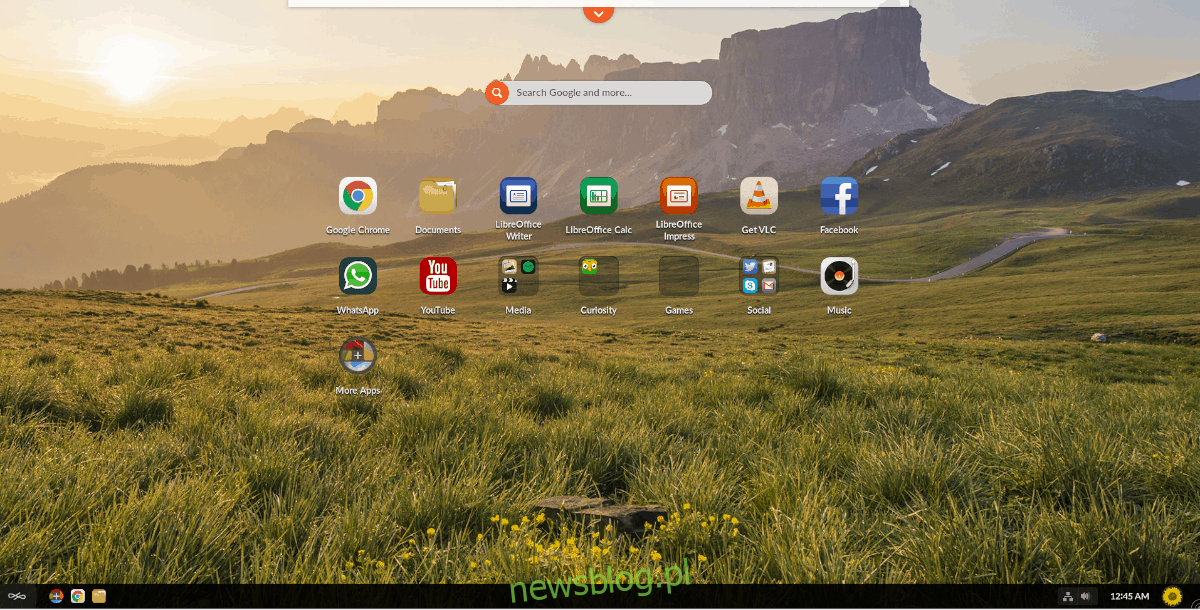
Aby uzyskać kopię Endless OS, musisz przejść do ich oficjalna strona internetowa. Po wejściu na stronę poszukaj przycisku „Pobierz Endless OS za darmo” i kliknij go, aby przejść do strony pobierania.
Na stronie pobierania musisz wybrać system operacyjny, z którego otrzymujesz ISO. Próbujesz zdobyć Endless OS z komputera z systemem Windows? Kliknij kartę „Z systemu Windows” na stronie. W systemie Linux kliknij kartę „Z Linuksa lub Maca”.
Uwaga: jeśli używasz systemu Windows / Mac do konfiguracji Endless OS, postępuj zgodnie z instrukcjami na stronie, aby utworzyć obraz ISO, a następnie przejdź do sekcji „Instalowanie Endless OS” w tym poście.
Zakładając, że korzystasz z systemu Linux, znajdź przycisk „Pobierz z systemu Linux / Mac” i kliknij go. Kliknięcie tego spowoduje wyświetlenie menu rozwijanego z różnymi wersjami Endless OS. Wybierz wersję i rozpocznij pobieranie, wybierając torrent „Pobierz ISO”.
Uwaga: pobranie Endless OS wymaga klienta torrent. Większość dystrybucji Linuksa ma domyślnie jedną. Jeśli jednak go nie masz, Kliknij tutaj.
Po zakończeniu pobierania wyjmij pusty dysk DVD lub dysk flash USB, włóż go do komputera, na którym planujesz zainstalować system operacyjny, i przejdź do następnej sekcji przewodnika!
Tworzenie bootowalnego USB Endless OS
Większość komputerów w dzisiejszych czasach nie ma napędu DVD i wymaga instalacji z USB. Wykonaj poniższe czynności, aby skonfigurować pamięć USB Endless OS.
Krok 1: Najłatwiejszym sposobem wypalenia obrazu ISO na pendrive USB w systemie Linux (a także Mac i Windows) jest użycie aplikacji Etcher. Udaj się do Etcher.io i pobierz najnowszą wersję.
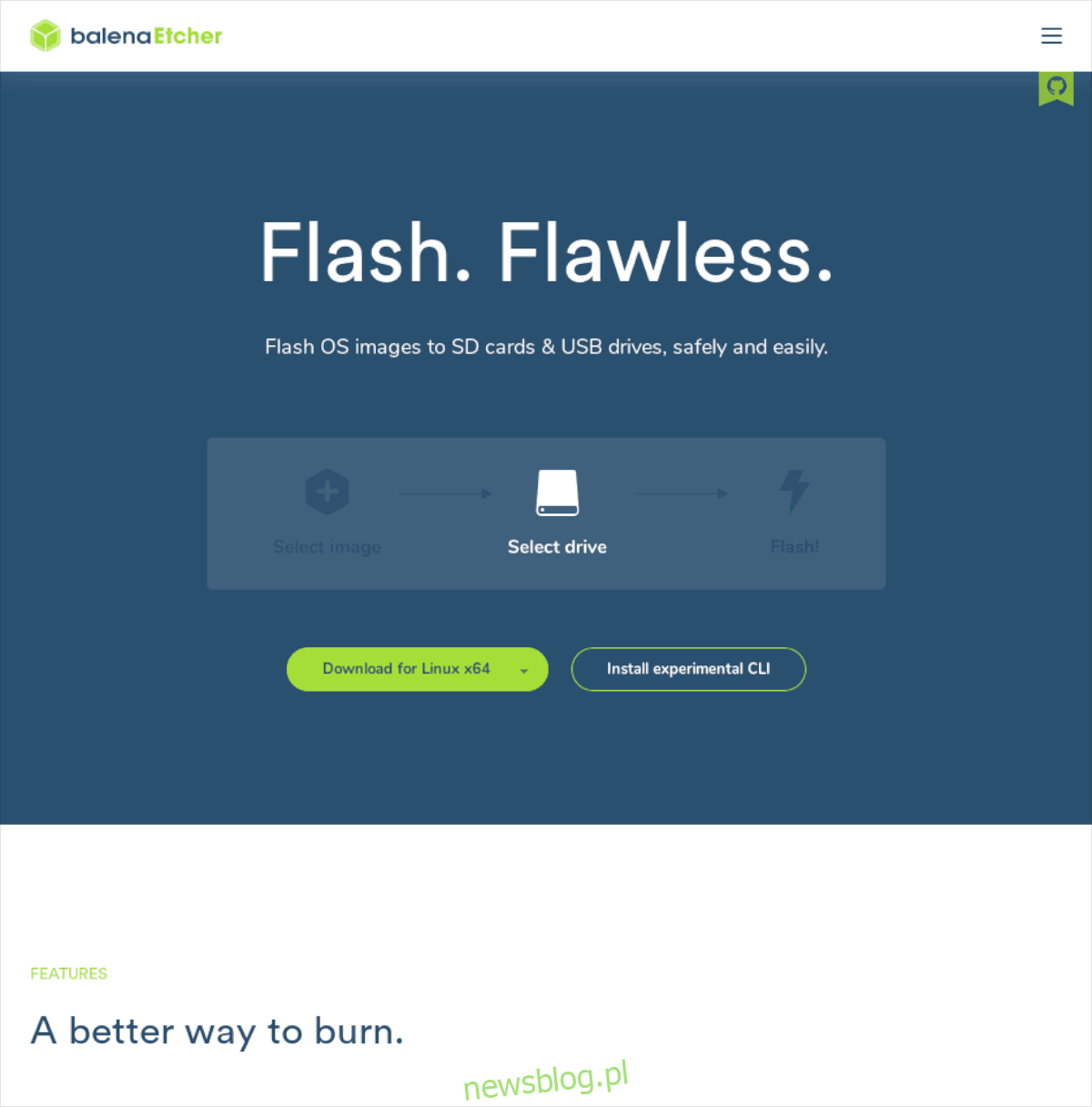
Krok 2: Otwórz menedżera plików na komputerze z systemem Linux i kliknij folder „Pobrane”. W folderze pobierania znajdź archiwum Etcher ZIP, kliknij je prawym przyciskiem myszy i wybierz opcję „wypakuj”.
Krok 3: Znajdź folder, do którego wyodrębniono Etcher, kliknij go dwukrotnie, a następnie kliknij dwukrotnie plik AppImage w folderze, aby uruchomić program.
Krok 4: Kliknij „wybierz obraz”, aby dodać plik ISO Endless OS do Etchera. Następnie wybierz USB przyciskiem „wybierz dysk”.
Krok 5: Kliknij „Flash”, aby rozpocząć proces nagrywania. Po zakończeniu procesu włóż dysk flash do komputera, na którym planujesz zainstalować Endless OS, i skonfiguruj go do ładowania z USB.
Zainstaluj Endless OS
Po załadowaniu Endless OS zobaczysz ekran wyboru języka. Przejdź przez menu i wybierz język, którym się posługujesz, a następnie kliknij „Dalej”, aby przejść do następnej strony.
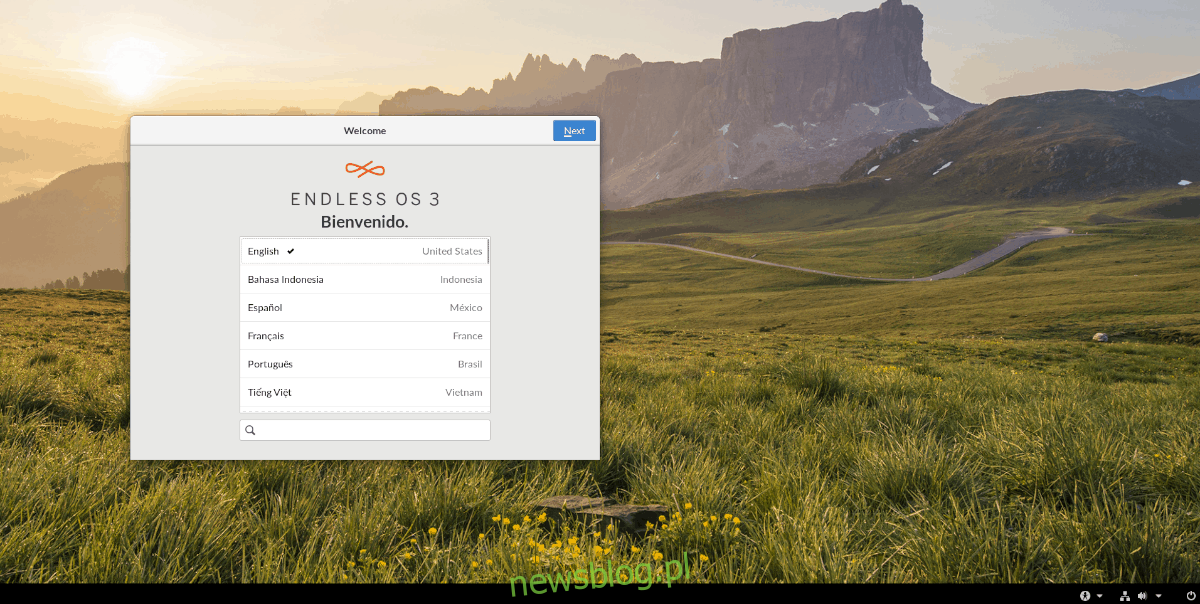
Po stronie języka zobaczysz stronę z pytaniem, czy chcesz przetestować system operacyjny, czy go zainstalować. Wybierz opcję „Sformatuj ponownie ten komputer z Endless OS”.
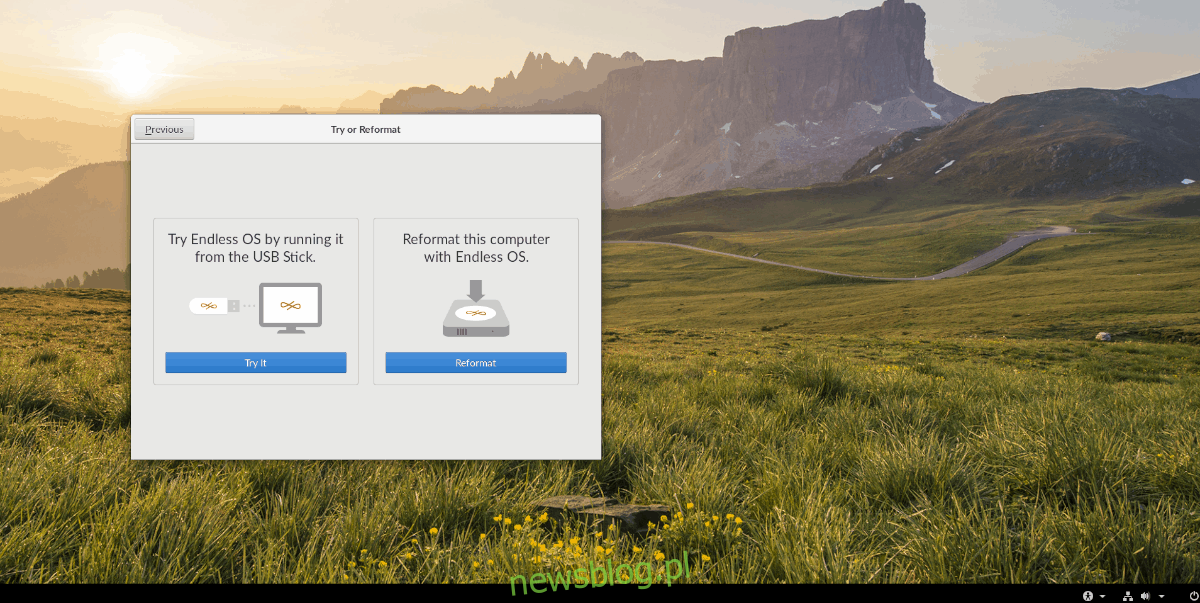
Narzędzie do instalacji Endless zapyta Cię „Czy to jest wersja Endless OS, której chcesz używać?” Wybierz przycisk „Dalej”, aby potwierdzić, że tak jest.
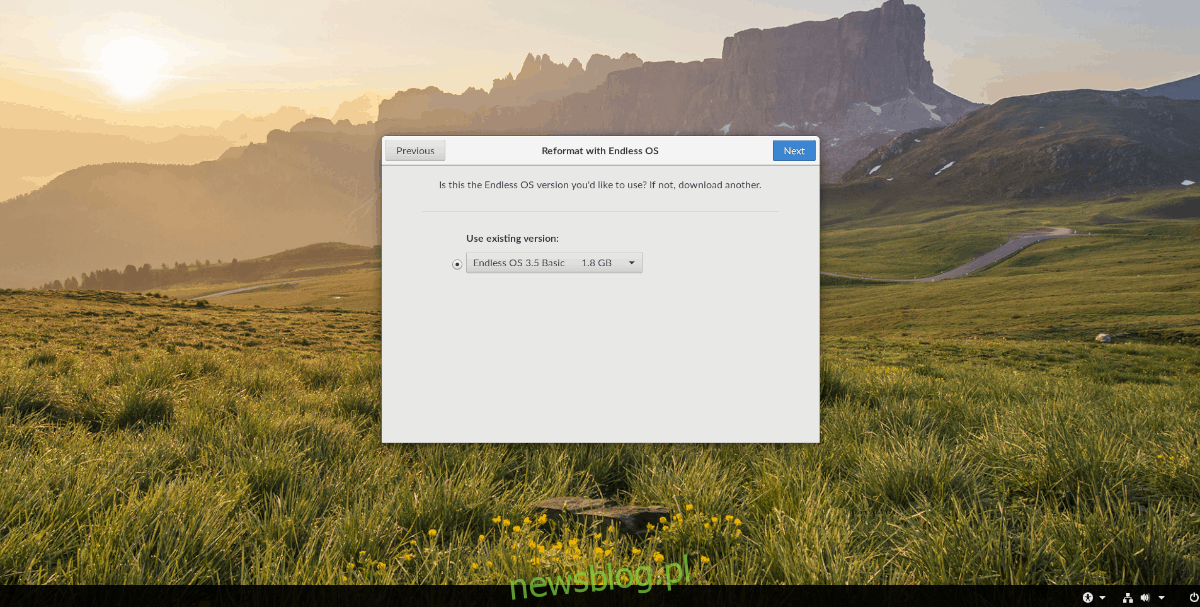
Po wybraniu wersji Endless OS w menu zostaniesz poproszony o skonfigurowanie dysku twardego, na którym system operacyjny ma zostać zainstalowany. Korzystając z listy rozwijanej, wybierz dysk twardy, na którym chcesz skonfigurować Endless. Po zakończeniu kliknij „Dalej”, aby przejść do następnej strony.
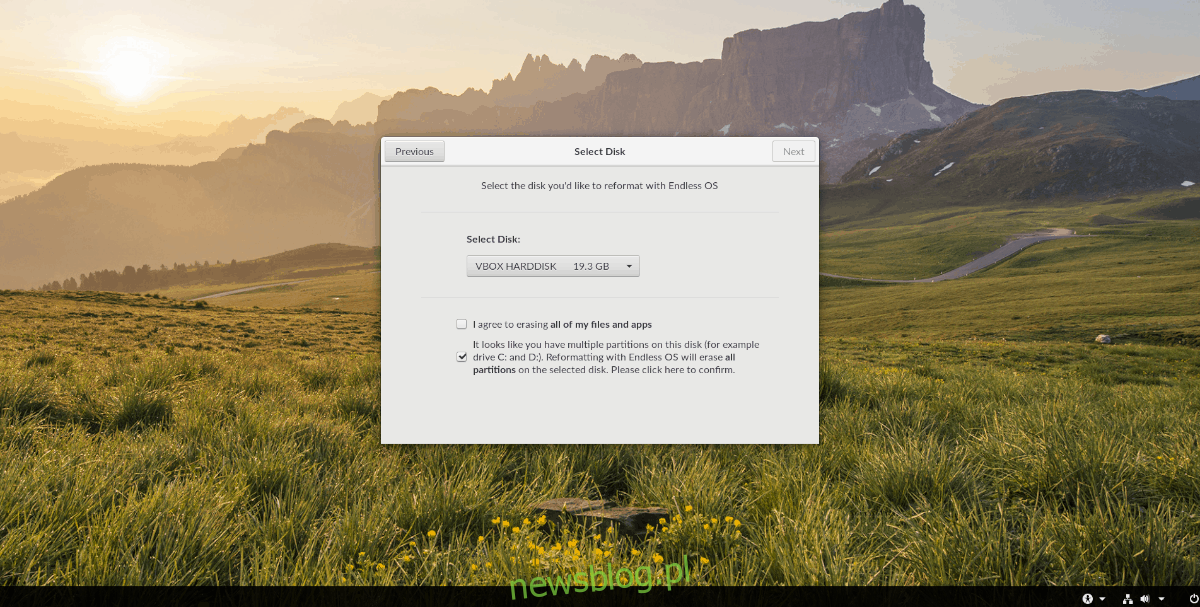
Po wybraniu dysku instalator Endless OS rozpocznie formatowanie i konfigurowanie partycji na dysku twardym. Usiądź wygodnie i bądź cierpliwy.
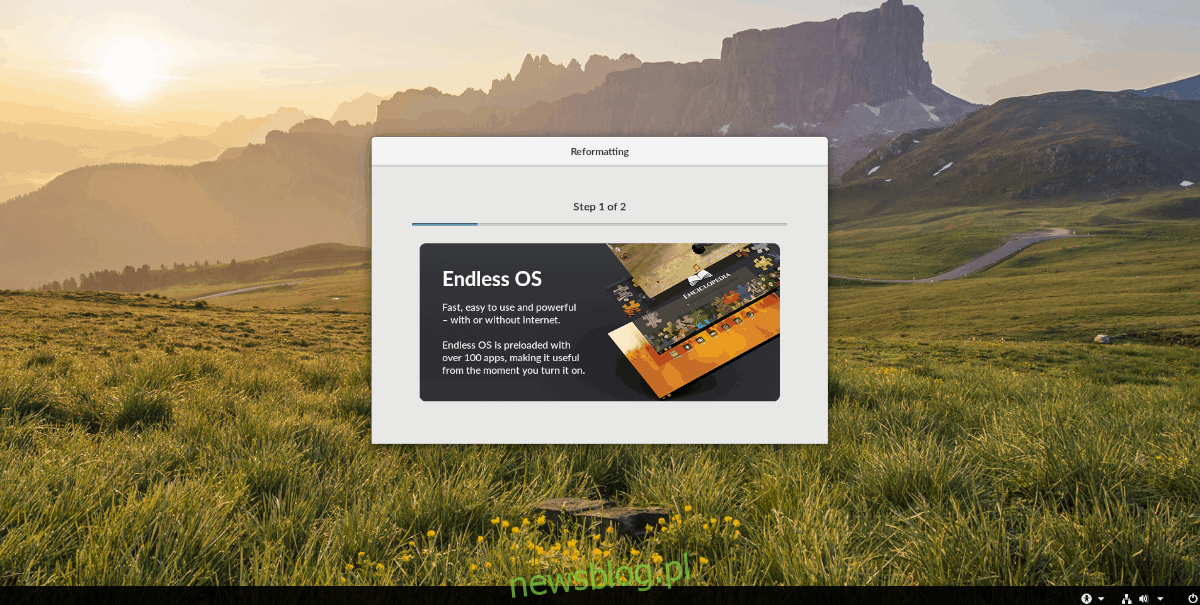
Gdy Endless zakończy proces formatowania, zobaczysz komunikat informujący o konieczności wyłączenia komputera. Postępuj zgodnie z instrukcjami i zrób to.
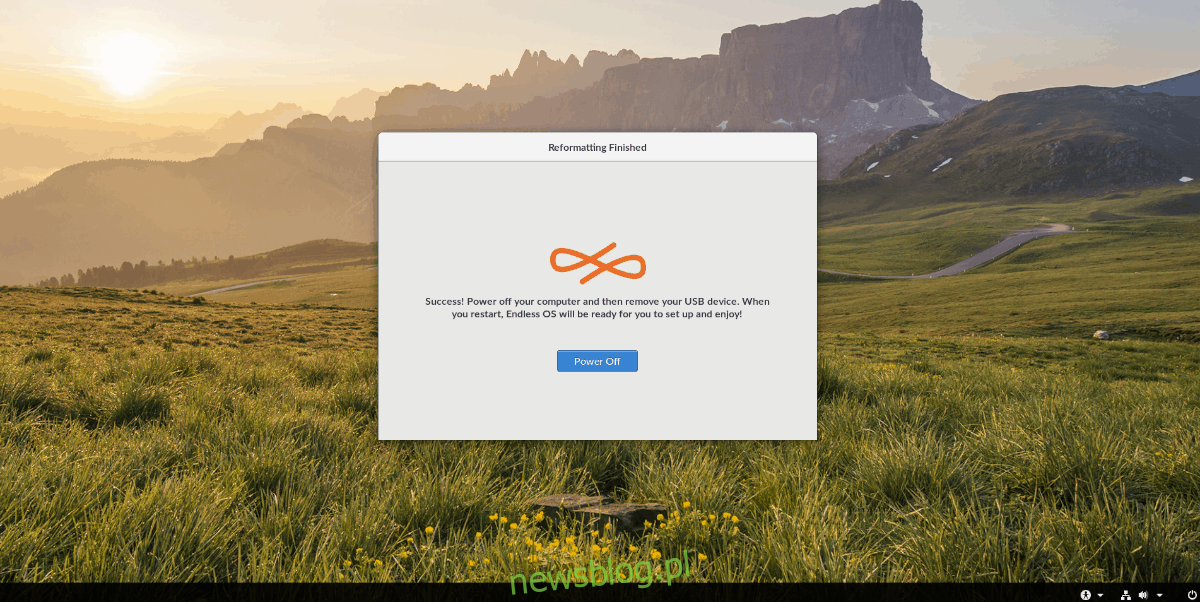
Konfigurowanie Endless OS
Pierwszą rzeczą, którą zobaczysz po włączeniu Endless, jest ekran powitalny. Ten ekran powitalny pomoże Ci skonfigurować i zakończyć proces instalacji Endless OS.
Na ekranie powitalnym ponownie zobaczysz menu wyboru języka. Wybierz tę, którą mówisz, a następnie kliknij „Dalej”.
Po stronie języka zobaczysz menu wyboru klawiatury. Pozwól mu automatycznie wybrać układ, a następnie kliknij „Dalej”, aby przejść przez program poinstalacyjny.
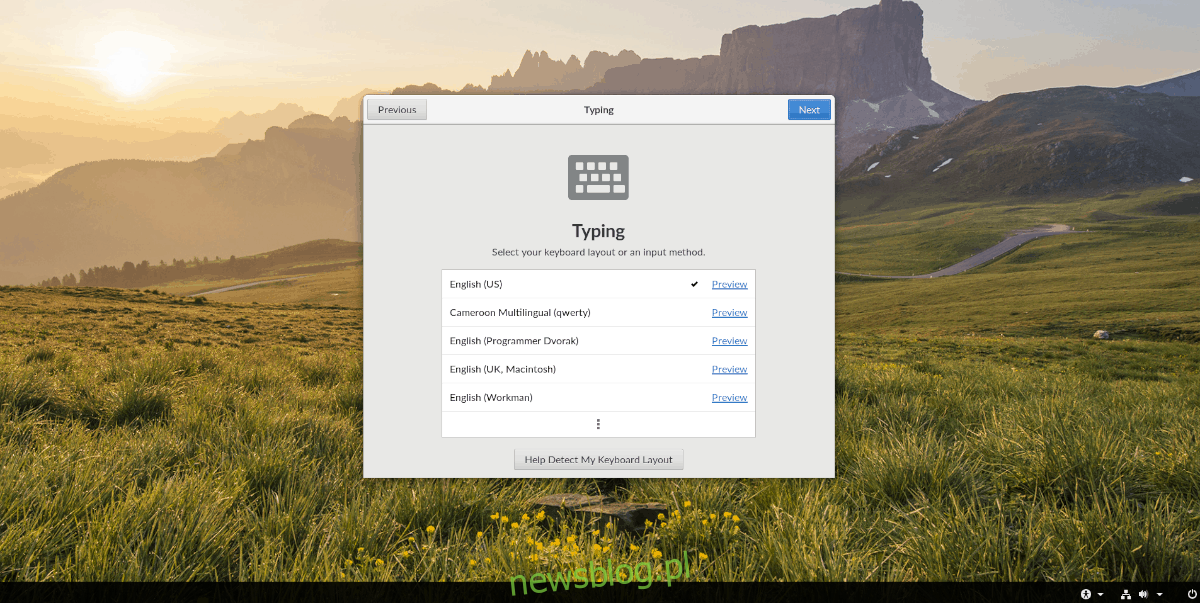
Zgodnie z układami klawiatury pojawi się monit o wyrażenie zgody na warunki użytkowania Endless OS. Kliknij „Zaakceptuj i kontynuuj”, aby wyrazić zgodę i przejść do następnego kroku.
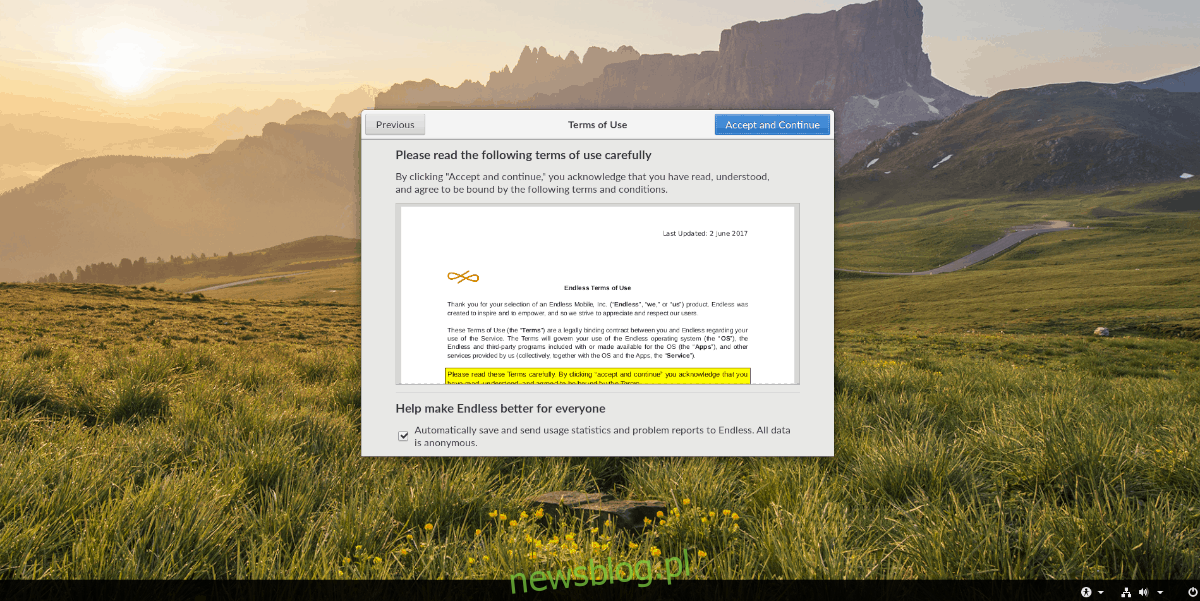
Po przejściu strony „warunki użytkowania” zobaczysz stronę „kont online”, która umożliwia połączenie konta Google, Facebook, Microsoft itp. Z systemem operacyjnym. Wypełnij je, a następnie przejdź do następnej strony.
Uwaga: konta internetowe są opcjonalne. Jeśli nie chcesz żadnego dodawać, kliknij „pomiń”.
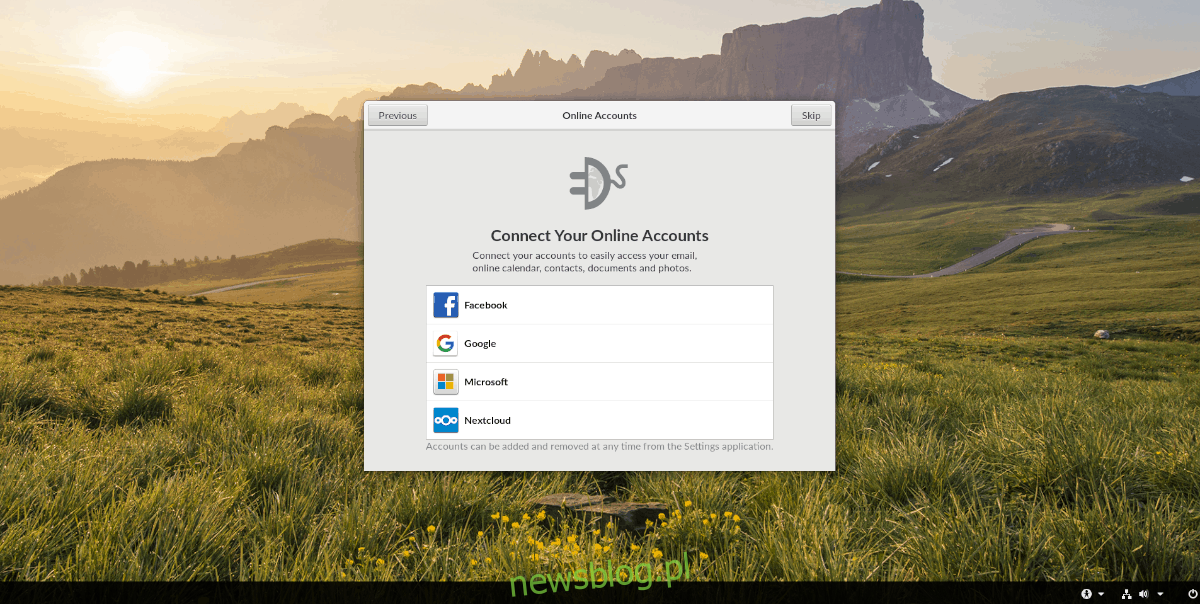
Po stronie „Konta online” zostaniesz przeniesiony do obszaru konfiguracji użytkownika. Wpisz swoje imię i nazwisko i wybierz suwak „Ochrona hasłem”, jeśli chcesz dodać hasło. Następnie kliknij „Dalej”.
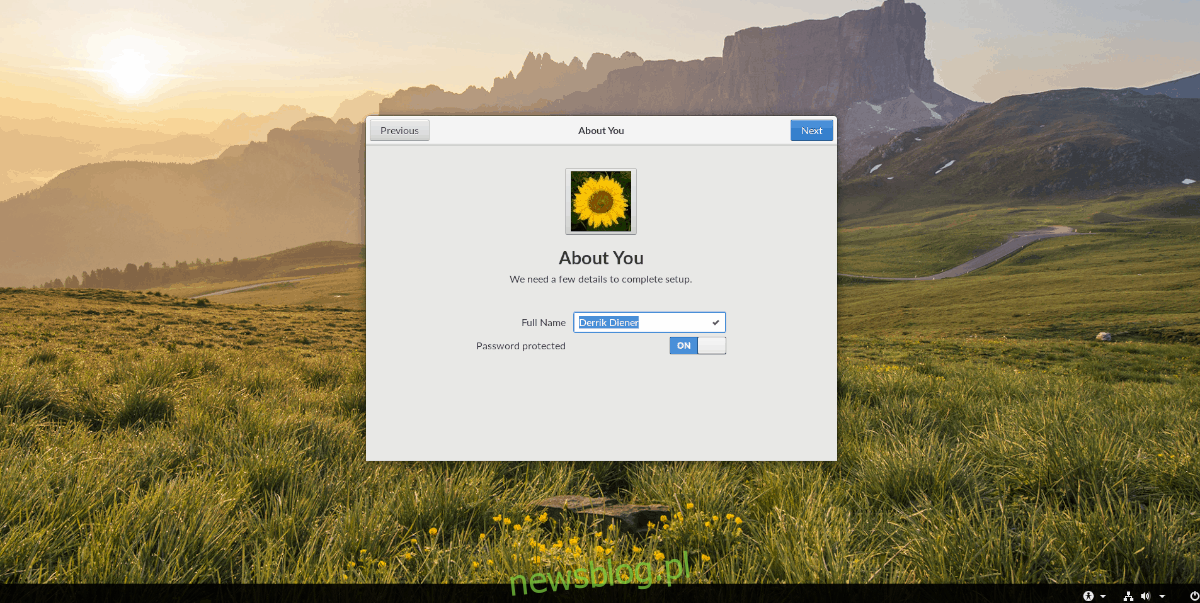
Po skonfigurowaniu użytkownika poinstalacja jest zakończona! Kliknij przycisk „Zacznij używać Endless”, aby korzystać z nowego komputera z systemem Endless OS!