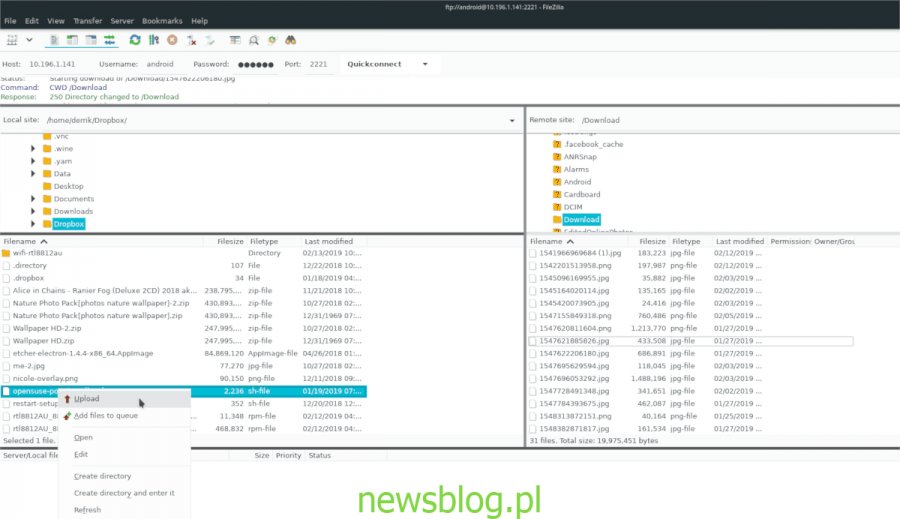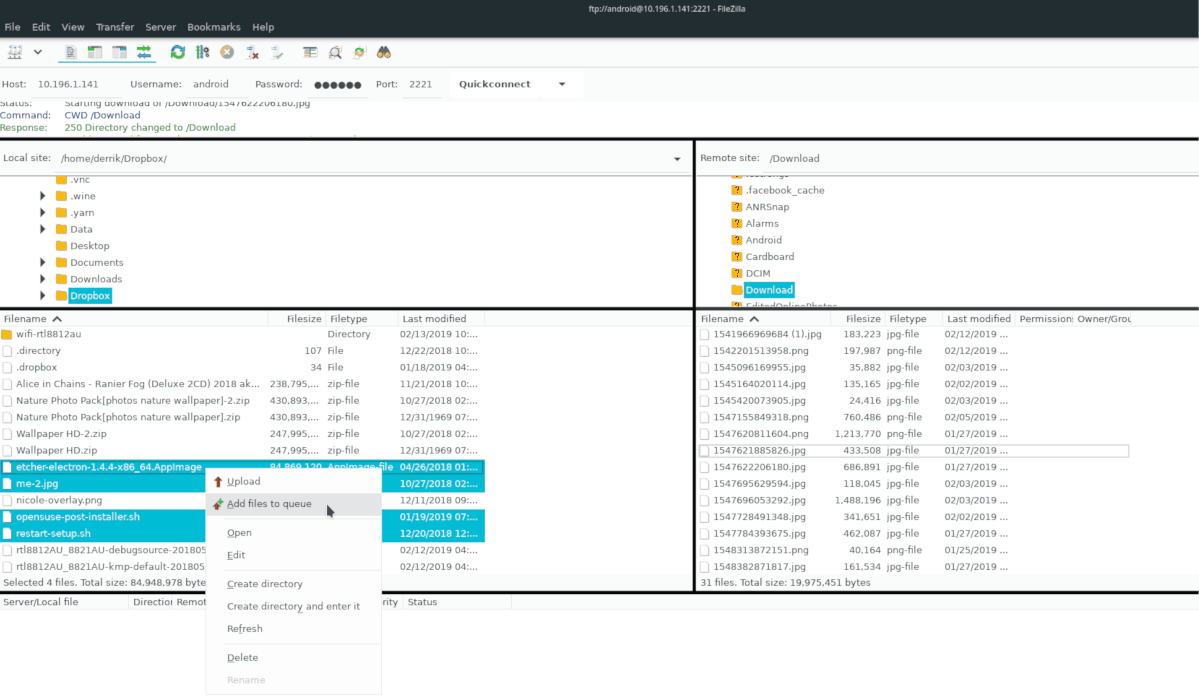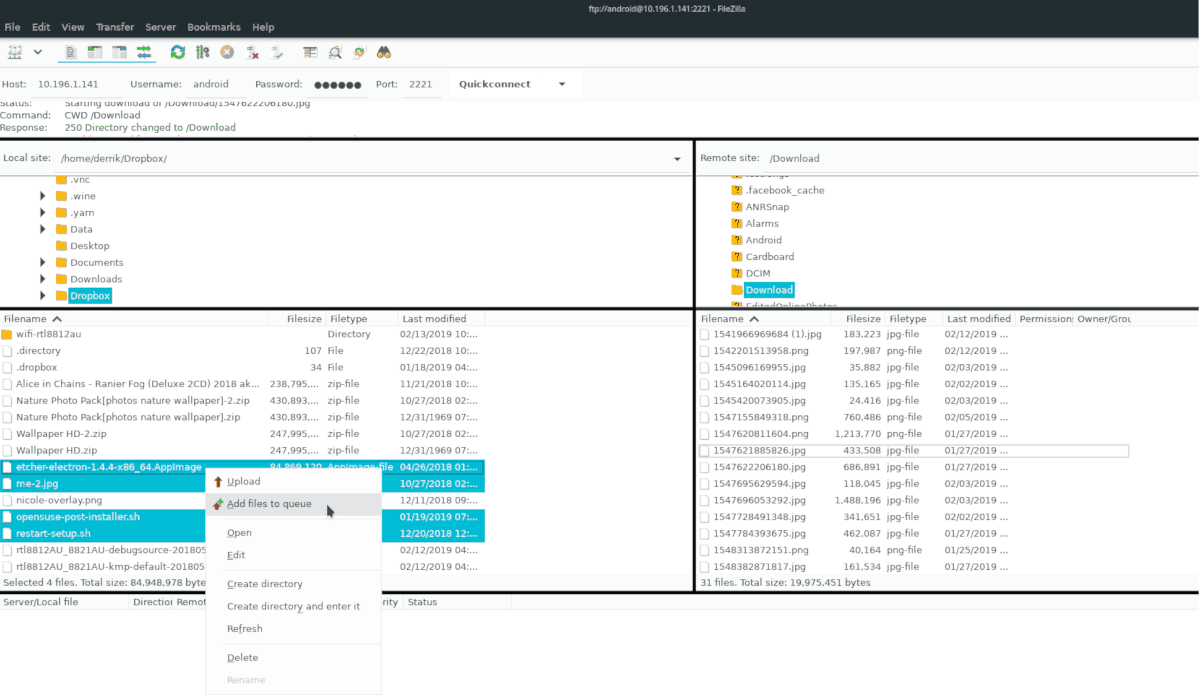Podczas gdy wiele osób na Linuksie szydzi z korzystania z FTP, ponieważ jest on starożytny, nadal ma swoje zastosowania, takie jak szybkie przesyłanie plików przez SSH, przenoszenie dużych ilości danych przez sieć LAN lub do tworzenia kopii zapasowych serwerów awaryjnych.
Istnieje wiele wspaniałych klientów FTP dostępnych w systemie Linux, ale żaden z nich nie trzyma świecy w stosunku do FileZilla. Dlaczego? Obsługuje wiele różnych protokołów przesyłania plików, takich jak FTP, SFTP i wiele innych. Ponadto wciąż zyskuje nowe funkcje i łatwo jest pracować z dowolną dystrybucją Linuksa. Oto jak uruchomić FileZilla w twoim systemie.
Spis treści:
Instrukcje instalacji Ubuntu

Klient FTP FileZilla jest dostępny dla użytkowników Ubuntu Linux w repozytorium oprogramowania „Universe”. Jednak nie każda instalacja Ubuntu obsługuje repozytorium „Universe” po wyjęciu z pudełka, więc musimy zademonstrować, jak to skonfigurować.
Najpierw uruchom okno terminala, naciskając Ctrl + Alt + T lub Ctrl + Shift + T. na klawiaturze. Następnie przy otwartym oknie terminala użyj add-apt-repository polecenie poniżej, aby dodać repozytorium „Universe” do źródeł oprogramowania.
sudo add-apt-repository universe
Po dodaniu repozytorium oprogramowania „Universe” do źródeł oprogramowania na Ubuntu, następnym krokiem jest uruchomienie aktualizacja polecenie, ponieważ poinformuje system o zmianach dokonanych za pomocą add-apt-repository Komenda.
sudo apt update
Po uruchomieniu aktualizacja polecenie, twój komputer Ubuntu będzie miał dostęp do repozytorium oprogramowania „Universe”. Teraz nadszedł czas, aby zainstalować aplikację FileZilla. Aby to zrobić, użyj apt install polecenie poniżej.
sudo apt install filezilla
Instrukcje instalacji Debiana
Ponieważ klient FTP FileZilla jest oprogramowaniem typu open source, osoby stojące za systemem Debian Linux nie mają problemów z dystrybucją go w „głównym” repozytorium oprogramowania. Jeśli jesteś użytkownikiem Debiana, będziesz mógł zainstalować oprogramowanie, wykonując następujące czynności.
Najpierw otwórz okno terminala, naciskając Ctrl + Alt + T lub Ctrl + Shift + T. na klawiaturze. Następnie użyj apt-get install polecenie poniżej, aby uzyskać FileZilla.
sudo apt-get install filezilla
Pamiętaj, że kiedy instalujesz aplikację FileZilla z repozytorium oprogramowania „Debian” głównego, nie otrzymujesz absolutnie najnowszej wersji oprogramowania. Dla wielu użytkowników Debiana nie stanowi to problemu. Jeśli jednak jesteś osobą, która potrzebuje najnowszych funkcji, przejdź apt-get trasa nie jest dobrym pomysłem. Zamiast tego rozważ skonfigurowanie FileZilla jako pakietu Snap lub instrukcji instalacji Flatpak poniżej, ponieważ oferują one nowsze wersje.
Arch instrukcje instalacji Linux
W Arch Linux możliwe jest zainstalowanie klienta FTP FileZilla za pośrednictwem repozytorium oprogramowania „Community”. Jednak zanim przejdziemy do tego, jak to zrobić, musimy porozmawiać o tym, jak włączyć repozytorium „Community”, ponieważ nie każdy użytkownik Arch Linux go skonfigurował.
Aby włączyć repozytorium oprogramowania „Społeczność”, uruchom okno terminala, naciskając Ctrl + Alt + T lub Ctrl + Shift + T. na klawiaturze. Następnie otwórz Pacman.conf plik w edytorze tekstowym Nano za pomocą poniższego polecenia.
sudo nano -w /etc/pacman.conf
W pliku konfiguracyjnym Pacmana w Nano użyj Strzałka w dół klawisz na klawiaturze, aby zejść na sam dół, aż w pliku znajdziesz „Społeczność”. Następnie użyj Backspace klawisz, aby usunąć symbol „#” z przodu „Społeczności”, wraz z liniami bezpośrednio pod nim.
Po usunięciu symboli „#” w pliku konfiguracyjnym Pacmana naciśnij Ctrl + O aby zapisać zmiany, i Ctrl + X aby zamknąć edytor. W edytorze tekstu Nano użyj pacman aby ponownie zsynchronizować komputer z oficjalnymi serwerami.
sudo pacman -Syyuu
Po ponownej synchronizacji komputera z oficjalnymi serwerami użyj pacman polecenie poniżej, aby zainstalować najnowszą wersję FileZilla.
sudo pacman -S filezilla
Instrukcje instalacji Fedory
Fedora Linux ma FileZilla dla Fedory w wersjach 29, 30, 31 i Rawhide. Program znajduje się w podstawowych źródłach oprogramowania, więc nie trzeba włączać RPM Fusion. Aby zainstalować, otwórz terminal, naciskając Ctrl + Alt + T lub Ctrl + Shift + T. na klawiaturze. Następnie użyj instalacja dnf polecenie poniżej.
sudo dnf install filezilla
Instrukcje instalacji OpenSUSE
OpenSUSE Linux ma wersję aplikacji FileZilla FTP gotową do instalacji w każdej z jej bieżących wersji (15.1, 15.0 i Tumbleweed). Aby rozpocząć instalację FileZilla na komputerze z systemem Linux OpenSUSE, uruchom okno terminala, naciskając Ctrl + Alt + T lub Ctrl + Shift + T. na klawiaturze. Następnie użyj instalacja zyppera polecenie poniżej.
sudo zypper install filezilla
Należy pamiętać, że ze względu na stabilność niektóre wersje systemu operacyjnego Linux OpenSUSE nie oferują absolutnie najnowszych programów. Jeśli korzystanie z nieaktualnej wersji FileZilla jest niewygodne, postępuj zgodnie z instrukcjami instalacji Snap lub Flatpak.
Instrukcja instalacji Flatpak
Klient FTP FileZilla znajduje się w sklepie z aplikacjami Flathub jako pakiet Flatpak, co jest dobrą wiadomością, ponieważ 99% systemów operacyjnych Linux obsługuje Flatpak. Aby FileZilla działała przez Flatpak, wykonaj następujące czynności.
Najpierw postępuj zgodnie z naszym przewodnikiem, aby uruchomić środowisko uruchomieniowe Flatpak. Następnie otwórz okno terminala, naciskając Ctrl + Alt + T lub Ctrl + Shift + T. na klawiaturze i wprowadź poniższe polecenia.
flatpak remote-add --if-not-exists flathub https://flathub.org/repo/flathub.flatpakrepo flatpak install flathub org.filezillaproject.Filezilla
Po uruchomieniu dwóch powyższych poleceń na komputerze z systemem Linux zostanie zainstalowana aplikacja FileZilla jako pakiet Flatpak.
Instrukcje instalacji pakietu Snap
FileZilla jest dostępna dla użytkowników Linuksa jako pakiet Snap! Aby skonfigurować aplikację, musisz uruchomić dystrybucję Linuksa obsługującą pakiety Snap. Aby uzyskać więcej informacji na temat pomocy technicznej, przeczytaj Snap strona internetowa.
Po ustaleniu, czy komputer z systemem Linux obsługuje pakiety Snap, postępuj zgodnie z naszym przewodnikiem, aby dowiedzieć się, jak włączyć środowisko wykonawcze Snapd. Następnie użyj przystawka zainstalować polecenie poniżej, aby zainstalować FileZilla.
sudo snap install filezilla