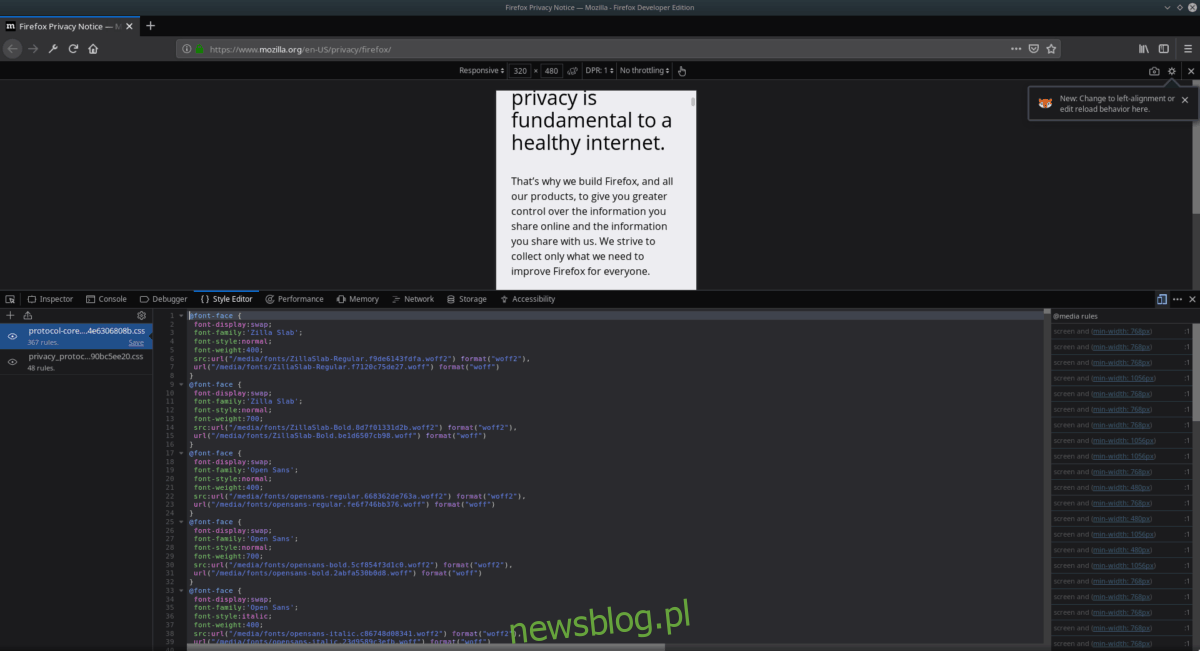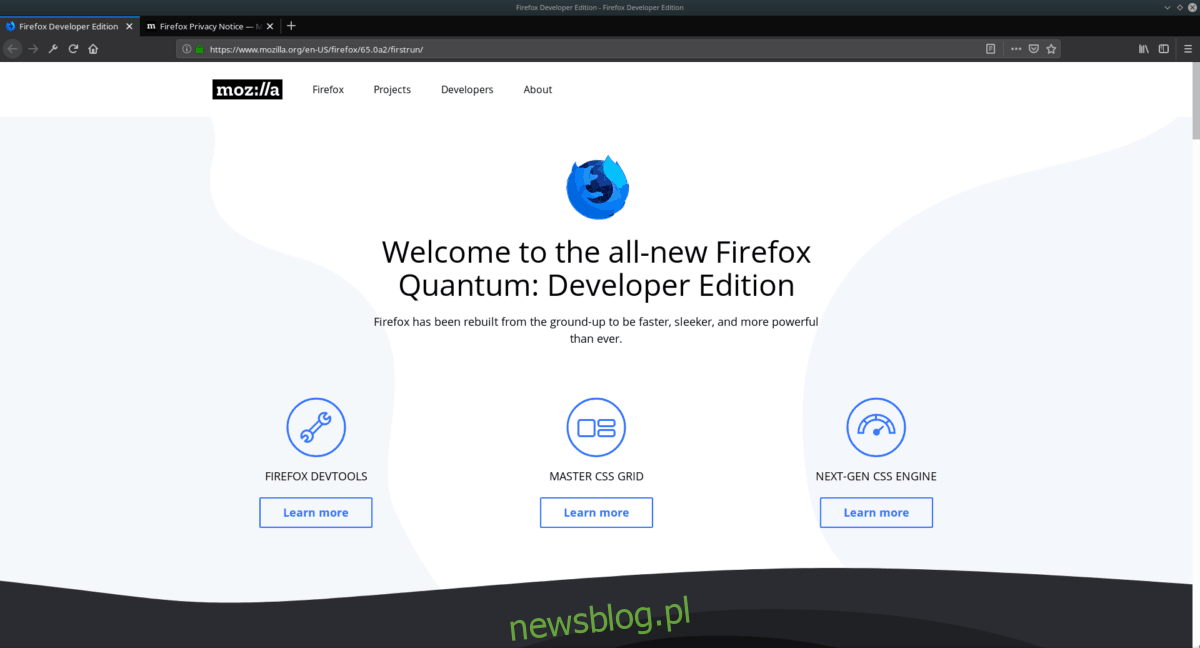Firefox Developer Edition to solidna, zorientowana na programistów przeglądarka internetowa dla twórców stron internetowych. Zawiera „silnik CSS nowej generacji”, cały pakiet „Firefox DevTools”, „Edytor kształtów”, „Panel czcionek” i wiele więcej! Mimo to, mimo tak doskonałej i tak bogatej w funkcje przeglądarki, jak przeglądarka, nie jest łatwo zainstalować Firefox Developer Edition w systemie Linux, a to sprawia, że twórcom stron internetowych, którzy nie znają Linuksa, niezwykle trudno jest uruchomić i uruchomić środowisko internetowe. .
Ze względu na to, jak trudna jest instalacja Firefox Developer Edition w systemie Linux, zdecydowaliśmy się stworzyć ten szczegółowy przewodnik. W nim omówimy, jak pobrać aplikację, rozpakować ją i skonfigurować na komputerze z systemem Linux!
Spis treści:
Zanim zaczniemy
Firefox Developer Edition może często kolidować z tradycyjną instalacją Firefoksa, jeśli obie są skonfigurowane jednocześnie. Przed zapoznaniem się z tym przewodnikiem odinstaluj przeglądarkę Firefox. Jeśli zamierzasz kiedyś do niego wrócić, rozważ wykonanie kopii zapasowej swojego profilu Firefoksa przed jego odinstalowaniem.
Nie wiesz, jak pozbyć się Firefoksa na komputerze z systemem Linux? Otwórz terminal i postępuj zgodnie z poniższymi instrukcjami, które pasują do Twojego systemu operacyjnego Linux.
Ubuntu
sudo apt remove firefox
Debian
sudo apt-get remove firefox-esr
Arch Linux
sudo pacman -R firefox
Fedora
sudo dnf remove firefox
OpenSUSE
sudo zypper remove firefox
Zainstaluj Firefox Developer Edition
Firefox Developer Edition działa w systemie Linux, jednak prawdopodobnie nie będziesz w stanie znaleźć kopii oprogramowania w źródłach oprogramowania swojej dystrybucji Linuksa (chyba że korzystasz z Arch Linux). Zamiast tego, jeśli chcesz zdobyć tę wersję przeglądarki, musisz ją pobrać i zainstalować ręcznie.
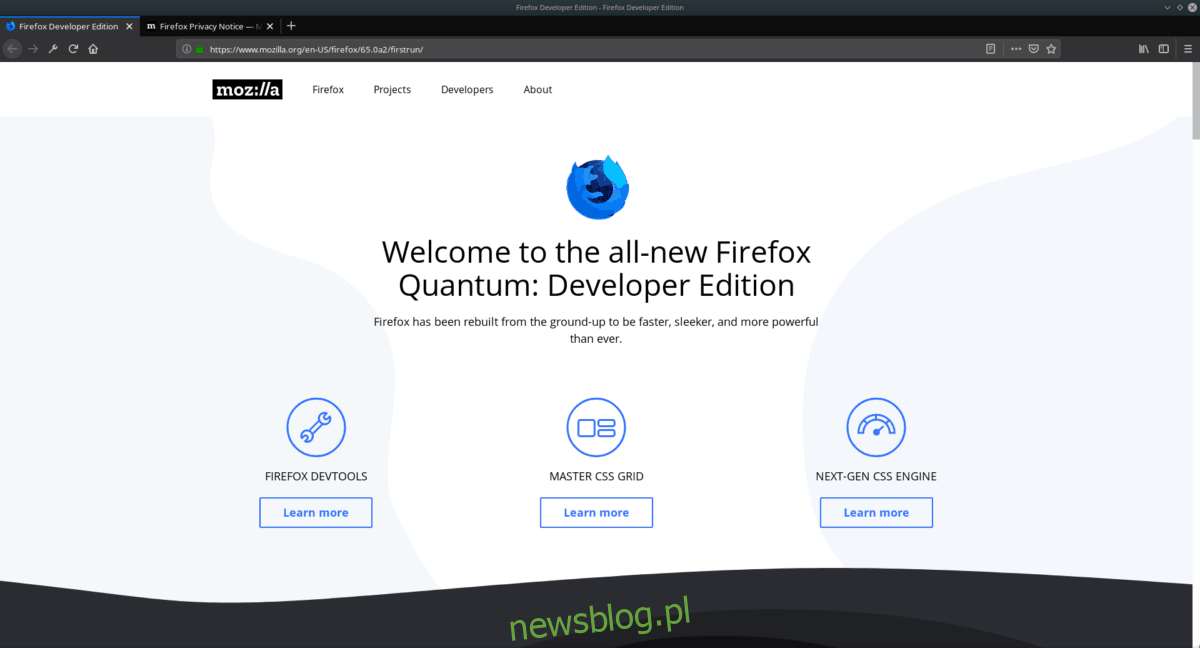
Wydanie programistyczne Firefoksa to wstępnie skompilowany plik binarny. Nie musisz martwić się o kompilację żadnego kodu. Po prostu postępuj zgodnie z poniższymi instrukcjami i zacznij działać!
Pobierz Firefox Developer Edition
Krok 1: Firefox Developer Edition należy pobrać z oficjalnej strony Mozilli. Aby otrzymać kopię, kliknij ten link, aby przejść do tej strony.
Krok 2: Na stronie zobaczysz kilka różnych wydań przeglądarki Firefox (Beta, Developer i Nightly). Przewiń stronę w dół, poszukaj przycisku pobierania i kliknij go, aby rozpocząć pobieranie dla systemu Linux.
Krok 3: Po zakończeniu pobierania zamknij okno przeglądarki, ponieważ nie będzie Ci potrzebne. Następnie uruchom okno terminala, naciskając Ctrl + Alt + T lub przeglądając je.
Wypakuj Firefox Developer Edition
Po zakończeniu pobierania archiwum FF Developer Edition TarBZ2 nadszedł czas, aby uzyskać dostęp do znajdujących się w nim plików. Aby to zrobić, musisz umieścić płytę CD w folderze ~ / Downloads. Następnie uruchom polecenie tar, aby wyodrębnić archiwum TarBZ2.
cd ~/Downloads tar -xvf firefox-*.tar.bz2
Przenoszenie plików
Po całkowitym rozpakowaniu plików nadszedł czas, aby je przenieść. W przypadku przeglądarki Firefox należy ją umieścić w folderze / opt. Jednak zanim będziemy mogli przenieść pliki do tego katalogu, musisz podnieść sesję wiersza poleceń ze standardowego użytkownika do Root, używając polecenia su lub sudo -s.
su -
lub
sudo -s
Teraz, gdy w terminalu jest dostęp do roota, użyj polecenia mv, aby umieścić pliki systemowe Firefox w katalogu / opt systemu plików komputera z systemem Linux.
Uwaga: zmień „nazwę użytkownika” w poniższym poleceniu na nazwę użytkownika z komputera, w przeciwnym razie pliki nie zostaną przeniesione.
mv /home/username/Downloads/firefox /opt
Skonfiguruj plik binarny przeglądarki Firefox
Pliki Firefox Developer Edition znajdują się w katalogu / opt na komputerze z systemem Linux. Mimo to nie będziesz w stanie uruchomić aplikacji przeglądarki ani korzystać z żadnej z jej funkcji, ponieważ plik binarny nie jest we właściwym miejscu.
Aby ustawić plik binarny we właściwym miejscu, musisz utworzyć dowiązanie symboliczne z folderu / opt / firefox / do folderu / usr / local / bin / za pomocą polecenia ln.
Uwaga: upewnij się, że Twój terminal nadal używa roota!
ln -s /opt/firefox/firefox /usr/local/bin/firefox
Utwórz skrót na pulpicie
Po umieszczeniu pliku binarnego Firefoksa w katalogu / usr / local / bin, musisz skonfigurować nowy skrót na pulpicie za pomocą polecenia touch.
touch /usr/share/applications/firefox-developer.desktop
Po utworzeniu nowego pliku na pulpicie możemy rozpocząć edycję skrótu. Aby zmodyfikować plik, musisz otworzyć go w edytorze tekstu. W tym samouczku edytujemy plik w Nano, ponieważ jest łatwy w użyciu dla większości użytkowników. Nie lubisz Nano? Zamiast tego możesz użyć swojego ulubionego!
nano /usr/share/applications/firefox-developer.desktop
Po otwarciu skrótu na pulpicie w Nano wklej poniższy kod do edytora.
[Desktop Entry]
Imię = Programista Firefox
GenericName = Firefox Developer Edition
Exec = / usr / local / bin / firefox
Terminal = false
Ikona = / opt / firefox / browser / chrome / icons / default / default48.png
Type = Aplikacja
Kategorie = aplikacja; sieć; X-Developer;
Komentarz = Przeglądarka internetowa Firefox Developer Edition
Zapisz edycję za pomocą Ctrl + O i zakończ za pomocą Ctrl + X. Następnie zaktualizuj uprawnienia pliku za pomocą chmod.
chmod +x /usr/share/applications/firefox-developer.desktop
Po zaktualizowaniu uprawnień będziesz mieć dostęp do wersji programisty Firefoksa w menu aplikacji w sekcji „Internet”.