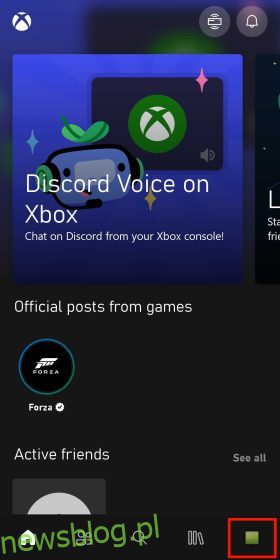Miesiące po oficjalnym ogłoszeniu i testach beta ukochana platforma czatu głosowego dla graczy Discord została wydana na konsole Xbox. Microsoft i Discord ogłosiły niedawno, że wszyscy użytkownicy Xbox Series X/S i Xbox One mogą wreszcie rozmawiać głosowo ze swoimi przyjaciółmi z Discorda na swojej konsoli. Oznacza to, że nie będziesz już musiał polegać na czacie Xbox Party lub obejściach, aby rozmawiać ze znajomymi z komputera podczas grania. Jeśli więc marzyłeś o tym dniu i jesteś gotowy do korzystania z Discorda na Xboksie, nauczmy się, jak zainstalować aplikację, skonfigurować ją, a następnie rozpocząć rozmowy głosowe ze znajomymi.
Spis treści:
Jak zdobyć Discord na Xbox (2022)
W tym artykule przyjrzymy się wszystkim sposobom integracji Discorda z ich konsolą Xbox. Przejrzymy wszystkie wymagane warunki wstępne potrzebne do tej integracji, a także przyjrzymy się, jak działa i działa. Integracja jest teraz nieco skomplikowana, ponieważ wymaga jednoczesnego korzystania z wielu aplikacji. Aby upewnić się, że się nie zgubisz, skorzystaj z poniższej tabeli, aby postępować zgodnie z tym przewodnikiem krok po kroku ze zdjęciami.
Wymagania wstępne przed połączeniem Discord i Xbox
Zanim zaczniemy korzystać z Discord na Xbox, oto kilka rzeczy, o których musisz pamiętać, aby płynnie ukończyć proces konfiguracji:
- Po pierwsze, pamiętaj, że integracja Discord jest dostępna tylko na konsolach Xbox Series X, Series S i Xbox One. Nie możesz korzystać z platformy czatu głosowego na starszych konsolach firmy Microsoft.
- Po drugie, chociaż to oczywiste, sugerujemy zainstalowanie najnowszych aktualizacji aplikacji Discord i konsoli Xbox. Integracja czatu głosowego Discord została uruchomiona z kompilacją systemu operacyjnego 10.0.22621.1836 na Xbox.
- Następnie upewnij się, że zainstalowałeś wymagane aplikacje potrzebne do tego procesu integracji Discord-Xbox, korzystając z poniższych łączy:
- Zawarliśmy również, jak skonfigurować i połączyć Discord z kontem Xbox za pomocą aplikacji komputerowej. Pobierz aplikację komputerową Discord (bezpłatnie) za pomocą link tutaj jeśli zamierzasz używać tego regularnie.
- Upewnij się, że masz ważne konto na obu platformach i jesteś zalogowany. To ważna kwestia, ponieważ Discord nie ma pełnoprawnej aplikacji na Xbox, co oznacza, że będziesz potrzebować dedykowanej aplikacji Discord, działającej na telefonie lub komputerze , przez który będą kierowane połączenia (wyjaśnione poniżej).
Jak połączyć swoje konto Xbox z Discord
Teraz nadchodzi pierwszy ważny krok, który wiąże się z połączeniem konta Xbox z Discordem. Proces jest prosty i jak już wspomnieliśmy, jedynym warunkiem jest posiadanie zainstalowanej na telefonie aplikacji Discord i Xbox. Gdy to zrobisz, wykonaj poniższe czynności, aby połączyć swoje konto Xbox z profilem Discord.
Uwaga: ta funkcja integracji została przetestowana przy użyciu Discord w wersji 143.20 na Androidzie 12 i aplikacji Xbox w wersji 2209.1.6. A Xbox One w biurze Beeboma działał w wersji 10.0.22621.1836, jak wspomniano powyżej.
- Na telefonie otwórz aplikację Xbox. Gdy znajdziesz się w aplikacji, dotknij ikony „Profil” w prawym dolnym rogu.
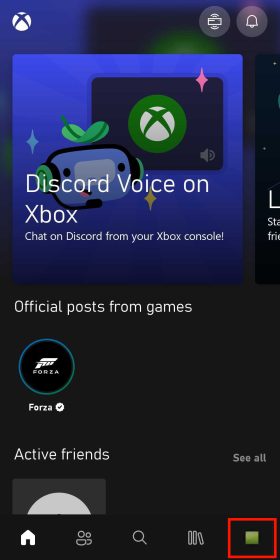
- W sekcji profilu przejdź do strony Ustawienia, dotykając ikony koła zębatego w prawym górnym rogu.
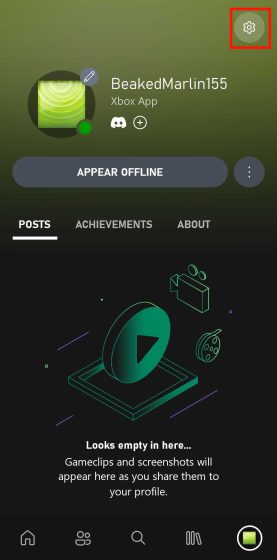
- Teraz, gdy znajdziesz się na stronie ustawień, poszukaj opcji „Połączone konta” i dotknij jej.
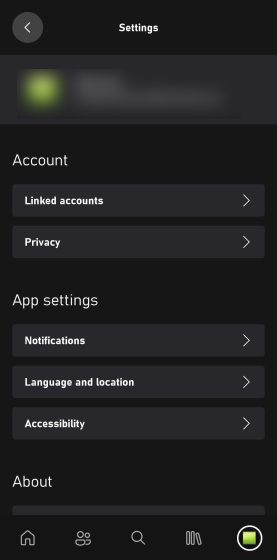
- Spowoduje to przejście do innego menu, w którym otrzymasz opcję połączenia swojego konta Xbox z wieloma platformami. Poszukaj opcji Discord i dotknij „Link” obok niej.
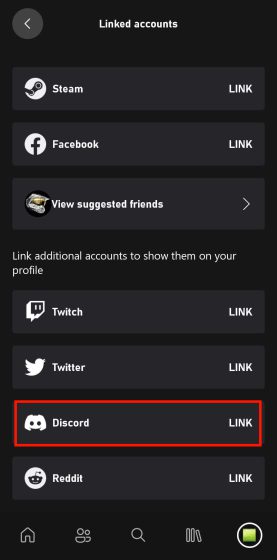
- Po dotknięciu opcji „Połącz”, zobaczysz monit o połączenie konta Discord. Tutaj kliknij „Kontynuuj”, aby przejść do strony logowania Discord.
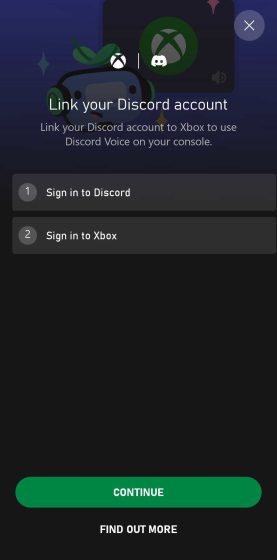
- Po zalogowaniu się na konto Discord zostaniesz przekierowany do monitu o pozwolenie, który poprosi Cię o autoryzację aplikacji Xbox na dostęp do informacji o Twoim profilu. Przeczytaj uważnie uprawnienia i dotknij „Autoryzuj”, jeśli jesteś z niego zadowolony.
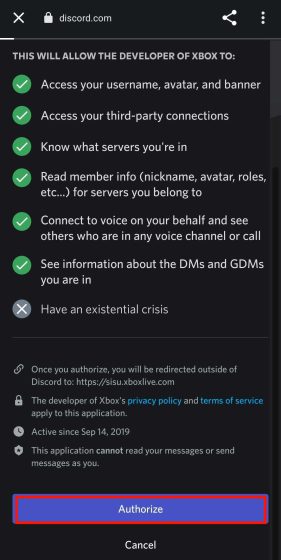
- Po zakończeniu procesu autoryzacji zostaniesz przekierowany z powrotem do aplikacji Xbox i poproszony o uruchomienie aplikacji Discord. Teraz, aby korzystać z czatu głosowego Discord na konsoli Xbox, gracze muszą przenieść swoje połączenie głosowe z aplikacji Discord na swoją konsolę Xbox, jak wyjaśniono w osobnej sekcji.
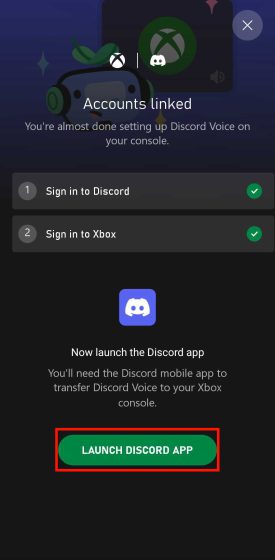
Alternatywna metoda: Połącz konto Discord z aplikacją Xbox
W podobny sposób możesz również połączyć swoje konto Discord z profilem Xbox za pomocą aplikacji Discord. Oto jak to się robi:
- Na telefonie iPhone lub telefonie z Androidem otwórz aplikację Discord. Następnie przejdź do swojego profilu, dotykając ikony „twarzy” na dolnym pasku nawigacyjnym. Na stronie profilu zobaczysz opcję „Połączenia”. Stuknij w to.
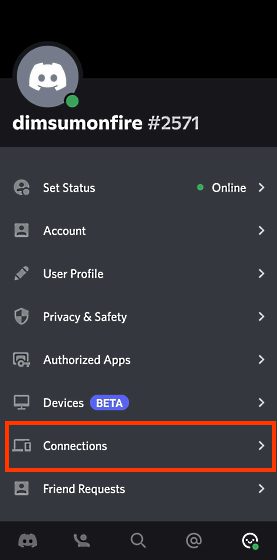
- Zostaniesz teraz przeniesiony na stronę Połączenia, gdzie musisz kliknąć opcję „Dodaj” w prawym górnym rogu.
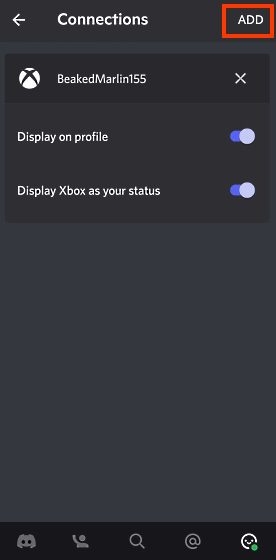
- Kliknięcie opcji „Dodaj” wyświetli listę aplikacji i usług, które możesz połączyć z Discord. Znajdź opcję „Xbox” na tej liście i dotknij jej.
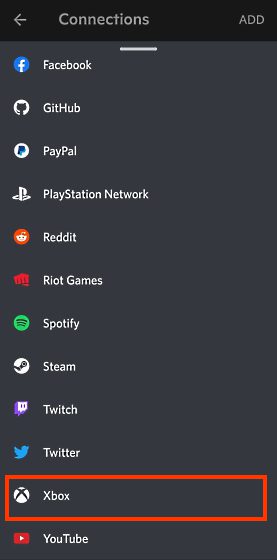
- Teraz zobaczysz monit o połączenie konta Discord z konsolą Xbox. Kliknij „Kontynuuj”, aby przejść do strony logowania Xbox. Po zalogowaniu dotknij „Autoryzuj i kontynuuj”, aby zakończyć proces integracji.
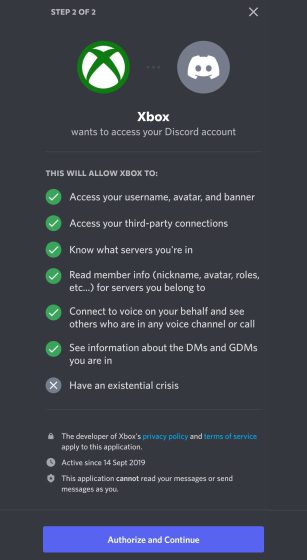
- Po wykonaniu tej czynności otrzymasz ostatni monit z prośbą o zainstalowanie aplikacji Xbox Mobile. Jeśli masz już to zainstalowane, będzie wyglądać mniej więcej tak.
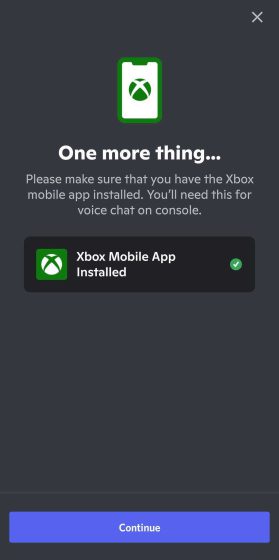
Jak korzystać z Discord na Xbox (dwie metody)
Przenieś połączenia głosowe z aplikacji Discord Mobile na Xbox (Android i iPhone)
Teraz, po połączeniu konta Discord z profilem Xbox, proces przenoszenia połączeń Discord na konsolę Xbox jest stosunkowo szybki i prosty. Oto jak możesz się do tego zabrać:
- Pierwszą rzeczą, którą musisz zrobić, to wskoczyć na serwer i dołączyć do kanału głosowego. Następnie otwórz trwające połączenie Discord. W oknie połączenia przesuń palcem w górę z paska opcji połączenia na dole.
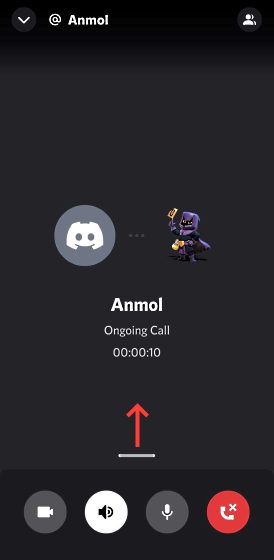
- Po przesunięciu w górę zobaczysz tutaj różne opcje. A jeśli integracja z konsolą Xbox zakończyła się sukcesem, pojawi się również opcja przeniesienia połączenia Discord na konsolę Xbox. Więc dotknij opcji „Przenieś na Xbox”.
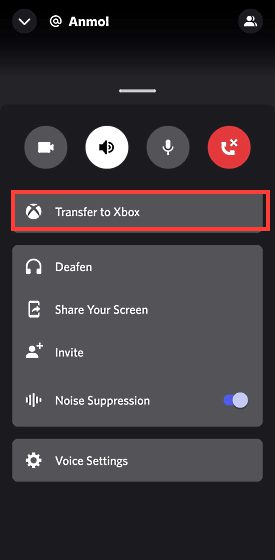
- Po wybraniu opcji „Przenieś do konsoli Xbox” nastąpi przekierowanie do aplikacji Xbox i pojawi się monit o potwierdzenie. Zostaniesz poinformowany, że po przeniesieniu czatu głosowego Discord na konsolę Xbox nie będzie on już moderowany przez konsolę Xbox. Teraz dotknij „Przenieś głos”, aby zakończyć proces.
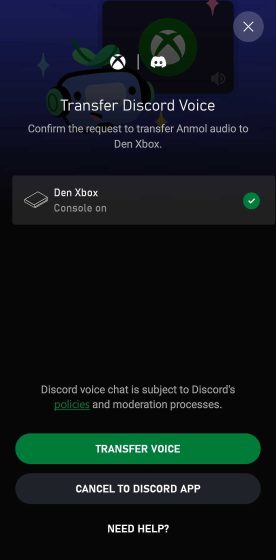
- Po przeniesieniu czatu głosowego do konsoli Xbox wróć do konsoli i naciśnij przycisk Xbox. Przewiń w prawo do stron i okna czatu, a tam zobaczysz swoje wezwanie Discord w akcji.
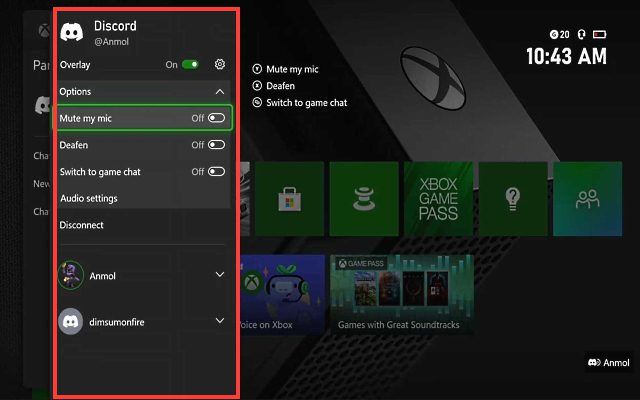
- Nakładka zawiera wszystkie standardowe opcje Discord, które można uzyskać w aplikacji mobilnej lub komputerowej – ustawienia wyciszenia, głuchy i dźwięku. Kliknięcie w ustawienia dźwięku daje możliwość zmiany głośności każdego uczestnika połączenia, podobnie jak w aplikacji komputerowej.

Przenieś połączenia głosowe z aplikacji Discord Desktop na Xbox (Windows i Mac)
W powyższej sekcji omówiliśmy, w jaki sposób możesz przenieść połączenie z aplikacji Discord na konsolę Xbox za pomocą telefonu. Ale jeśli Twoim głównym urządzeniem Discord nie jest telefon komórkowy, ale raczej komputer. Cóż, w takim razie mamy cię w zasięgu ręki. Integracja Discord w aplikacji komputerowej jest podobna do aplikacji mobilnej, ale istnieje niewielka różnica. Oto jak to działa:
- Pierwszą rzeczą, którą musisz zrobić, to otworzyć serwer i dołączyć do kanału głosowego. Następnie przejdź do aktywnego okna połączenia głosowego Discord. Teraz zobaczysz ikonę „urządzenia mobilnego z kontrolerem” w lewym dolnym rogu. Po kliknięciu pojawi się wyskakujące okienko z opcją „Przenieś głos na konsolę Xbox„. Kliknij na to.
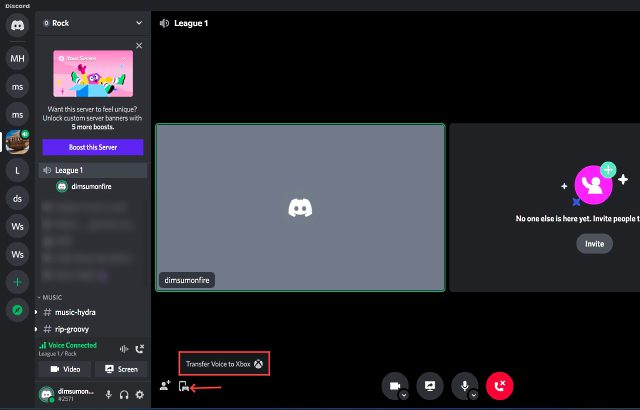
- Po kliknięciu opcji „Przenieś głos na konsolę Xbox” na ekranie pojawi się monit z kodem QR. Teraz użyj aplikacji do skanowania kodów QR, aby ją zeskanować, a zostaniesz automatycznie przekierowany do aplikacji Xbox. Możesz nawet użyć Google Lens lub Apple Live Text, aby zeskanować kod QR.
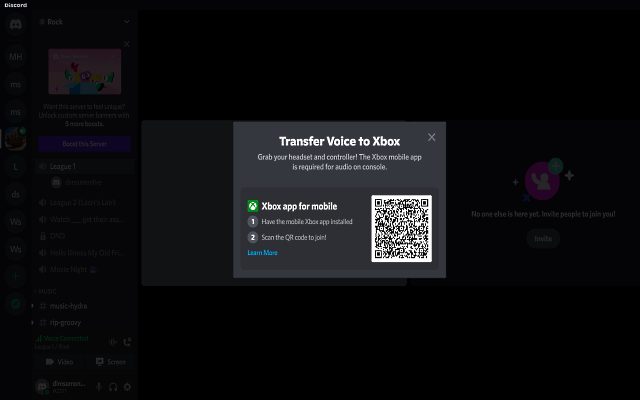
- Aplikacja otworzy się na tym samym ekranie aplikacji Xbox, który widzieliśmy wcześniej, dając możliwość przeniesienia połączenia głosowego na konsolę. Wystarczy dotknąć opcji „Przenieś głos” i gotowe. Połączenie głosowe Discord powinno być teraz aktywne na konsoli Xbox.
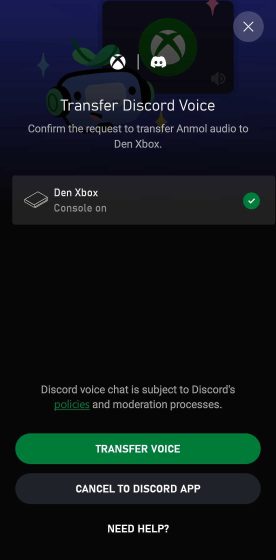
Discord na Xbox: funkcje i ograniczenia
Ważnym szczegółem, o którym powinni wiedzieć użytkownicy Xbox, i jak wspomnieliśmy wcześniej, jest to, że nie otrzymujesz natywnej aplikacji Discord na Xbox. Zamiast tego jest podobny do dodatku lub wtyczki; w tym sensie, że nie wszystkie funkcje Discord są dostępne dla użytkowników Xbox. Czym więc są te kompromisy? Spójrzmy.
Po pierwsze, zauważysz, że funkcje zwykle spotykane w czacie grupy Xbox nie są obsługiwane w kanałach głosowych Discord. Oznacza to, że nie będziesz mieć opcji takich jak Zaproś wszystkich do gry, Dołącz do gry, Przełącz na czat w grze i nie tylko. W tej chwili integracja Discord i Xbox to całkiem prosta konfiguracja w tym sensie.
Po drugie, nie będziesz też mógł z łatwością przenosić znajomych z jednego czatu głosowego na drugi. Mówiąc własnymi słowami Microsoft, oznacza to, że nie możesz mieszać znajomych z Discorda ze znajomymi z Xboxa. Pozwólcie, że wyjaśnię jeszcze dokładniej. Jeśli jesteś znajomym kogoś na Discord i rozmawiasz z nim na czacie głosowym Discord na konsoli Xbox, ale chcesz teraz przejść do czatu grupowego Xbox, nie możesz zabrać go ze sobą, jeśli nie jesteś też znajomym na konsoli Xbox . Możesz rozmawiać tylko ze znajomymi z konsoli Xbox na czacie w grupie.

Dodając do rozczarowania, nie można przełączać się między kanałami głosowymi Discord na konsoli Xbox. Oznacza to, że będziesz musiał przełączyć kanały głosowe i ponownie przenieść dźwięk z Discord na konsolę. Co więcej, nie możesz uzyskać dostępu do kanałów tekstowych Discord na Xboksie, co jest trochę absurdalne.
Co więcej, jeśli planujesz streamować swoją rozgrywkę Xbox, czat głosowy Discord nie będzie transmitowany do twoich widzów. Mogą zobaczyć nakładkę Discord w prawym dolnym rogu, która jest widoczna w grach, ale nie usłyszą innych członków twojej drużyny. Ogólnie rzecz biorąc, widać, że integracja Discord na Xbox jest na wpół dopracowana i wydaje się pospieszna, próbując pokonać nadejście długo oczekiwanej aplikacji Discord na PlayStation (PS5 i PS4).
Często Zadawane Pytania
Jak naprawić błąd „Transfer nie działał. Twoja konsola wymaga aktualizacji, zanim będzie mogła połączyć się z Discord” podczas konfigurowania Discord na konsoli Xbox?
Ponieważ integracja czatu głosowego Discord jest stosunkowo nową funkcją, musisz upewnić się, że Twoja konsola Xbox jest zaktualizowana do najnowszej wersji. Podobnie będziesz musiał zaktualizować aplikację mobilną Xbox i Discord (komputer stacjonarny lub mobilny) do najnowszej dostępnej wersji. W naszym przypadku użyliśmy wersji Discord 143.20 na Androidzie 12 i aplikacji Xbox w wersji 2209.1.6. Po zaktualizowaniu konsoli i wszystkich aplikacji spróbuj ponownie przenieść czat głosowy na konsolę Xbox i powinien działać bez żadnych problemów.
Czy muszę zmienić ustawienia prywatności na konsoli Xbox, aby przenieść czat głosowy Discord na konsolę?
Jeśli widzisz komunikat o błędzie z prośbą o aktualizację ustawień prywatności, sprawdź następujące ustawienia:
- Naciśnij przycisk Xbox na kontrolerze, aby otworzyć przewodnik.
- Następnie przejdź do „Profil i system -> Ustawienia -> Konto -> Prywatność i bezpieczeństwo online -> Prywatność na konsoli Xbox -> Wyświetl szczegóły i dostosuj -> Komunikacja i tryb dla wielu graczy”.
- Tutaj upewnij się, że opcja „Możesz dołączyć do gry międzysieciowej” jest ustawiona na Zezwalaj. Ponadto opcja „Możesz komunikować się poza konsolą Xbox za pomocą głosu i tekstu” powinna być ustawiona na Wszyscy. W ten sposób możesz grać ze znajomymi z komputera na konsoli Xbox, jednocześnie z łatwością z nimi rozmawiając.
Discord teraz działa na konsolach Xbox; Wypróbuj to!
W ten sposób możesz połączyć swoje konto Xbox z Discordem, umożliwiając prowadzenie rozmów głosowych ze znajomymi na konsoli Xbox. Fakt, że ta długo oczekiwana funkcja w końcu pojawiła się na konsoli (na razie Xbox), jest czymś, co należy uczcić. Wracając do procesu integracji, nie jest on zbyt bogaty w funkcje; w tym sensie, że obecnie obsługujemy tylko czat głosowy. W tej chwili nie masz też funkcji czatu ani możliwości połączenia czatu Xbox.
Być może jednak jest to jedynie prowizoryczny projekt, zaprojektowany w sposób, który tworzy pośrednią płaszczyznę zarówno dla polityki bezpieczeństwa firmy, jak i polityki przetwarzania danych. I to jest coś, co prawdopodobnie zostanie załatwione w nadchodzącym czasie. Czy nadal chcemy mieć natywną aplikację Discord na Xbox? Zdecydowanie. Ale na razie jestem zadowolony z tego poziomu integracji. Jakie są twoje przemyślenia na temat Discorda, który trafi na twoją konsolę? Daj nam znać w komentarzach poniżej.