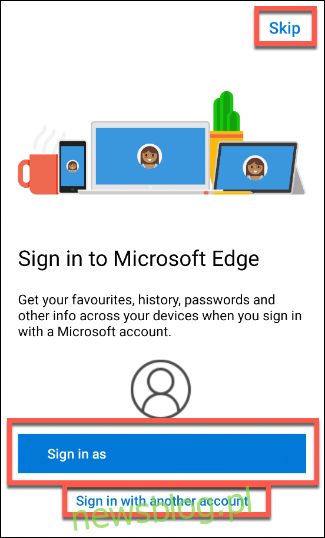Nowa przeglądarka Microsoft Edge oferuje imponującą szybkość i łatwy w użyciu interfejs, który rywalizuje z Google Chrome. Aplikacja Edge na Androida oferuje takie same możliwości przeglądania, dzięki czemu możesz łatwo przenosić przeglądanie na różnych urządzeniach.
Nie potrzebujesz przeglądarki Microsoft Edge na komputerze, aby korzystać z aplikacji Edge na Androida. Jeśli jednak masz ją zainstalowaną, możesz udostępniać otwarte karty, ulubione, hasła i nie tylko na wielu urządzeniach. Oto jak zainstalować i używać go na Androidzie.
Instalowanie i konfigurowanie Microsoft Edge na Androidzie
Aby rozpocząć, pobierz Microsoft Edge dla Androida ze sklepu Google Play i zainstaluj go na swoim smartfonie z systemem Android.
Przy pierwszym uruchomieniu aplikacji zostanie wyświetlona prośba o zalogowanie się do konta Microsoft. W ten sposób możesz udostępniać swoje ulubione, hasła, historię przeglądania i ustawienia między urządzeniami.
Jeśli masz już konto Microsoft zsynchronizowane z urządzeniem, aplikacja przeglądarki Edge zapyta, czy chcesz zalogować się na to konto. Jeśli tak, kliknij „Zaloguj się jako”. Jeśli nie, kliknij „Zaloguj się przy użyciu innego konta”.
Jeśli w ogóle nie chcesz logować się na konto Microsoft, kliknij „Pomiń”.
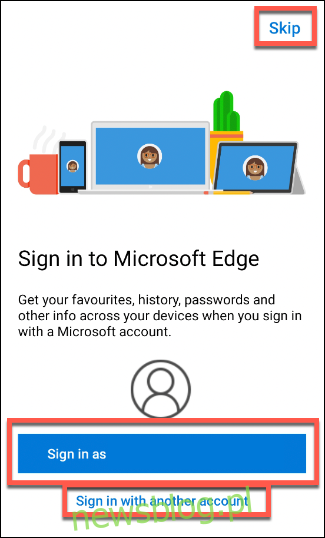
Jeśli się zalogujesz, pojawi się pytanie, czy chcesz zsynchronizować swoje hasła na różnych urządzeniach. Jeśli chcesz zsynchronizować, kliknij „Zweryfikuj”. Wybierz „Nie teraz”, jeśli chcesz pominąć ten proces.
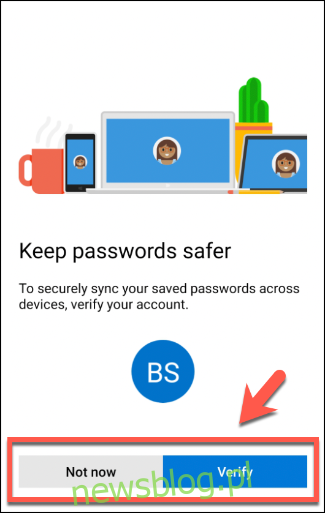
Aplikacja prosi o potwierdzenie, czy chcesz udostępniać dane o sobie firmie Microsoft w celu spersonalizowanego przeglądania. Dotknij „OK”, aby udostępnić lub „Nie teraz”, aby odmówić pozwolenia.
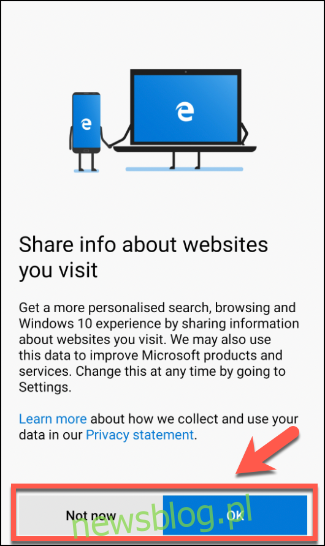
Edge poprosi również o pozwolenie na udostępnienie danych użytkowania w celu dodatkowej personalizacji. Tak samo jak wcześniej, dotknij „OK”, aby potwierdzić lub „Nie teraz”, aby odmówić zgody.
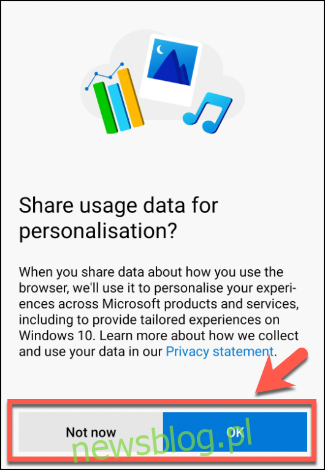
Wczytuje się okno przeglądarki Edge, ale w tym momencie musisz potwierdzić kilka dodatkowych ustawień. Jeśli używasz Edge na innym urządzeniu, zostaniesz zapytany, czy chcesz zsynchronizować ustawienia i informacje z komputera.
Aby zsynchronizować wszystkie dostępne ustawienia, kliknij „Synchronizuj teraz”. Jeśli chcesz, aby Twoja przeglądarka w systemie Android była niezależna od komputera, kliknij „Nie, dziękuję”.
Jeśli chcesz zobaczyć, które ustawienia zostaną zsynchronizowane, zanim zdecydujesz, kliknij „Synchronizuj ustawienia”.
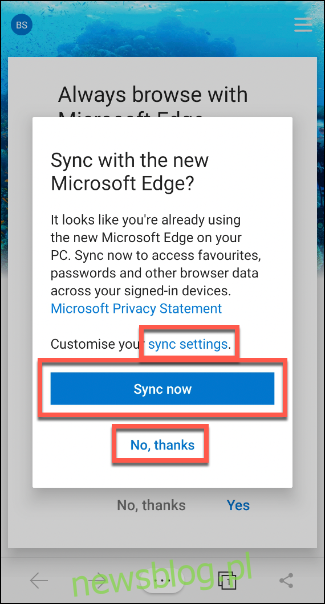
Na ekranie „Ustawienia synchronizacji” zaznacz pola wyboru obok opcji, które chcesz zsynchronizować, a następnie dotknij „Potwierdź”.
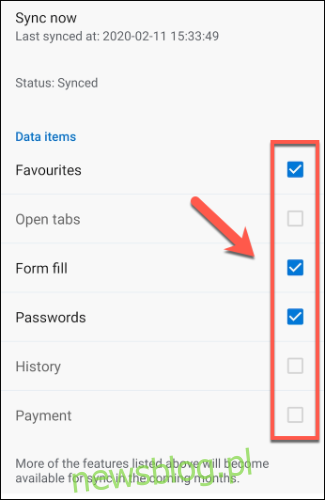
Edge zapyta, czy chcesz scalić dane z urządzenia z systemem Android z istniejącymi ustawieniami Edge, czy je usunąć. Zaznacz przycisk opcji obok wyboru, a następnie kliknij „Potwierdź”.
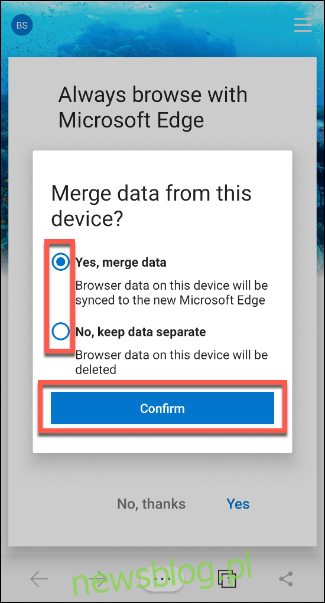
Na koniec zostaniesz zapytany, czy chcesz ustawić aplikację Edge jako domyślną przeglądarkę na Androida. Jeśli tak, puknij „Tak”, a następnie postępuj zgodnie z instrukcjami wyświetlanymi na ekranie. Jeśli chcesz pozostawić domyślne ustawienia przeglądarki bez zmian, kliknij „Nie, dziękuję”.
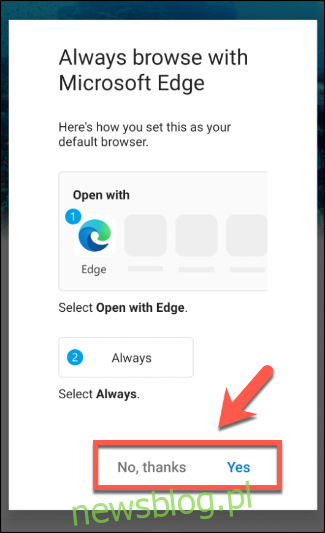
Teraz możesz używać przeglądarki Edge na swoim urządzeniu z Androidem.
Korzystanie z Microsoft Edge w systemie Android
Podobnie jak wielu jej konkurentów, przeglądarka Microsoft Edge na Androida obsługuje przeglądanie w kartach, ulubione, niestandardowe strony główne, przeglądanie prywatne i inne.
Aby przejść do witryny internetowej, dotknij „Wyszukaj lub wprowadź adres internetowy” na środku ekranu powitalnego Edge. Wpisz adres URL lub zapytanie, a następnie naciśnij Enter.
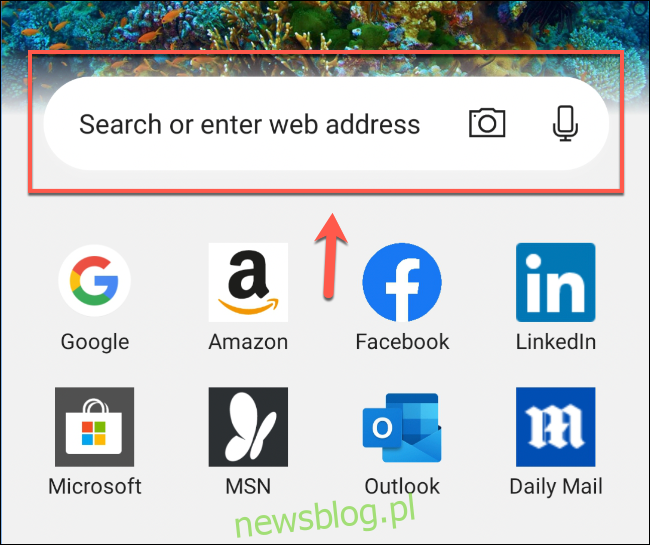
Jeśli chcesz otworzyć inną kartę lub uzyskać dostęp do innych stron z kartami, dotknij ikony karty na pasku menu u dołu.
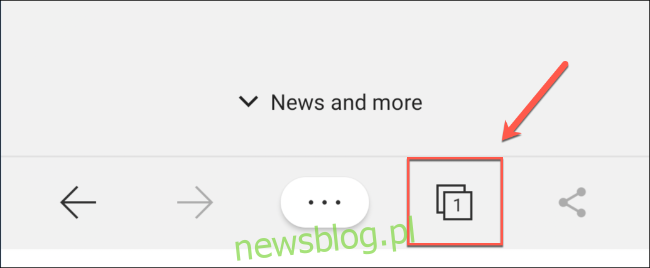
Dotknij znaku plus (+) w prawym dolnym rogu, aby otworzyć nową kartę, lub dotknij istniejącej karty, aby przełączyć się na tę stronę.
Jeśli chcesz otworzyć stronę „InPrivate” (podobną do trybu „Incognito” Chrome), stuknij „InPrivate”, a następnie stuknij znak plus (+).
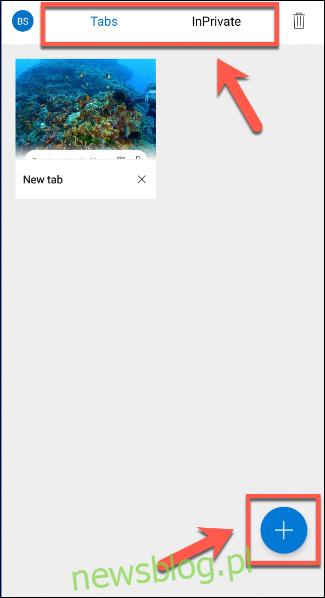
Aby uzyskać dostęp do ulubionych, historii przeglądania, pobranych plików lub ustawień, dotknij trzech kropek na dolnym pasku menu.
Otworzy się bardziej zaawansowane menu z elementami szybkiego uruchamiania i ustawieniami.
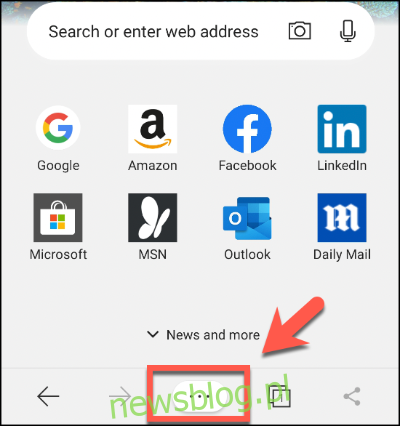
Dotknij dowolnej z tych opcji, aby wyświetlić odpowiednie menu lub wykonać czynność.
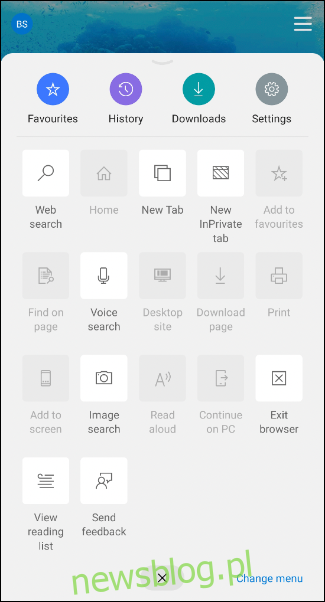
Wiele funkcji, które widzisz w aplikacji Edge na Androida, będzie znanych – zwłaszcza jeśli używasz jej już w systemie Windows.
Aplikacja jest nadal w fazie rozwoju. Więcej funkcji, takich jak zapobieganie śledzeniu, wkrótce zostanie przeniesionych do aplikacji na Androida, dzięki czemu będziesz mieć takie same wrażenia z przeglądania na wszystkich urządzeniach.