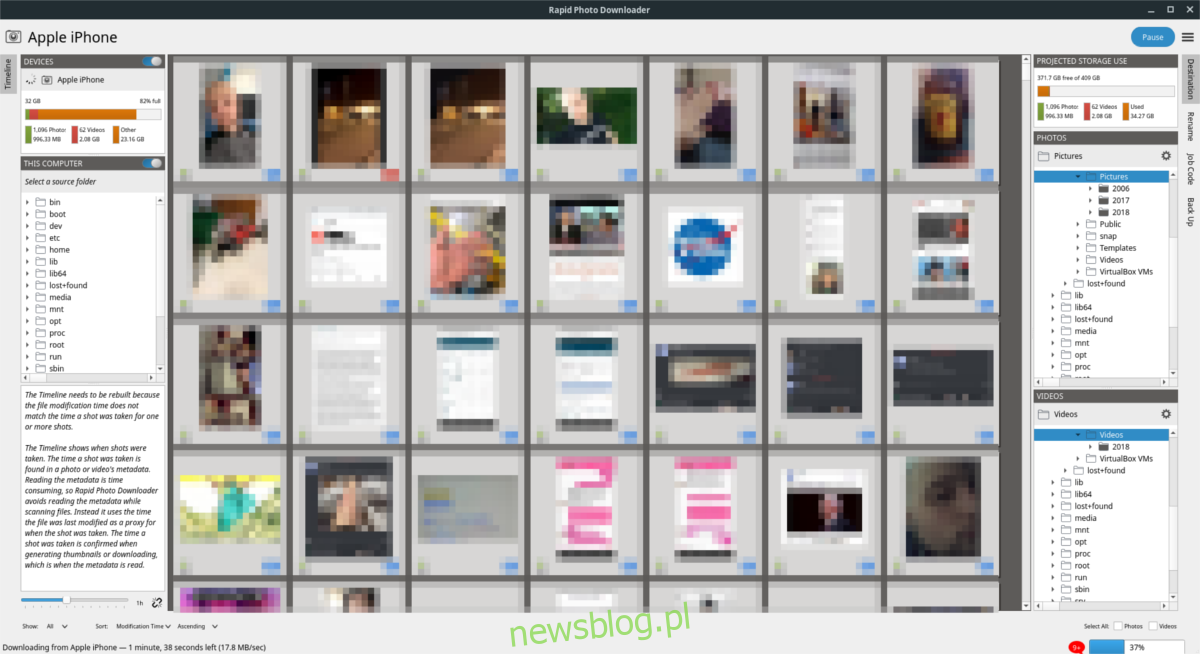Jedną rzeczą, o której mówią ludzie, którzy przechodzą na Linuksa (zwłaszcza pochodzący z Maca), jest dobry organizator zdjęć. Na platformie Linux istnieje kilka narzędzi, które wykonują to zadanie, ale żadna z tych aplikacji nie może utrzymać świeczki w Rapid Photo Downloader.
Dzięki Rapid Photo Downloader importowanie, sortowanie i zarządzanie zdjęciami na komputerze z systemem Linux jest łatwiejsze niż kiedykolwiek. Co więcej, działa również z plikami wideo! Aby korzystać z tego programu w systemie Linux, potrzebujesz najnowszej wersji języka programowania Python3 na komputerze z systemem Linux.
Spis treści:
Zainstaluj program Rapid Photo Downloader
Rapid Photo Downloader to rzadki program w systemie Linux, ponieważ ma zautomatyzowany skrypt budujący, który zajmuje się ciężkim podnoszeniem. Nie musisz ręcznie pobierać kodu źródłowego, przeglądać wszystkiego i próbować uruchomić go. Zamiast tego, aby użyć tego narzędzia, wystarczy pobrać narzędzie instalacyjne Python3. Udaj się na stronę Rapid Photo Download i kliknij przycisk „zainstaluj skrypt”, aby go pobrać.
Skrypt instalacyjny jest bardzo mały, więc nie spodziewaj się, że będziesz długo czekać na jego pobranie. Po umieszczeniu go na komputerze z systemem Linux otwórz okno terminala i użyj polecenia CD, aby przenieść terminal do katalogu ~ / Downloads.
cd ~/Downloads
Tworzenie tego oprogramowania jest automatyczne. Mimo to, Rapid Photo Downloader nie może zainstalować się bez najnowszej wersji Pythona 3. W większości przypadków prawie każda dystrybucja Linuksa, zarówno dobrze znana, jak i nieznana, powinna mieć preinstalowany Python 3. Jeśli jednak z jakiegoś powodu nie masz Pythona 3, otwórz okno terminala, wyszukaj w menedżerze pakietów „python 3” i zainstaluj go. Następnie uruchom instalator:
python3 install.py
Skrypt install.py może wykryć system operacyjny i użyć menedżera pakietów, aby automatycznie zainstalować zależności, które Rapid Photo potrzebuje do zbudowania, więc nie martw się. Na stronie oficjalnie obsługuje systemy Ubuntu, Debian, Linux Mint, Fedora i OpenSUSE. Jeśli używasz czegoś innego niż te, przeczytaj plik README i dowiedz się, czego potrzebujesz, aby uruchomić instalator.
Uwaga: użytkownicy Arch Linux mogą zainstalować Rapid Photo Downloader za pośrednictwem AUR tutaj.
Wykonanie powyższego polecenia spowoduje uruchomienie instalatora. Jego pierwsze kroki to zainstalowanie wszelkich ważnych zależności, więc zwróć uwagę na terminal i wciśnij „tak”, gdy będzie to wymagane.
Po zakończeniu instalacji zależności można rozpocząć proces kompilacji. Pozwól terminalowi uruchomić i skompilować kod. Dowiesz się, że Rapid Photo Downloader jest na twoim komputerze z systemem Linux, jeśli terminal zakończy się bez błędów.
Korzystanie z programu Rapid Photo Downloader
Rapid Photo Downloader to narzędzie do pobierania, które działa poprzez wykrywanie urządzeń podłączonych do komputera z systemem Linux, znajdowanie zdjęć i „pobieranie” ich na komputer. Aby skorzystać z programu, podłącz urządzenie z plikami graficznymi / wideo. Może to być aparat cyfrowy / DLSR podłączony przez USB, smartfon, karta SD, dysk USB lub kilkanaście innych rzeczy.
Po podłączeniu spójrz na „Oś czasu” w Rapid Photo Downloader, aby upewnić się, że program poprawnie wykrywa twoje urządzenie.
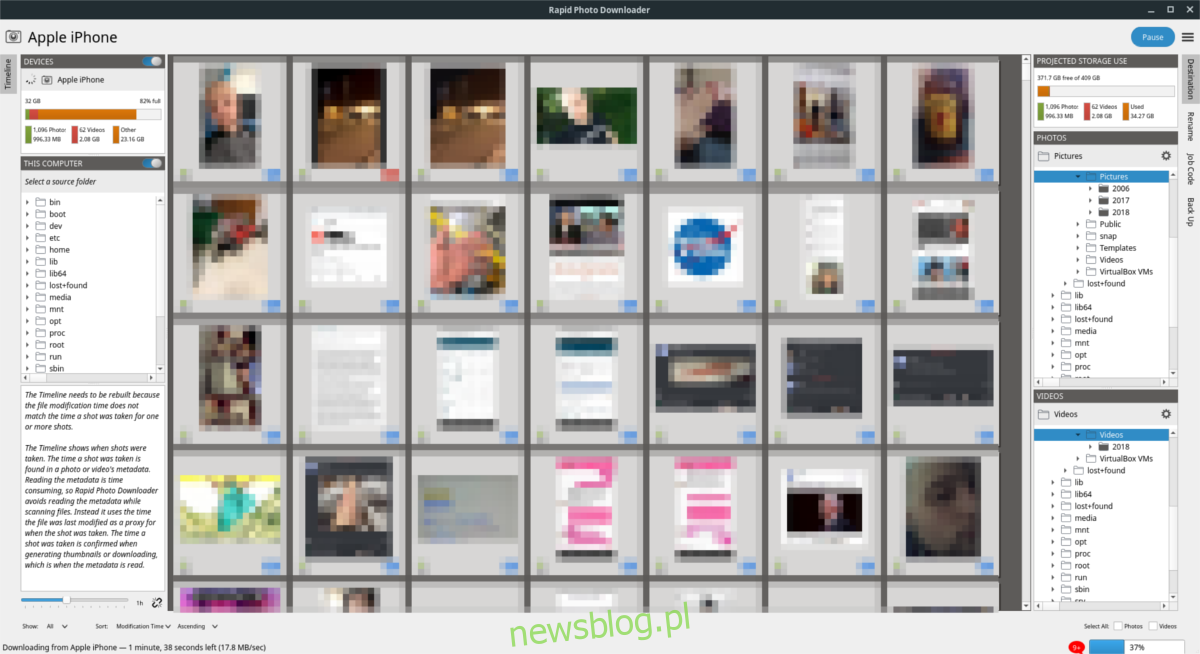
Uwaga: odłącz urządzenie od menedżera plików przed próbą użycia Rapid Photo Downloader lub napotkasz błędy.
Jeśli wszystko wygląda dobrze, importowanie jest gotowe do rozpoczęcia. Przewiń listę i zaznacz / odznacz obrazy / filmy, które Rapid Photo Downloader wykryje na twoim urządzeniu. Jeśli jesteś zadowolony z tego, co zaimportować, kliknij niebieski przycisk „Pobierz”, aby rozpocząć proces importowania.
Zmiana nazwy pliku
Rapid Photo Downloader może uporządkować bibliotekę zdjęć, zmieniając nazwy plików. Aby zmienić nazwy plików, otwórz aplikację, wybierz kartę „Zmień nazwę”. Na karcie zmiany nazwy spójrz na menu „ustawienia wstępne”. W tym menu będziesz mógł wybierać spośród różnych typów nazw plików. Przejrzyj i znajdź ten, który najbardziej Ci odpowiada i wybierz go. Pamiętaj, aby zrobić to samo dla plików wideo.
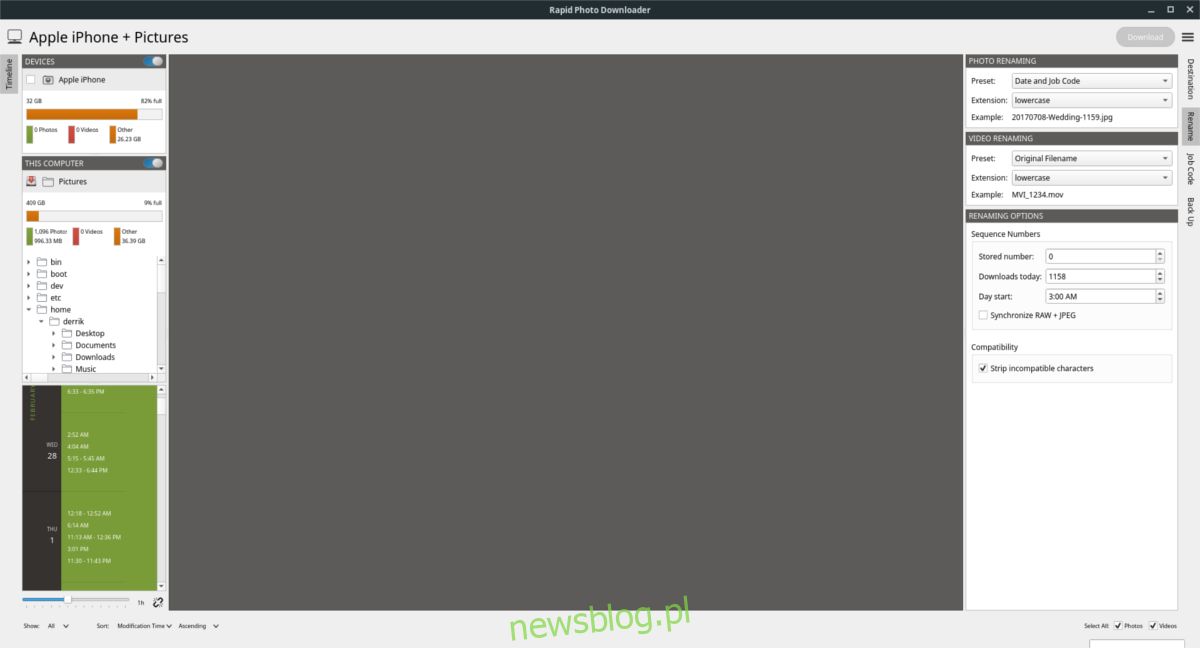
Po ustawieniu miejsca docelowego znajdź „Komputer” w oknie głównym. W obszarze „Komputer” przejdź do folderu „Obrazy” (znajdującego się w / home / nazwa użytkownika / Obrazy /).
Pliki powinny automatycznie zmieniać nazwy w tle.
Tworzenie kopii zapasowych
Konfiguracja kopii zapasowych za pomocą Rapid Photo Downloader jest dość łatwa. Rozpocznij, klikając kartę „Utwórz kopię zapasową” na prawym pasku bocznym. Następnie zaznacz pole „Utwórz kopię zapasową podczas pobierania”. Włączenie tej funkcji umożliwi narzędziu Rapid Photo Downloader automatyczne tworzenie kopii każdego pliku, który pobiera z urządzeń.
Aplikacja automatycznie zdecyduje, gdzie wykonać kopię zapasową plików. Jeśli wolisz zrobić to ręcznie, odznacz pole „Automatycznie wykryj dyski kopii zapasowych”. Następnie kliknij przycisk obok „Lokalizacja kopii zapasowej zdjęć” i „Lokalizacja kopii zapasowej wideo”. Użyj przeglądarki plików, aby ręcznie poinformować Rapid Photo Downloader, gdzie umieścić pliki na komputerze z systemem Linux.
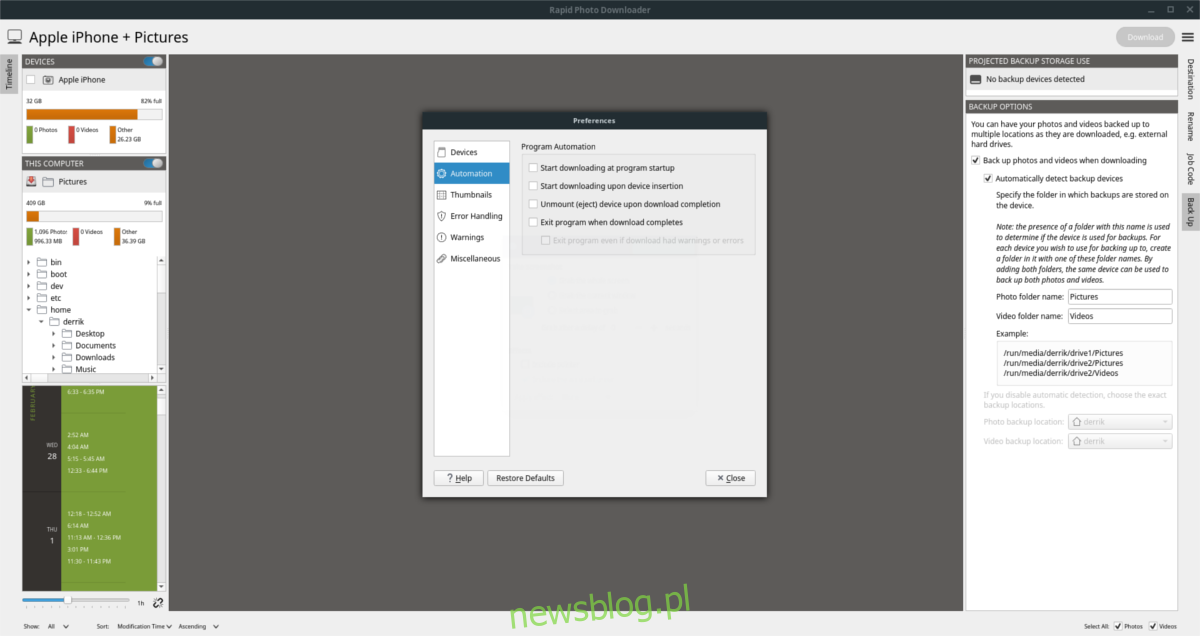
Chcesz jeszcze bardziej zautomatyzować ten proces? Kliknij przycisk menu obok „Pobierz”, a następnie „Preferencje”. W obszarze Preferencje znajdź „Automatyzacja” i wybierz ją.
Aby Rapid Photo Downloader był w pełni automatyczny, zaznacz pole „rozpocznij pobieranie po włożeniu urządzenia”.