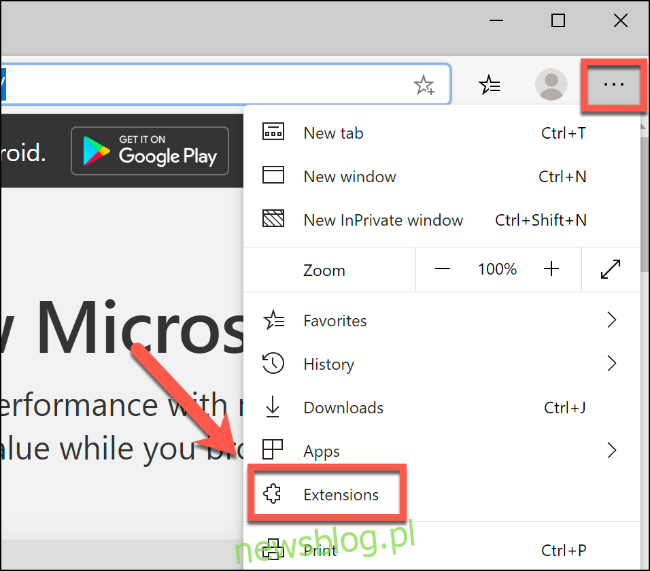Nowa przeglądarka Microsoft Edge, oparta na projekcie Chromium używanym przez Google Chrome, zapewnia lepsze wrażenia podczas przeglądania na komputerach z systemem Windows 10. Jedną z unikalnych funkcji jest możliwość korzystania z rozszerzeń zarówno z Microsoft, jak i Chrome Web Store. Oto jak je zainstalować i używać.
Musisz pobierz nową przeglądarkę Microsoft Edge i zainstaluj go przed rozpoczęciem.
Instalowanie i używanie rozszerzeń Microsoft w Microsoft Edge
Podobnie jak Chrome, Microsoft Edge ma możliwość instalowania dodatków do przeglądarki, zwanych rozszerzeniami, które dodają nowe i ulepszone funkcje.
Możesz zobaczyć, jakie rozszerzenia są aktualnie zainstalowane w Edge, klikając ikonę menu z trzema poziomymi kropkami znajdującą się w prawym górnym rogu, a następnie wybierając przycisk „Rozszerzenia”, aby wejść do menu rozszerzeń.
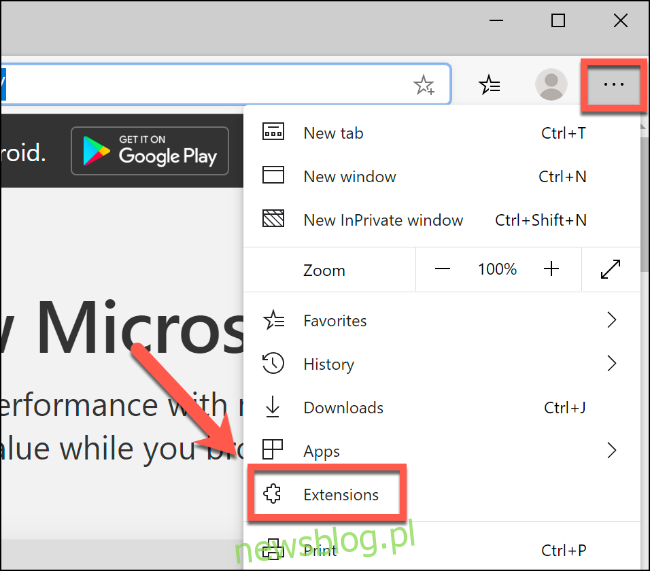
Edge domyślnie nie ma wstępnie zainstalowanych żadnych rozszerzeń. Aby zainstalować własne, kliknij łącze „Pobierz rozszerzenia ze sklepu Microsoft Store” w menu po lewej stronie.
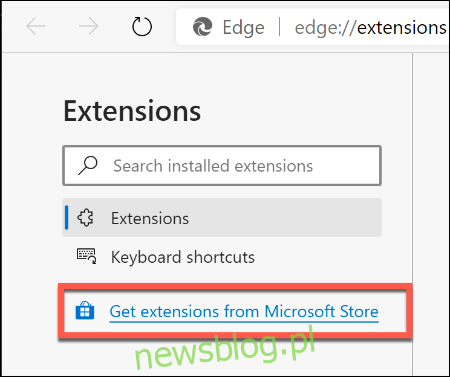
Spowoduje to załadowanie Sklep Microsoft dla Edge, z rozszerzeniami oddzielonymi kategoriami, z których każde ma określony cel. Na przykład „Zakupy” zawiera kilka rozszerzeń, które pomogą Ci robić zakupy w różnych witrynach.
Kliknij rozszerzenie, które lubisz, a następnie wybierz przycisk „Pobierz”, aby rozpocząć instalację.
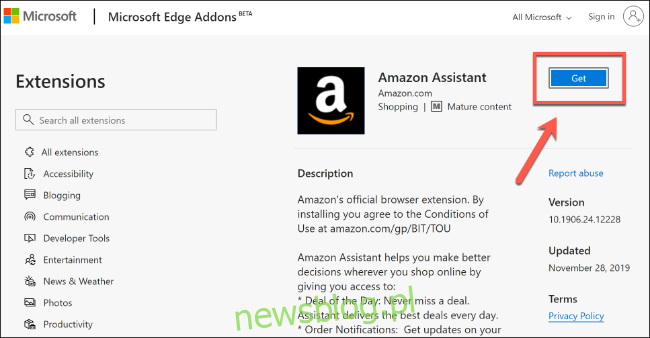
Edge wyświetli wyskakujące okienko z potwierdzeniem, ostrzegające o uprawnieniach, do których rozszerzenie będzie miało dostęp, jeśli zgodzisz się je zainstalować. Obejmują one na przykład czytanie historii witryny lub wyświetlanie powiadomień.
Jeśli chcesz kontynuować instalację, kliknij przycisk „Dodaj rozszerzenie”.
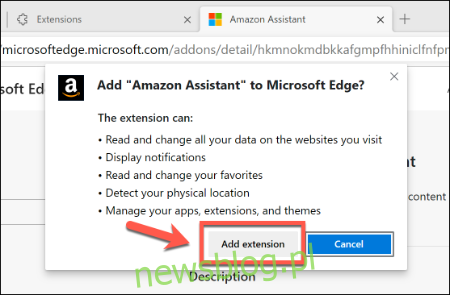
Po zainstalowaniu rozszerzenia Edge wyświetli powiadomienie, aby potwierdzić i podświetlić ikonę rozszerzenia. Ikona rozszerzenia pojawi się obok paska adresu, a także pojawi się jako wpis na stronie ustawień „Rozszerzenia”.
Jeśli obok paska adresu pojawi się ikona rozszerzenia, możesz ją kliknąć, aby dalej wchodzić w interakcję z rozszerzeniem.
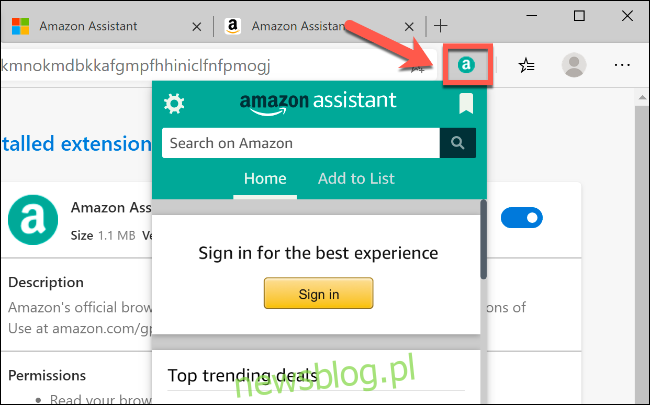
Aby wyświetlić więcej informacji o rozszerzeniu, kliknij przycisk „Szczegóły” obok rozszerzenia na stronie „Rozszerzenia”. Możesz wyłączyć (lub włączyć) rozszerzenie, klikając niebieski suwak lub wybierając przycisk „Usuń”, jeśli chcesz całkowicie usunąć rozszerzenie z Edge.
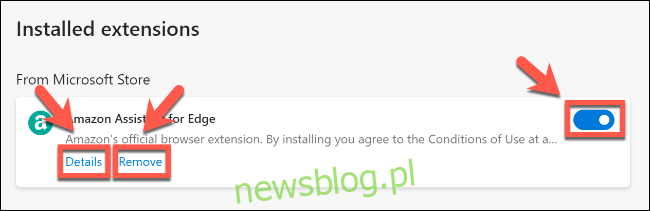
Instalowanie i używanie rozszerzeń Chrome w Microsoft Edge
Decyzja Microsoftu o wyrzuceniu silnika przeglądarki Edge i przejściu na używanie Chromium jako podstawy oznacza, że można teraz używać i instalować rozszerzenia Google Chrome w samym Edge.
Zamiast całkowicie odizolować Edge od ekosystemu Chrome, Microsoft podjął całkowicie rozsądną decyzję, aby zezwolić na instalowanie rozszerzeń Chrome w przeglądarce Edge. Aby to zrobić, musisz zmienić ustawienie w Edge, aby umożliwić instalację rozszerzeń Chrome.
Kliknij ikonę menu z trzema poziomymi kropkami w prawym górnym rogu okna przeglądarki Edge, a następnie wybierz opcję „Rozszerzenia”, aby uzyskać dostęp do menu ustawień rozszerzeń.
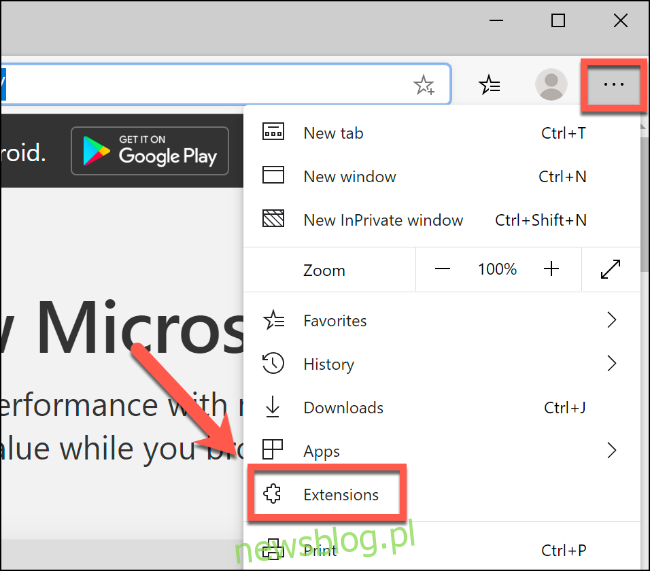
Następnie kliknij, aby włączyć suwak „Zezwalaj na rozszerzenia z innych sklepów” w lewym rogu.
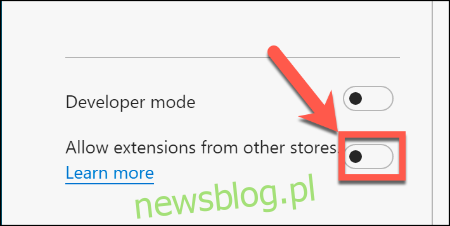
Wybierz „Zezwól”, aby zaakceptować ostrzeżenie o niezweryfikowanych aplikacjach.
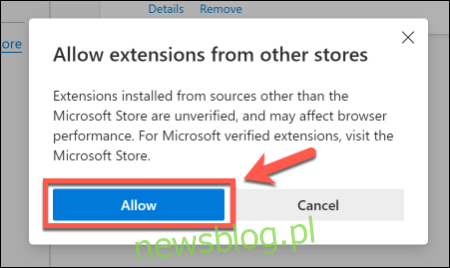
Możesz teraz udać się do Sklep internetowy Chrome aby zainstalować nowe rozszerzenia. Gdy znajdziesz rozszerzenie, które Ci się podoba, kliknij „Dodaj do Chrome”, aby rozpocząć instalację.
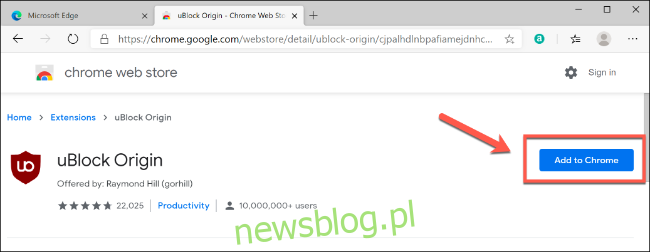
Wybierz przycisk „Dodaj rozszerzenie”, aby zaakceptować wyskakujące ostrzeżenie Edge i zezwolić na instalację.
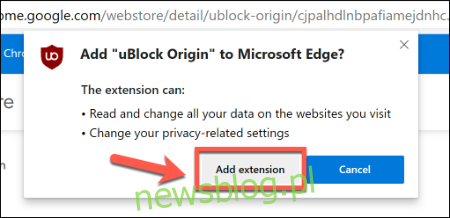
Rozszerzenie Google Chrome zostanie zainstalowane i pojawi się jako ikona obok paska adresu lub jako wpis na stronie „Rozszerzenia”. Rozszerzenia Google Chrome będą wymienione w kategorii „Z innych źródeł”.
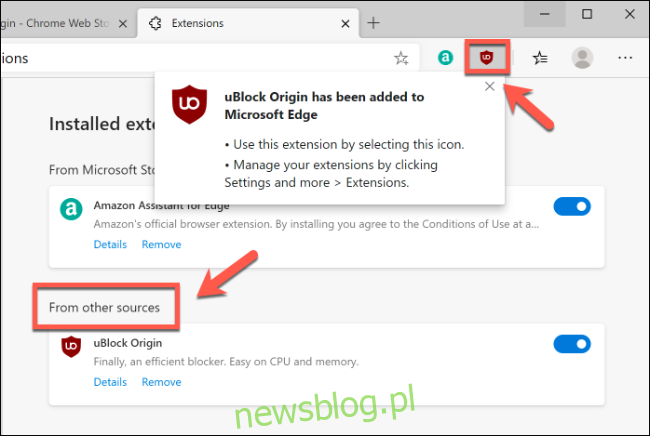
Podobnie jak w przypadku rozszerzeń instalowanych ze sklepu Microsoft Edge, możesz kliknąć niebieski suwak obok wpisu rozszerzenia Google Chrome, aby szybko je włączyć lub wyłączyć, kliknąć „Szczegóły”, aby wyświetlić więcej informacji o rozszerzeniu, lub kliknąć przycisk „ Usuń ”, aby całkowicie usunąć go z Edge.
Możesz także wchodzić w interakcje z rozszerzeniem Chrome i korzystać z jego funkcji, naciskając ikonę, która pojawia się obok paska adresu w Edge.
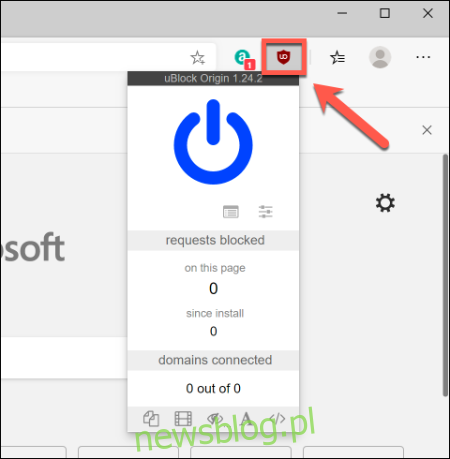
Jednak słowo ostrzeżenia. Rozszerzenia Chrome zostały zaprojektowane dla Chrome, a nie Edge. Chociaż oba programy korzystają teraz z tego samego silnika przeglądarki, niektóre różnice mogą uszkodzić rozszerzenie lub spowodować nietypowe zachowanie.
Jeśli znajdziesz rozszerzenie w Chrome Web Store, które nie działa, usuń je i wypróbuj inne. Możesz także spróbować znaleźć podobne rozszerzenie w Microsoft Store.