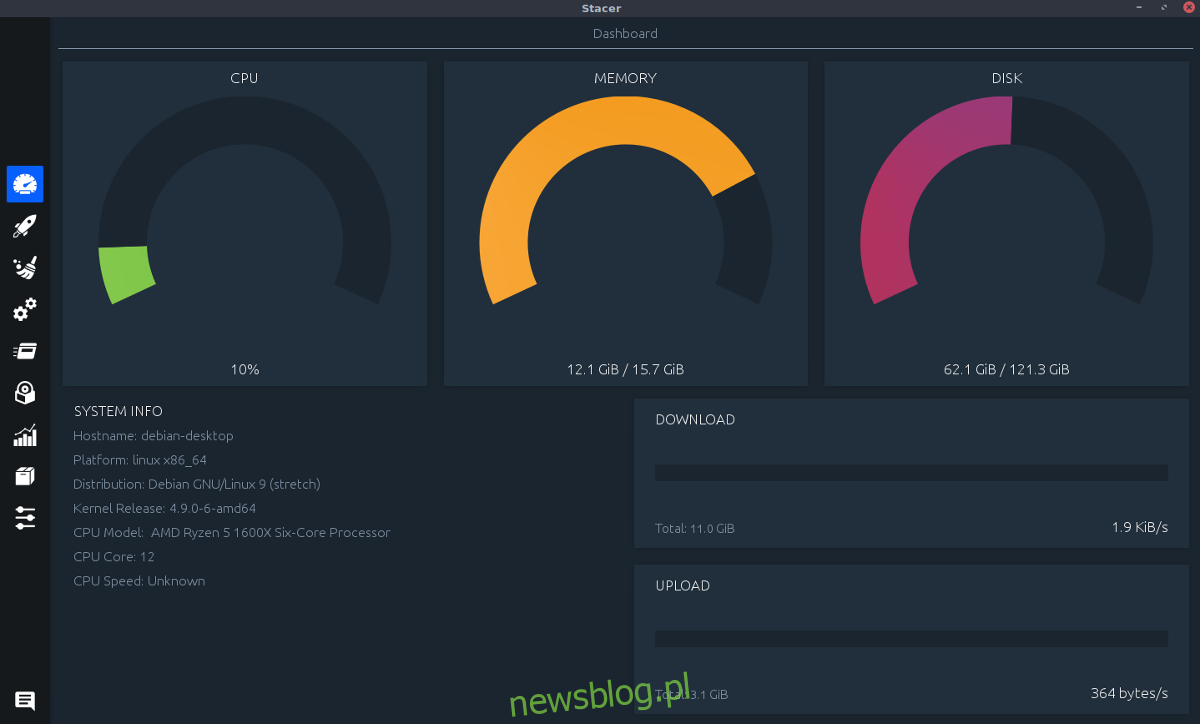Stacer to aplikacja dla systemu Linux, która udostępnia użytkownikom pulpit do monitorowania pamięci komputera, wykorzystania procesora, dysku i nie tylko. Daje także użytkownikom możliwość zarządzania aplikacjami startowymi, czyszczenia niechcianych niepotrzebnych plików, zabijania poszczególnych procesów, odinstalowywania określonych pakietów w systemie, a nawet kontrolowania zainstalowanych repozytoriów oprogramowania.
OSTRZEŻENIE SPOILERA: Przewiń w dół i obejrzyj samouczek wideo na końcu tego artykułu.
Aby pobrać aplikację Stacer, musisz mieć uruchomione Ubuntu, Debian, Fedora, OpenSUSE, Arch Linux (lub użyj oficjalnego samodzielny AppImage).
Spis treści:
Instrukcje Ubuntu
Instalacja Stacera na Ubuntu jest możliwa za pośrednictwem zewnętrznego repozytorium oprogramowania. Otwórz okno terminala, aby dodać repozytorium.
sudo add-apt-repository ppa:oguzhaninan/stacer
Teraz, gdy PPA jest w twoim systemie, musisz zaktualizować Ubuntu, aby system widział nowy PPA. Nie martw się; nie ma potrzeby pobierania i instalowania aktualizacji, wystarczy szybkie odświeżenie.
sudo apt update
Mając aktualne źródła oprogramowania, czas zainstalować Stacer na Ubuntu.
sudo apt install stacer
Należy pamiętać, że ponieważ instalujesz aplikację Stacer za pośrednictwem zewnętrznego repozytorium oprogramowania, zawsze będzie ona aktualna, a aktualizacje oprogramowania będą dostarczane wraz z regularnymi aktualizacjami systemu.
Wypróbowałeś aplikację, ale zdecydowałeś, że jej nie chcesz? Usuń narzędzie Stacer z Ubuntu w dowolnym momencie za pomocą:
sudo apt remove stacer -y
Instrukcje Debiana
Debian i Ubuntu są do siebie podobne pod wieloma względami. To powiedziawszy, PPA naprawdę działają poprawnie tylko z Ubuntu, a zatem użytkownicy Debiana będą musieli inaczej zainstalować oprogramowanie. Obecnie nie ma żadnych dostępnych repozytoriów tylko dla Debiana, które można dodać do pliku źródłowego Debiana. Zamiast tego udaj się tutaj i pobierz najnowszy pakiet Stacer Debiani kliknij go dwukrotnie, aby rozpocząć instalację.
Dwukrotne kliknięcie powinno automatycznie otworzyć Deb w narzędziu instalacyjnym Debiana GUI. Następnie kliknij „Zainstaluj pakiet”, wprowadź hasło i wszystko powinno być gotowe.
Chcesz zamiast tego zainstalować aplikację Stacer na Debianie za pośrednictwem terminala? Otwórz terminal i zacznij od użycia cd, aby przenieść terminal do folderu ~ / Downloads. Następnie użyj polecenia ls, aby odsłonić pakiet.
cd ~/Downloads ls *.deb sudo dpkg -i stacer_*_amd64.deb
Ponieważ instalacja tego pakietu jest wykonywana ręcznie, użytkownicy Debiana nie będą mogli doświadczać regularnych aktualizacji. Aby rozwiązać ten problem, rozważ dodanie strony wydania do zakładek i sprawdzanie jej co miesiąc.
Odinstaluj Stacer z Debiana za pomocą:
sudo apt-get remove stacer
lub
Kliknij dwukrotnie pobrany plik pakietu Deb i kliknij „usuń pakiet” w narzędziu do instalowania pakietów GUI.
Arch Linux Instructions
Nie ma żadnych pakietów natywnych dostępnych dla narzędzia do monitorowania systemu Stacer w Arch Linux. Zamiast tego użytkownicy, którzy chcą skorzystać ze wszystkich zgrabnych narzędzi do monitorowania systemu Linux w Arch, będą musieli użyć pakietu AUR. Pakiet AUR buduje program ze źródła, zapewniając większą kompatybilność (zamiast dekompilacji pakietu RPM lub DEB).
Aby rozpocząć proces budowania w Arch, zacznij od otwarcia terminala i skorzystania z narzędzia Git, aby pobrać najnowszą wersję pakietu.
Uwaga: upewnij się, że masz zainstalowany pakiet „git”, w przeciwnym razie ten proces nie zadziała.
git clone https://aur.archlinux.org/stacer.git
Za pomocą polecenia CD przenieś terminal do folderu Stacer.
cd stacer
Rozpocznij proces kompilacji z makepkg Komenda. Pamiętaj, aby dodać -si na końcu tego polecenia, aby system automatycznie zainstalował wszystkie dostępne, brakujące zależności. Użycie tych flag spowoduje również, że Arch automatycznie zainstaluje Stacer po zakończeniu kompilacji.
makepkg -si
Instrukcje Fedory
Twórcy aplikacji są nieco powolni, jeśli chodzi o wersję RPM swojego programu. Obecnie użytkownicy najnowszej wersji mogą pobrać wersję 1.0.8. Aby go zainstalować, pobierz plik RPM tutaj. Po pobraniu kliknij dwukrotnie plik, aby otworzyć go w narzędziu do instalacji pakietów Fedory. Kliknij „zainstaluj”, wprowadź swoje hasło i wszystko powinno być gotowe.
Alternatywnie, zainstaluj program przez terminal, wykonując:
cd ~/Downloads sudo dnf -y install stacer-1.0.8_x64.rpm
Usuń Stacer z Fedory za pomocą:
sudo dnf remove stacer
Suse instrukcje
Open SUSE nie ma żadnego oficjalnego wsparcia od programistów, ale biorąc pod uwagę, że używają oni pakietów RPM, zainstalowanie go nie zaszkodzi. Chwyć RPM tutaj i zainstaluj za pomocą Zyppera i terminala:
cd ~/Downloads sudo zypper install stacer-1.0.8_x64.rpm
Alternatywnie, kliknij dwukrotnie pakiet RPM, aby otworzyć go w instalatorze Suse GUI.
Usuń Stacer z Suse za pomocą:
sudo zypper remove stacer
Korzystanie ze Stacer
Po uruchomieniu aplikacji otworzy się pulpit nawigacyjny, na którym można od razu zobaczyć informacje o całym systemie. Pokazuje użycie procesora, użycie pamięci RAM i użycie dysku na wykresach pierścieniowych. Oprócz tego ma sekcję „Informacje o systemie”, która podaje nazwę hosta komputera z systemem Linux, platformę, na której działa, dystrybucję Linuksa, wydanie jądra, model procesora, liczbę rdzeni procesora i szybkość procesora (jeśli te informacje jest wykrywalny).
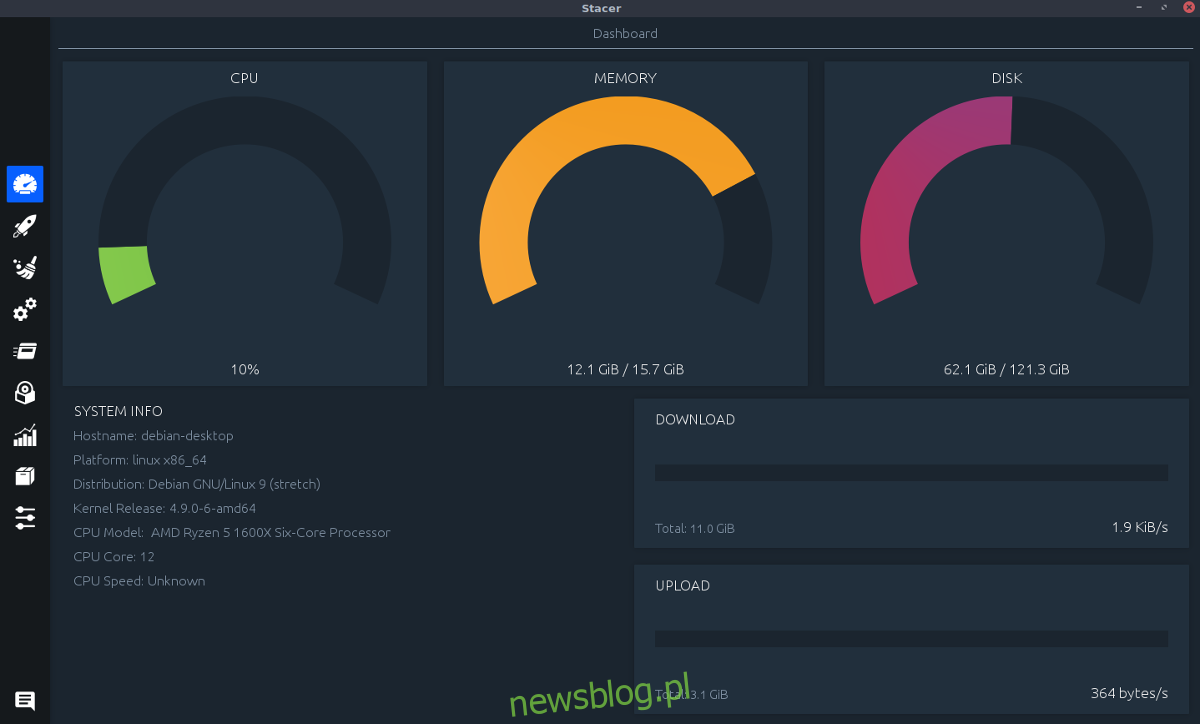
Ten pulpit nawigacyjny świetnie sprawdza się przy przeglądaniu informacji o systemie na pierwszy rzut oka, ale jeśli chcesz bardziej dogłębnie zarządzać systemem, przejdź do paska bocznego i kliknij ikonę ruchomego okna. W tym obszarze będziesz mógł łatwo przeglądać programy działające na komputerze z systemem Linux, sortować procesy według użycia pamięci / procesora, a nawet je zabijać.
Aby zakończyć proces w Stacer, zaznacz go i kliknij „Zakończ proces”.
Zarządzaj oprogramowaniem
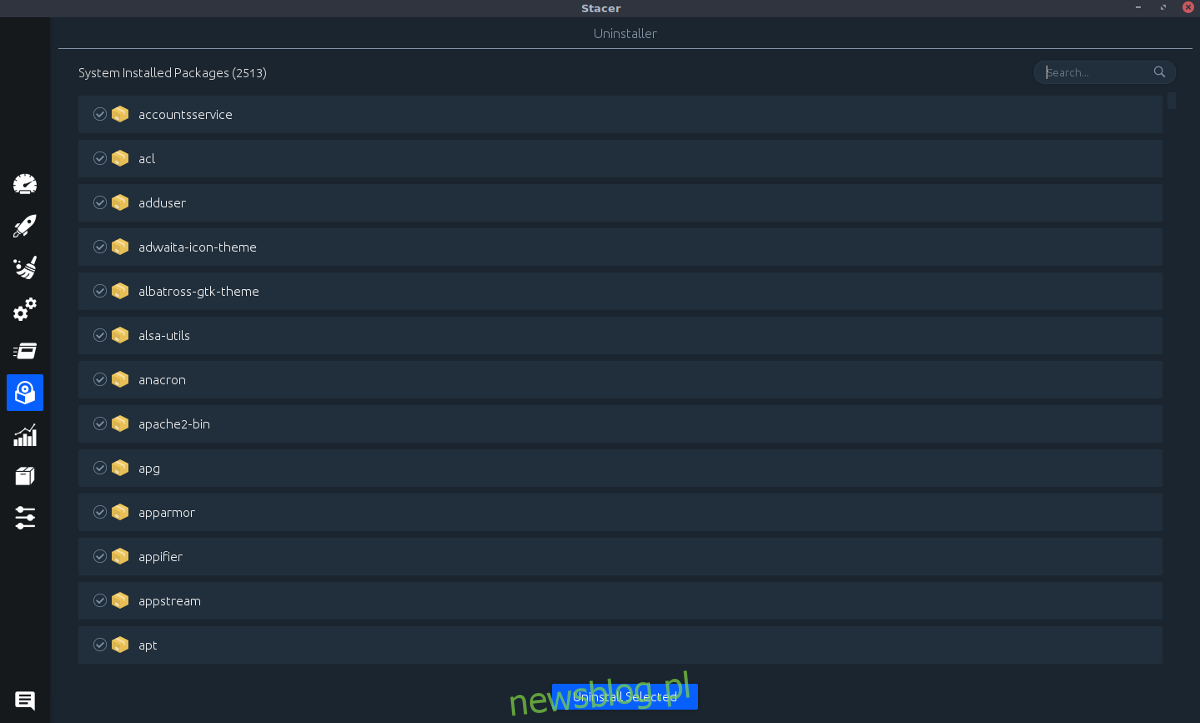
Narzędzie Stacer to znacznie więcej niż menedżer zadań i narzędzie informacji o systemie. Czy wiesz, że możesz go również używać do sterowania oprogramowaniem zainstalowanym na komputerze? Aby odinstalować oprogramowanie, kliknij ikonę dysku. W tym obszarze przewiń listę i kliknij pole wyboru obok oprogramowania, które chcesz usunąć. Kliknij „odinstaluj wybrane”, aby je usunąć. Alternatywnie użyj pola wyszukiwania, aby filtrować oprogramowanie.
Zarządzaj repozytoriami oprogramowania
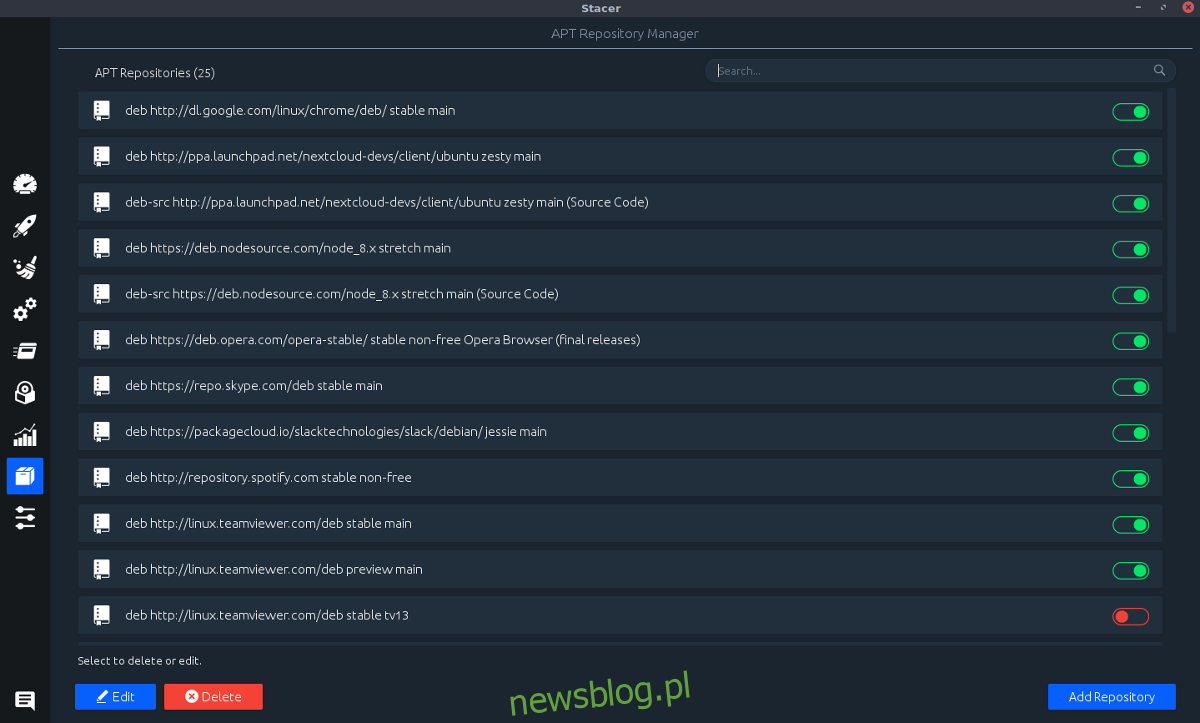
Stacer może odinstalować oprogramowanie, a także może zarządzać repozytoriami oprogramowania na komputerze z systemem Linux. Aby kontrolować repozytoria oprogramowania, kliknij ikonę pola. Stąd użyj przeglądarki, aby kliknąć suwak od zielonego do czerwonego. Zielony oznacza, że repozytorium oprogramowania jest włączone. Czerwony oznacza wyłączony.
Uwaga: usuń dowolne repozytorium oprogramowania, podświetlając je, a następnie kliknij „usuń”.
Można również dodać nowe repozytorium oprogramowania, klikając „Dodaj repozytorium”.
Zarządzaj usługami systemowymi
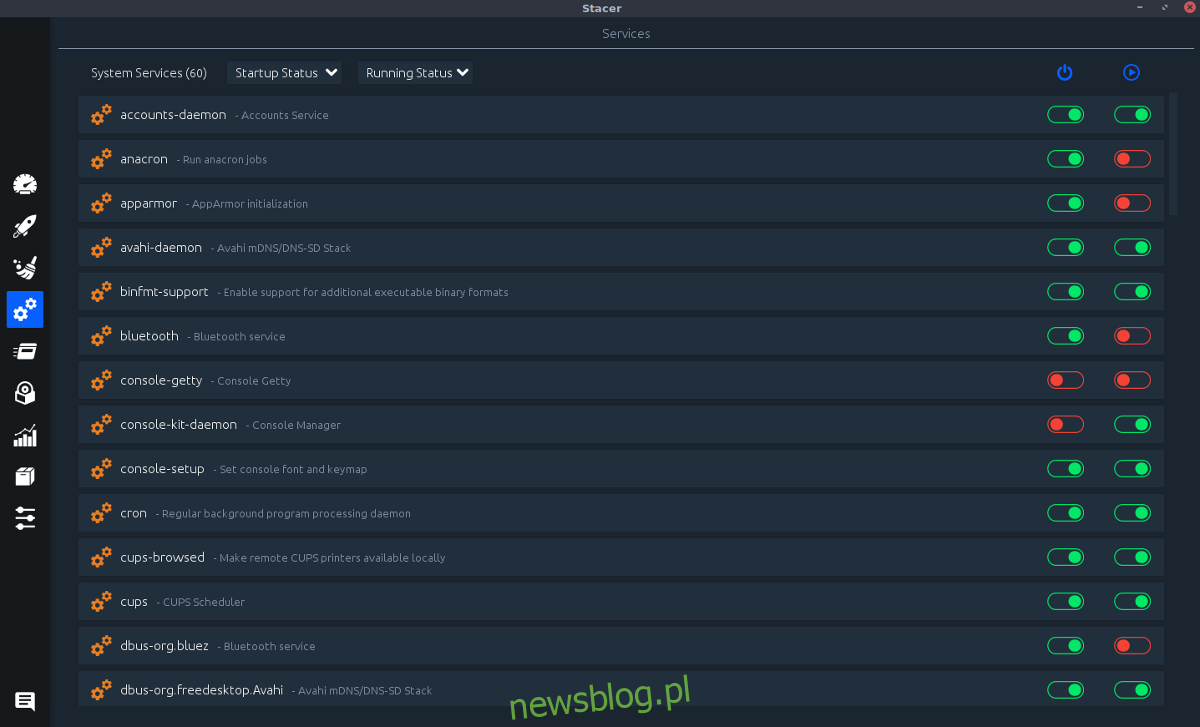
Wreszcie kolejną imponującą funkcją, którą oferuje aplikacja, jest możliwość wyłączania, a nawet wyłączania usług systemowych jednym kliknięciem. Masz problem z Bluetooth i chcesz go wyłączyć? Po prostu kliknij suwak. Wystarczy powiedzieć; ta aplikacja sprawia, że możesz bardzo łatwo wyłączyć prawie wszystko na komputerze z systemem Linux, jeśli tak zdecydujesz.
Należy pamiętać, że tylko zaawansowani użytkownicy powinni włączać i wyłączać usługi systemowe. Nie zadzieraj z tym, jeśli nie wiesz, co robisz, ponieważ może to poważnie zepsuć coś.
Menedżera usług systemowych w Stacerze można znaleźć, klikając ikonę koła zębatego.