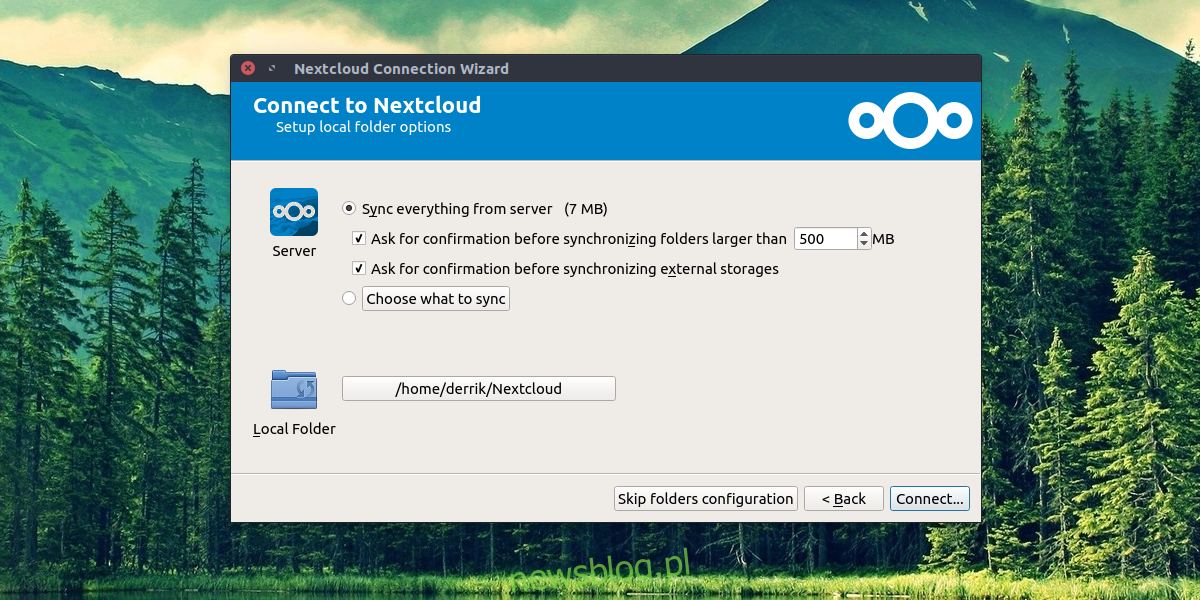Masz serwer NextCloud w domu? Chcesz, aby aplikacja komputerowa działała na komputerze z systemem Linux, ale nie wiesz, jak to zrobić? Możemy pomóc! Postępuj zgodnie ze wskazówkami, jak sprawić, by klient synchronizacji NextCloud działał na pulpicie systemu Linux!
Uwaga: aby korzystać z oficjalnego klienta synchronizacji NextCloud, musisz mieć uruchomiony system Ubuntu, Debian, Fedora, OpenSUSE lub mieć możliwość korzystania z Flatpak, Snap lub AppImages.
Spis treści:
Instrukcje Ubuntu
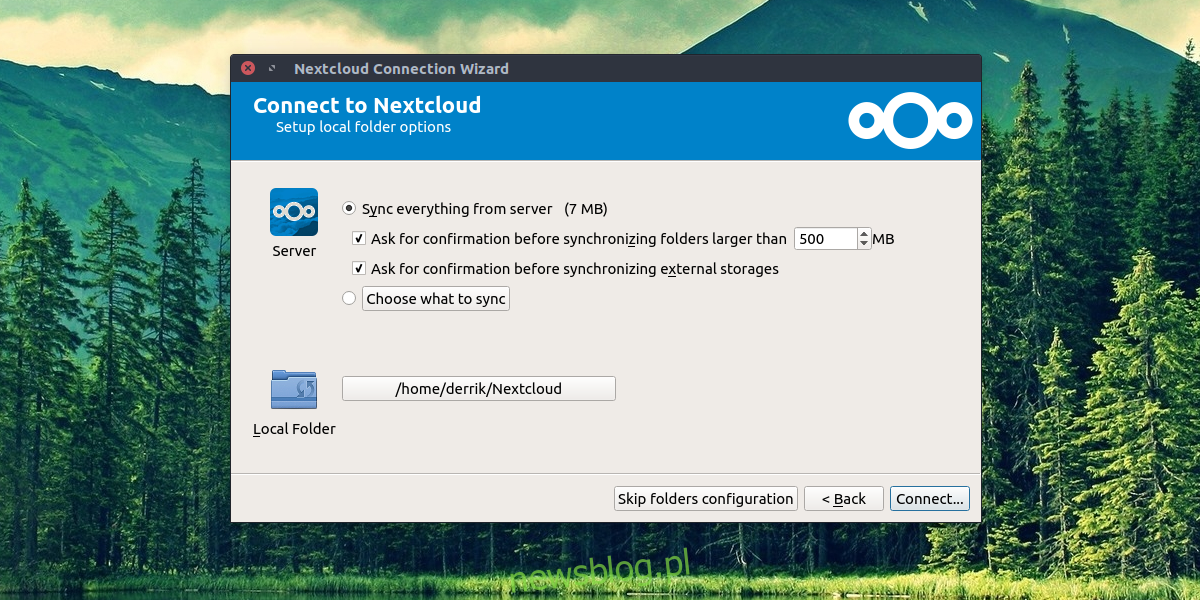
Ubuntu, mimo że jest najbardziej znaną dystrybucją, nie obsługuje klienta synchronizacji Nextcloud w swoich źródłach oprogramowania. Powód tego jest zrozumiały, tak jak w sklepie Snap. Jednak nie wszyscy w Ubuntu lubią używać Snap, więc to trochę dziwne, że twórcy Ubuntu zdecydowali się go nie rozpowszechniać.
Ponieważ narzędzie do synchronizacji NextCloud nie jest dostępne w źródłach oprogramowania Ubuntu, zespół NextCloud podjął się stworzenia PPA. W tym PPA będziesz mógł dość łatwo zainstalować klienta synchronizacji na swoim pulpicie. Aby włączyć PPA, uruchom terminal i użyj polecenia apt-add-repository.
Uwaga: NextCloud PPA obsługuje Ubuntu 16.04 i 18.04. Jeśli jesteś użytkownikiem Ubuntu 18.10, musisz pobrać pakiet Deb bezpośrednio lub postępować zgodnie z instrukcjami Snap.
sudo add-apt-repository ppa:nextcloud-devs/client
Dodanie NextCloud DEV PPA do Ubuntu umożliwi komputerowi pobranie z niego oprogramowania. Jednak zanim spróbujesz pobrać aplikację NextCloud z tego źródła, musisz uruchomić polecenia aktualizacji i uaktualniania.
sudo apt update sudo apt upgrade -y
Teraz, gdy wszystko jest aktualne, zainstaluj aplikację do synchronizacji NextCloud na komputerze z systemem Ubuntu.
sudo apt install nextcloud-client -y
Instrukcje Debiana
Chcesz zainstalować klienta synchronizacji NextCloud na Debianie? Musisz współpracować z oficjalnym Ubuntu PPA. Pamiętaj, że ta metoda instalacji działa tylko na Debianie 9 (Stretch). Nie możemy potwierdzić, że ta metoda instalacji będzie działać w wersji niestabilnej i testowej.
Aby rozpocząć instalację klienta NextCloud na Debianie 9, uruchom terminal i użyj poniższych poleceń echo, aby dodać NextCloud Ubuntu PPA do źródeł oprogramowania.
sudo echo '#NextCloud Ubuntu PPA' >> /etc/apt/sources.list sudo echo ' ' >> /etc/apt/sources.list sudo echo 'deb https://ppa.launchpad.net/nextcloud-devs/client/ubuntu zesty main' >> /etc/apt/sources.list sudo echo 'deb-src https://ppa.launchpad.net/nextcloud-devs/client/ubuntu zesty main' >> /etc/apt/sources.list
Uruchom polecenie aktualizacji w terminalu, aby skonfigurować nowe źródła oprogramowania NextCloud w Debianie.
sudo apt-get update
Zakończ, instalując aplikację NextCloud na Debianie.
sudo apt-get install nextcloud-client
Arch Linux Instructions
NextCloud działa w Arch Linux za pośrednictwem AUR. Aby go zainstalować, otwórz terminal i wykonaj poniższe czynności.
Krok 1: Zainstaluj pakiety Base-devel i Git na komputerze Arch Linux za pomocą menedżera pakietów Pacman.
sudo pacman -S base-devel git
Krok 2: Użyj narzędzia Git, aby sklonować najnowszą migawkę klienta synchronizacji NextCloud na komputerze Arch Linux.
git clone https://aur.archlinux.org/nextcloud-client.git
Krok 3: Przenieś sesję terminala do folderu „nextcloud-client” za pomocą polecenia CD.
cd nextcloud-client
Krok 4: Użyj makepkg polecenie i wygeneruj instalowalny pakiet NextCloud Sync dla Arch Linux. Należy pamiętać, że podczas wykonywania tej czynności generowanie pakietów czasami kończy się niepowodzeniem. Jeśli tak się stanie, zapoznaj się z oficjalną stroną AUR, przeczytaj polecenia i zainstaluj zależności ręcznie.
makepkg -sri
Instrukcje Fedory
Fedora Linux jest jedną z niewielu dystrybucji Linuksa, które oferują łatwy sposób na zainstalowanie oficjalnego klienta synchronizacji NextCloud. Aby to działało, uruchom okno terminala i użyj menedżera pakietów Dnf, aby go zainstalować.
sudo dnf install nextcloud-client
Instrukcje OpenSUSE
OpenSUSE, podobnie jak Fedora Linux, ma klienta pulpitu NextCloud w swoich głównych źródłach oprogramowania. Aby zainstalować go w systemie, otwórz terminal i uruchom następujące polecenie.
sudo zypper install nextcloud-client
Instrukcje dotyczące pakietu Snap
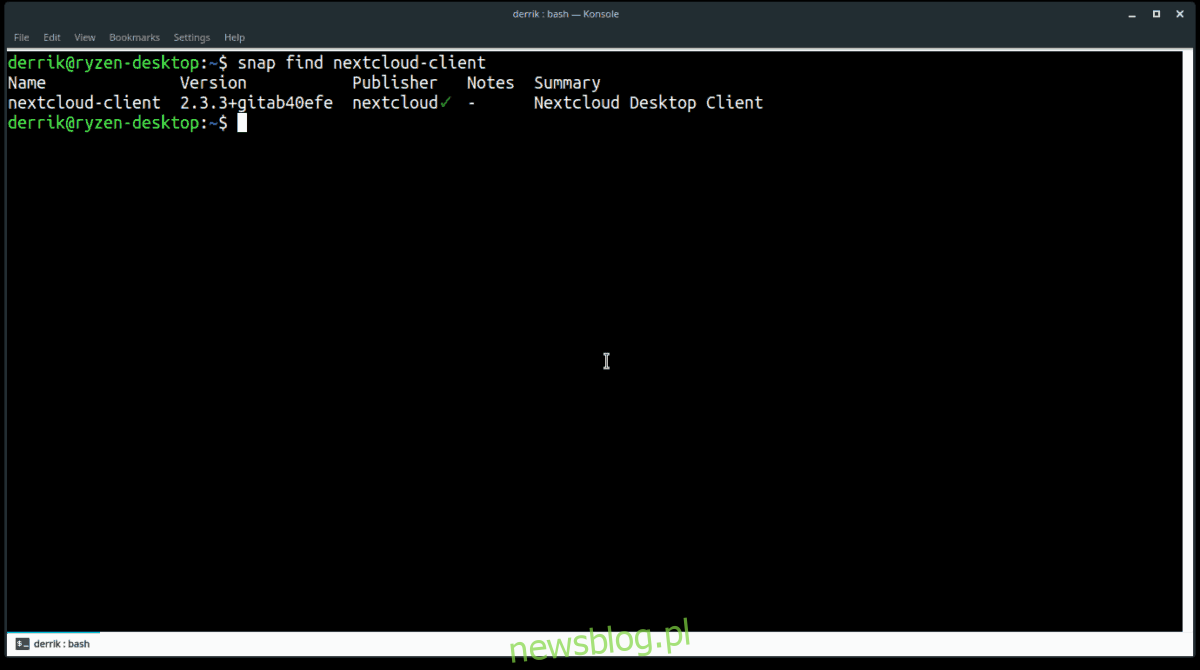
Jeśli jesteś fanem pakietów Snap, z przyjemnością dowiesz się, że jest dostępny pakiet klienta synchronizacji NextCloud. Aby go zainstalować, przejdź do naszego przewodnika i dowiedz się, jak włączyć pakiety Snap w swojej dystrybucji. Następnie uruchom okno terminala i użyj polecenia snap install, aby uruchomić najnowszą wersję narzędzia do synchronizacji pulpitu NextCloud.
sudo snap install nextcloud-sync
Instrukcje Flatpak
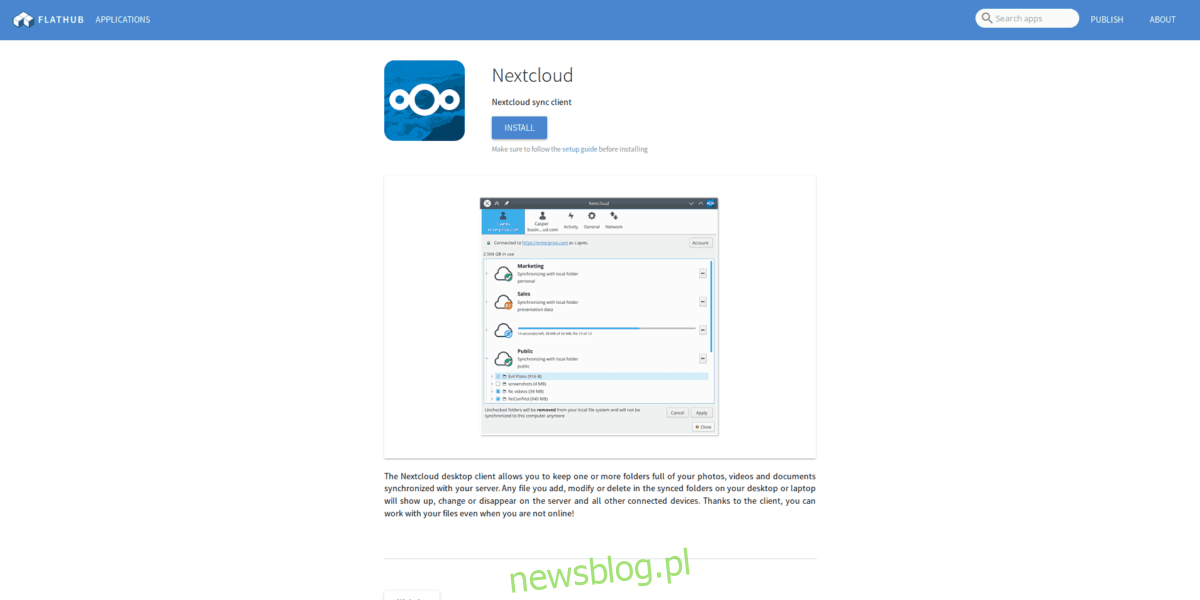
Narzędzie do synchronizacji pulpitu NextCloud znajduje się na Flathub jako Flatpak, dla tych, którzy wolą używać uniwersalnego systemu pakowania Flatpak. Aby skonfigurować aplikację komputerową NextCloud na komputerze z systemem Linux, przejdź do naszego samouczka i dowiedz się, jak zainstalować środowisko wykonawcze Flatpak w systemie Linux. Następnie, po ukończeniu samouczka, uruchom poniższe polecenia Flatpak poniżej, aby skonfigurować synchronizację NextCloud.
flatpak remote-add --if-not-exists flathub https://flathub.org/repo/flathub.flatpakrepo flatpak install flathub org.nextcloud.Nextcloud flatpak run org.nextcloud.Nextcloud
Instrukcje AppImage
Jednym z głównych sposobów zainstalowania aplikacji do synchronizacji pulpitu NextCloud w systemie Linux jest pobranie AppImage ze strony internetowej. Przyczyna AppImage jest zrozumiała, ponieważ umożliwia programistom obsługę wszystkich systemów operacyjnych Linux bez żadnych problemów.
Aby uzyskać synchronizację AppImage z NextCloud na komputerze z systemem Linux, otwórz terminal i wykonaj poniższe czynności.
Krok 1: Pobierz AppImage na komputer z systemem Linux za pomocą narzędzia do pobierania wget.
wget https://download.nextcloud.com/desktop/releases/Linux/Nextcloud-2.3.3-x86_64.AppImage
Krok 2: Utwórz folder, w którym chcesz umieścić NextCloud AppImage.
mkdir -p ~/AppImage
Krok 3: Przenieś NextCloud AppImage do nowego folderu.
mv Nextcloud-2.3.3-x86_64.AppImage ~/AppImage
Krok 4: Zaktualizuj uprawnienia AppImage
cd ~/AppImage sudo chmod +x Nextcloud-2.3.3-x86_64.AppImage
Krok 5: Zainstaluj NextCloud i uruchom go po raz pierwszy.
./Nextcloud-2.3.3-x86_64.AppImage