Raspberry Pi 4 to najmocniejszy sprzęt, który powstał z podstawki Pi. Ma USB 3.0, znacznie więcej pamięci RAM i szybszy procesor. Z tego powodu Pi 4 jest idealny dla systemu operacyjnego opartego na Linuksie, takiego jak LibreELEC.
W tym przewodniku omówimy, jak zainstalować LibreELEC na twoim Pi 4. Ponadto pokażemy ci, jak skonfigurować system operacyjny, gdy jest już uruchomiony!
Spis treści:
Pobieranie LibreELEC dla Pi 4

Musisz pobrać LibreELEC jako obraz ze strony dewelopera. Postępuj zgodnie z poniższymi instrukcjami krok po kroku, aby wziąć to w swoje ręce.
Krok 1: Aby rozpocząć proces pobierania, otwórz LibreElec.tv. Po przejściu do witryny poszukaj przycisku „Pobieranie” u góry strony. Kliknij myszką, aby przejść do strony pobierania.
Krok 2: Na stronie pobierania zobaczysz opcje pobierania narzędzia do obrazu LibreELEC, a także opcje pobierania dla systemów Windows, Mac i Linux. Zignoruj je, ponieważ ten przewodnik nie będzie obejmował narzędzia do tworzenia obrazu.
Zamiast tego przewiń w dół strony i znajdź „Bezpośrednie pobieranie”.
Krok 3: W obszarze „Bezpośrednie pobieranie” zobaczysz obrazy wielu różnych dostępnych urządzeń. Znajdź przycisk „Raspberry Pi” i kliknij go myszą, aby ukryć wszystkie urządzenia oprócz Raspberry Pi.
Krok 4: Przejrzyj różne opcje Pi dla obrazu „Raspberry Pi 4” i kliknij go, aby uzyskać dostęp do plików LibreELEC do pobrania dla Pi 4.
Krok 5: Na stronie pobierania Raspberry Pi 4 dla LibreELEC pobierz LibreELEC-RPi4.arm-9.2.1.img.gz do Twojego komputera.
Alternatywnie, jeśli używasz Linuksa i lubisz wiersz poleceń, otwórz okno terminala, naciskając Ctrl + Alt + T lub Ctrl + Shift + T. na klawiaturze i uruchom wget pobierz polecenie poniżej, aby je pobrać.
wget http://releases.libreelec.tv/LibreELEC-RPi4.arm-9.2.1.img.gz -O ~/Downloads/LibreELEC-RPi4.arm-9.2.1.img.gz
Po zakończeniu pobierania pliku LibreELEC na komputer przejdź do następnej sekcji przewodnika.
Obrazowanie LibreELEC na kartę SD
Teraz, gdy LibreELEC jest pobrany na twój komputer, nadszedł czas, aby zobrazować go na karcie SD, aby Pi 4 mógł go odczytać i używać. Obrazowanie LibreELEC na kartę SD można wykonać za pomocą wielu różnych programów do obrazowania. Jednak w tym przewodniku użyjemy Etchera, ponieważ działa on na komputerach Mac, Linux i Windows i ma ten sam interfejs użytkownika.
Aby rozpocząć proces obrazowania, pobierz Etcher z oficjalna strona internetowazainstaluj go na komputerze i uruchom. Następnie wykonaj poniższe instrukcje krok po kroku.
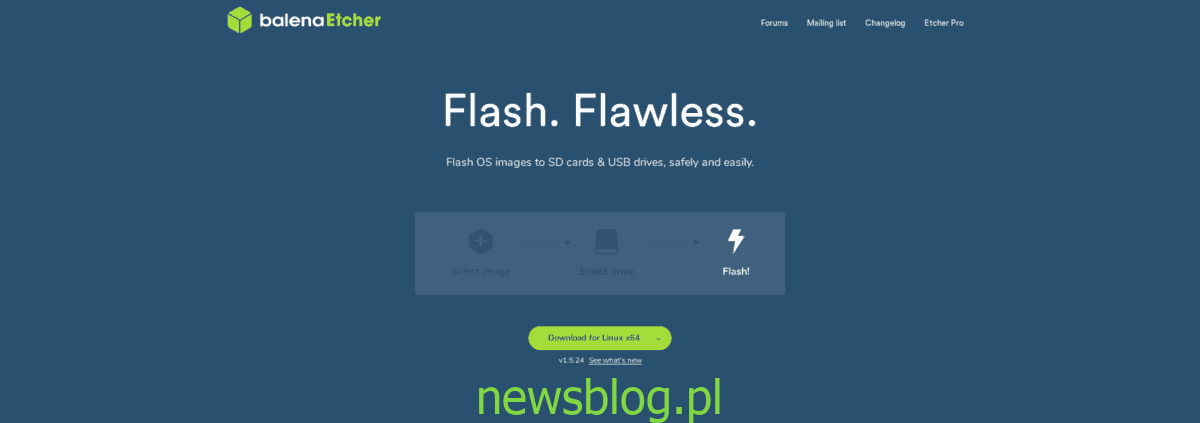
Krok 1: W aplikacji Etcher znajdź przycisk „Wybierz obraz” i kliknij go myszą. Po kliknięciu „Wybierz obraz” na ekranie pojawi się okno dialogowe z otwartym plikiem. Użyj okna dialogowego otwartego pliku, aby wyszukać LibreELEC-RPi4.arm-9.2.1.img.gz, które wcześniej pobrałeś na komputer.
Krok 2: Znajdź przycisk „Wybierz dysk” i kliknij go. Po kliknięciu „Wybierz dysk” Etcher wyświetli interfejs użytkownika na ekranie. W tym interfejsie zobaczysz wszystkie dyski wymienne podłączone do systemu (pamięć flash USB i karty SD).
Wybierz urządzenie, którego użyłeś do zamontowania karty SD w komputerze.
Krok 3: Znajdź „Flash!” przycisk i kliknij go. Wybieranie „Flash!” rozpocznie proces obrazowania dla LibreELEC. Bądź cierpliwy! Może to zająć trochę czasu, w zależności od szybkości komputera.
Po zakończeniu procesu obrazowania odłącz kartę SD od komputera, włóż ją do Pi 4 i podłącz Pi 4 do telewizora. Pamiętaj również o podłączeniu klawiatury i myszy USB lub zdalnego sterowania USB do Pi 4, ponieważ będą one potrzebne do ukończenia ostatniej części tego samouczka.
Konfigurowanie LibreELEC
Aby skonfigurować nowy system LibreELEC, postępuj zgodnie z instrukcjami krok po kroku poniżej.
Krok 1: Włącz Pi 4 i poczekaj. Nie wyłączaj go, jeśli zobaczysz pusty ekran! Pierwsze uruchomienie LibreELEC zajmuje trochę czasu!
Krok 2: Po włączeniu LibreELEC zobaczysz ekran „Witamy w LibreELEC”. Na tym ekranie powitalnym pojawi się monit o wybranie języka. Zrób to, klikając menu poniżej „Język”.
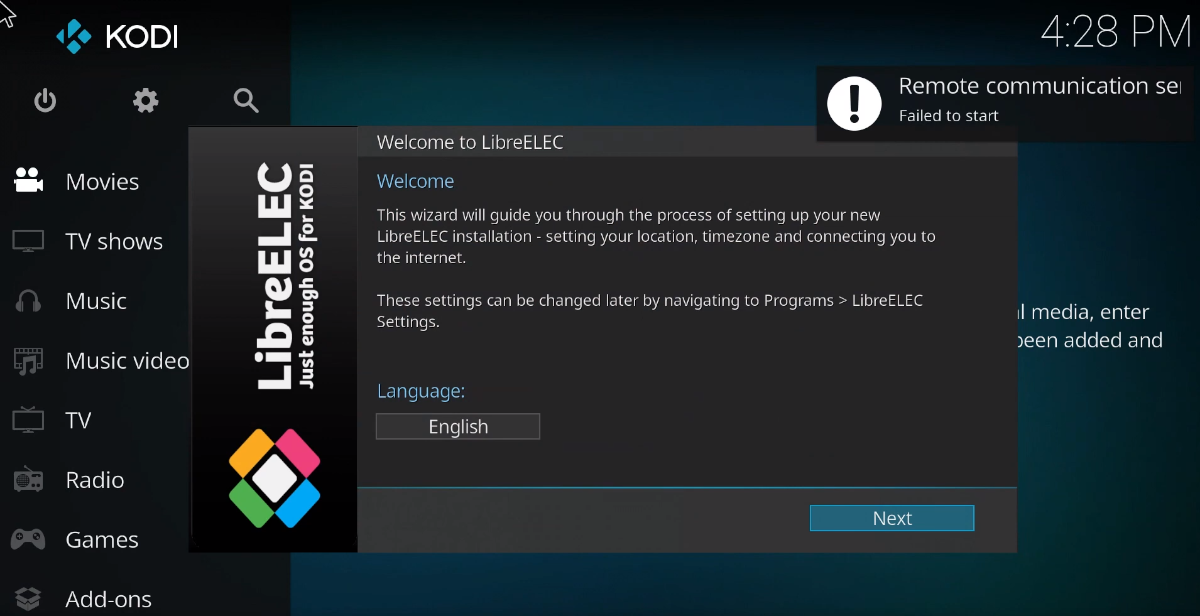
Naciśnij „Dalej”, aby przejść po wybraniu języka.
Krok 3: Po wybraniu języka LibreELEC poprosi Cię o ustawienie nazwy hosta dla swojego urządzenia. Kliknij menu poniżej „Nazwa hosta”, aby nadać nazwę swojemu urządzeniu multimedialnemu Raspberry Pi 4.
Kliknij „Dalej” po ustawieniu nazwy hosta, aby kontynuować.
Krok 4: Po zadbaniu o język i nazwę hosta nadszedł czas, aby połączyć Raspberry Pi 4 z Internetem. Przejrzyj listę sieci na ekranie, aby połączyć się z domowym połączeniem WiFi.
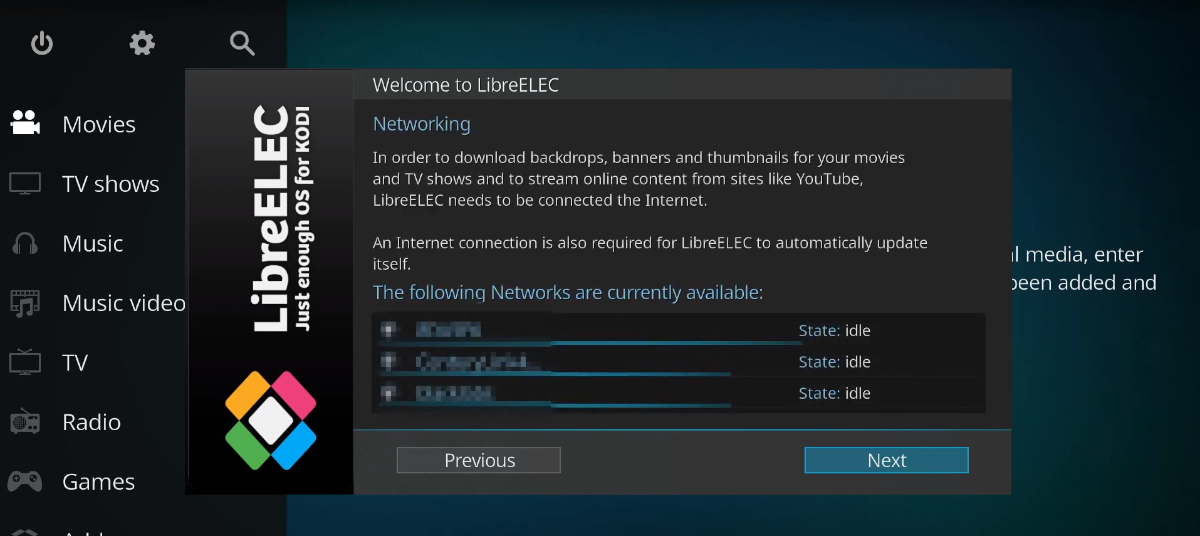
Po pomyślnym połączeniu się z Wi-Fi za pomocą Raspberry Pi 4, kliknij „Dalej”, aby kontynuować.
Krok 5: Po „WiFi” LibreELEC poprosi cię o skonfigurowanie zdalnego dostępu do nowego urządzenia multimedialnego Pi 4. W przypadku większości użytkowników te ustawienia najlepiej pozostawić bez zmian. Jeśli jednak jesteś zaawansowanym użytkownikiem, włącz „SSH”.
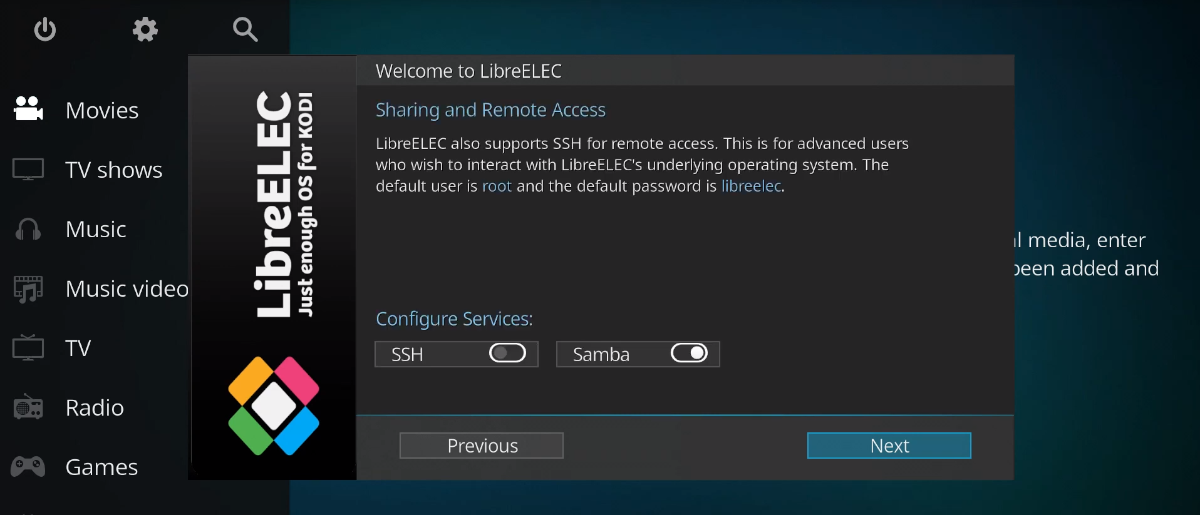
Po zakończeniu konfiguracji zdalnego dostępu kliknij przycisk „Dalej”, aby przejść do następnej strony.
Krok 6: Po skonfigurowaniu zdalnego dostępu do Raspberry Pi 4 w LibreELEC zobaczysz ekran „Dziękujemy”. Ten ekran jest ostatnim krokiem w procesie instalacji. Kliknij „Dalej”, aby zakończyć.
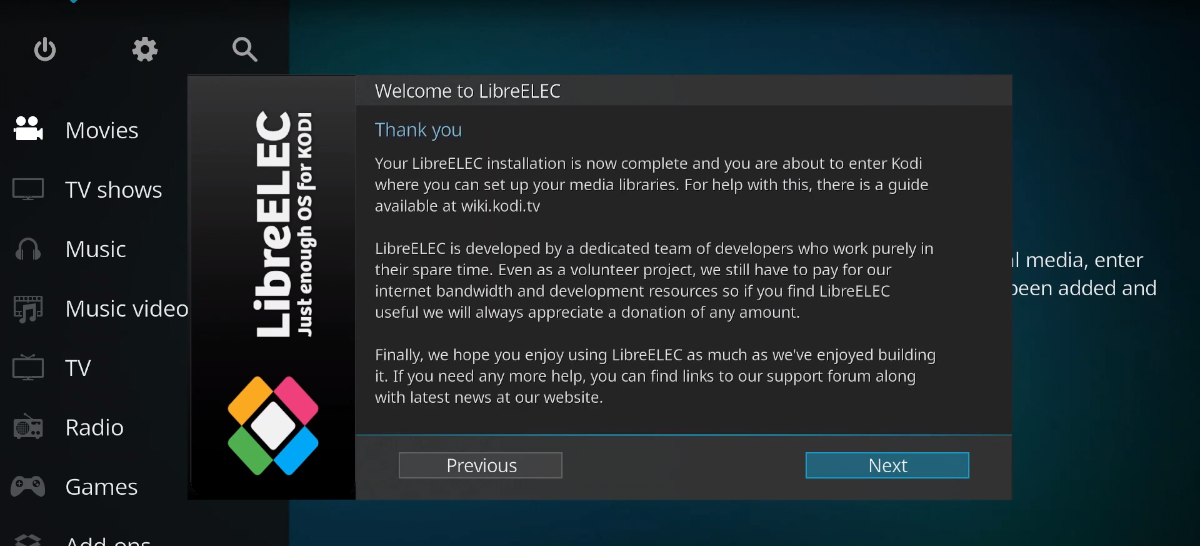
Po zakończeniu kreatora konfiguracji LibreELEC możesz rozpocząć dodawanie swoich ulubionych multimediów do Raspberry Pi 4! Cieszyć się!

