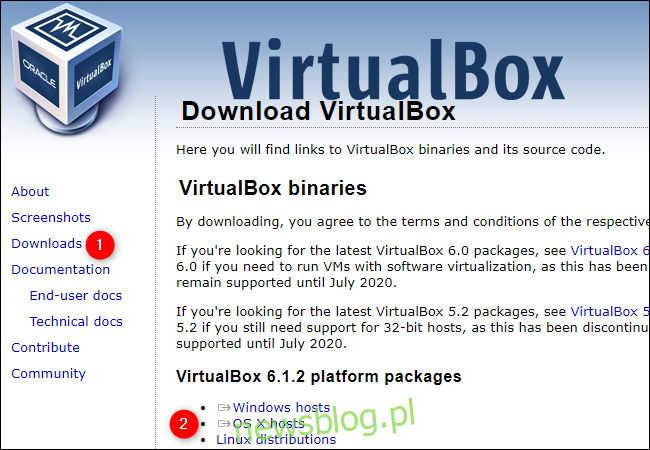Wiele osób często używa narzędzi takich jak Parallels lub VMware do konfigurowania maszyny wirtualnej (VM) na swoich komputerach Mac. VirtualBox to świetna, bezpłatna alternatywa, aby to zrobić. Ponadto możesz go zainstalować i skonfigurować w zaledwie kilka minut.
Maszyny wirtualne mogą obsługiwać dowolny system operacyjny (OS) w bieżącym. Niezależnie od tego, czy chodzi o odzyskiwanie po awarii, testowanie kodu, czy po prostu zabawne eksperymenty, możesz użyć VirtualBox za darmo do symulacji dowolnego systemu operacyjnego Windows, w tym 98, 95, a nawet 3.1.
Instalowanie VirtualBox na macOS
Pierwszy, pobieranie najnowsza wersja VirtualBox dla macOS. Kliknij „OS X Hosts”, a pobieranie rozpocznie się automatycznie.
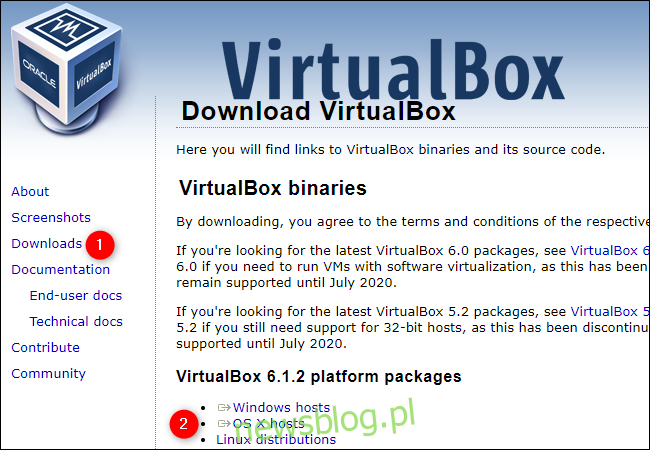
Otwórz nowy plik DMG, a następnie kliknij dwukrotnie „VirtualBox.pkg”, aby otworzyć instalator. Znajdziesz tu również instrukcję obsługi, a także narzędzie do odinstalowywania.
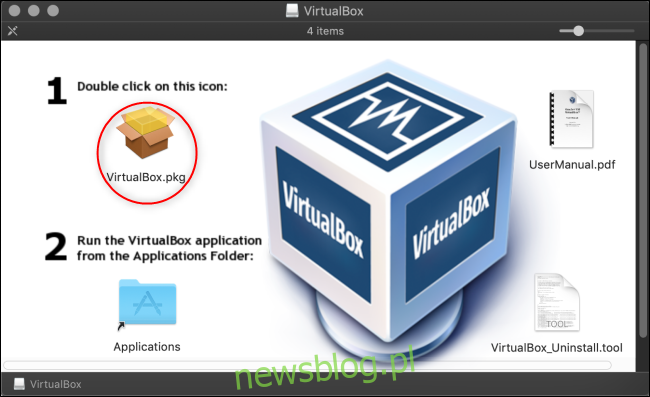
Kliknij „Kontynuuj”, aby kontynuować instalację.
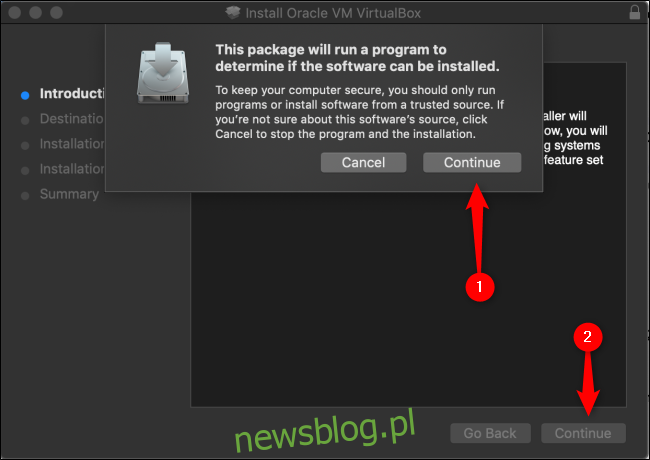
Jeśli chcesz zmienić miejsce i sposób instalacji aplikacji VirtualBox, kliknij „Zmień lokalizację instalacji”.
Kiedy wszystko jest tak, jak chcesz, kliknij „Zainstaluj”. Jeśli zostanie wyświetlony monit, wpisz hasło do komputera Mac.
Jeśli wcześniej nie zezwoliłeś swojemu Macowi na instalowanie programów firmy Oracle, jest bardzo prawdopodobne, że instalacja zakończy się niepowodzeniem na tym etapie.
Aby przyznać uprawnienia, kliknij lupę w prawym górnym rogu, wpisz „Bezpieczeństwo”, a następnie naciśnij Enter. Alternatywnie możesz kliknąć Aplikacje> Preferencje systemowe> Bezpieczeństwo i prywatność. U dołu karty Ogólne powinien pojawić się tekst z informacją, że oprogramowanie firmy Oracle America, Inc. zostało zablokowane. Kliknij „Zezwól”, a następnie zainstaluj ponownie.
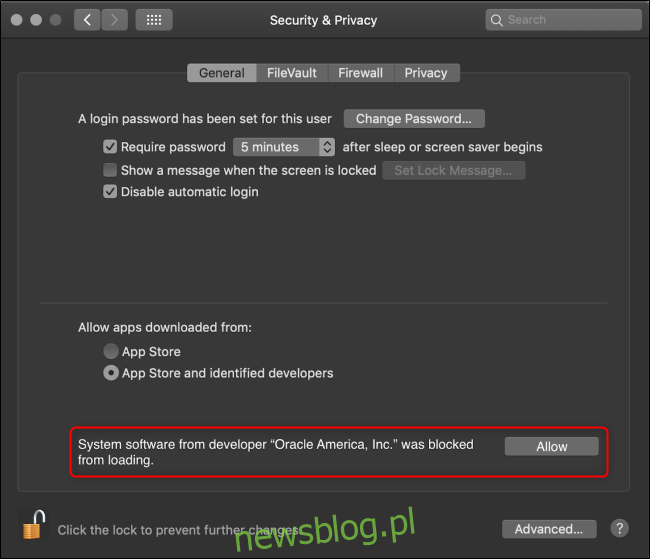
Zwróć uwagę, że ta opcja jest dostępna tylko przez 30 minut po nowej instalacji VirtualBox. Jeśli nie widzisz tego tekstu, otwórz folder „Aplikacje” i przeciągnij ikonę VirtualBox do Kosza, aby go odinstalować.
Usuń wszelkie pozostałe pliki, zainstaluj ponownie nową kopię VirtualBox, a następnie natychmiast ponownie otwórz menu „Bezpieczeństwo i prywatność”, aby zobaczyć tę opcję.
Instalacja została zakończona. Kliknij „Zamknij” i „Przenieś do kosza”, ponieważ nie potrzebujesz już pliku instalacyjnego.
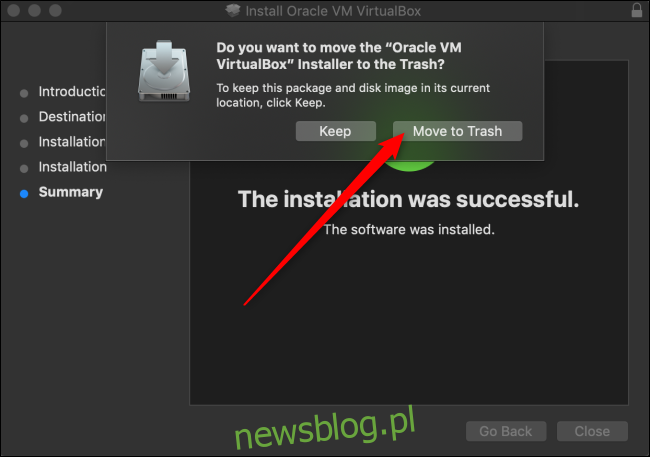
Instalowanie systemu Windows 10 na VirtualBox
Po zainstalowaniu VirtualBox na komputerze Mac czas załadować maszynę wirtualną z systemem Windows 10. Otwórz Virtual Box (przez folder „Applications” lub przez wyszukiwanie Spotlight).
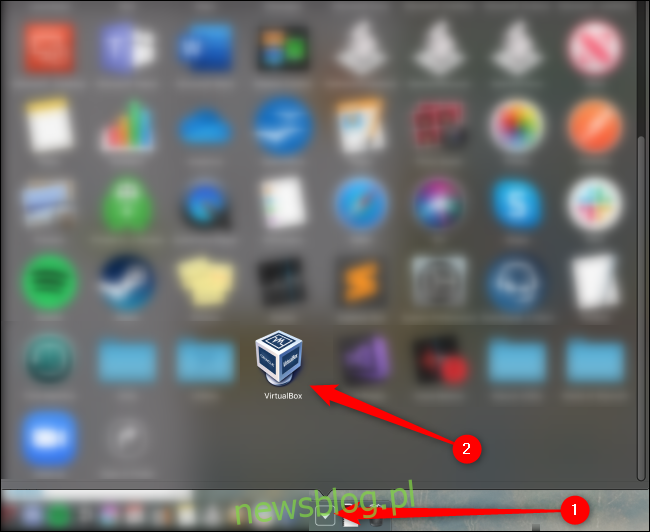
W VirtualBox kliknij „Nowy”.
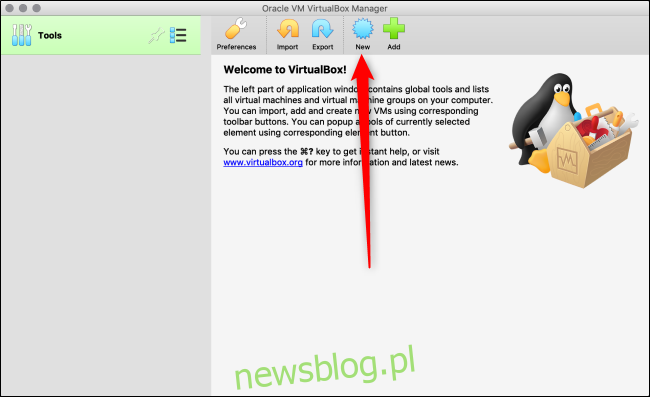
Możesz nazwać swój nowy system operacyjny, jak chcesz. Jeśli wpiszesz nazwę dowolnego dostępnego systemu operacyjnego (np. „Windows 10”), pole „Wersja” automatycznie przełączy się na ten system. Możesz wybrać inny „Folder maszynowy” do przechowywania maszyn wirtualnych.
Kiedy będziesz gotowy, kliknij „Kontynuuj”.
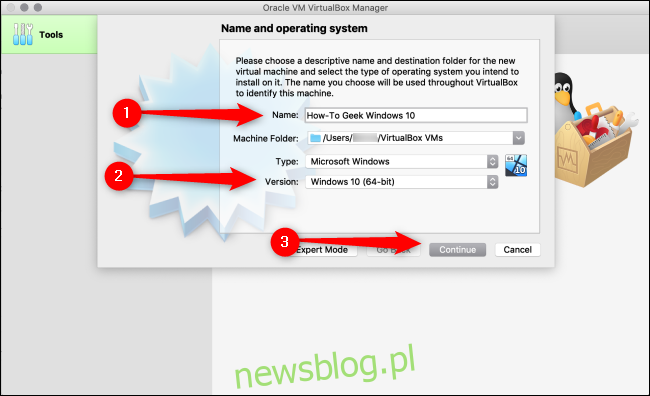
Na następnym ekranie wybierz, ile pamięci RAM (ilość pamięci) chcesz przydzielić do maszyny wirtualnej, a następnie kliknij „Kontynuuj”. Pamiętaj, że jeśli ustawisz to zbyt wysoko, Twój Mac nie będzie miał wystarczającej ilości pamięci do uruchomienia.
Domyślne zalecenie to 2048 MB, co wystarczy do uruchomienia większości instalatorów. Jednak cięższy kod lub aplikacje mogą wymagać co najmniej 2 GB. Zawsze możesz to zmienić później w „Ustawieniach”.
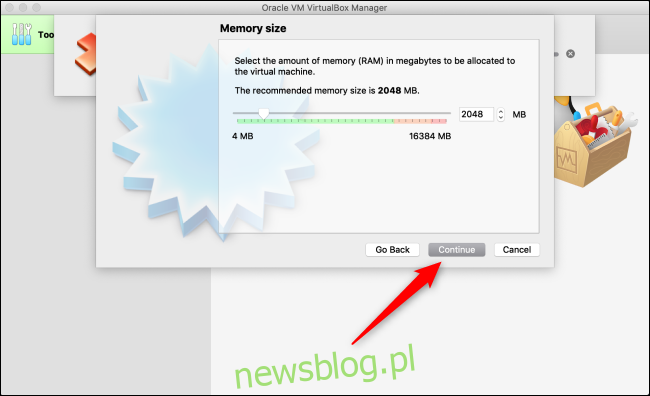
Teraz musisz zdecydować o rozmiarze dysku twardego dla swojej maszyny wirtualnej, czy w ogóle chcesz. Ponieważ jest to prawdopodobnie pierwsza maszyna wirtualna, którą konfigurujesz na tym komputerze, kliknij przycisk opcji obok „Utwórz wirtualny dysk twardy teraz”, a następnie kliknij „Utwórz”.
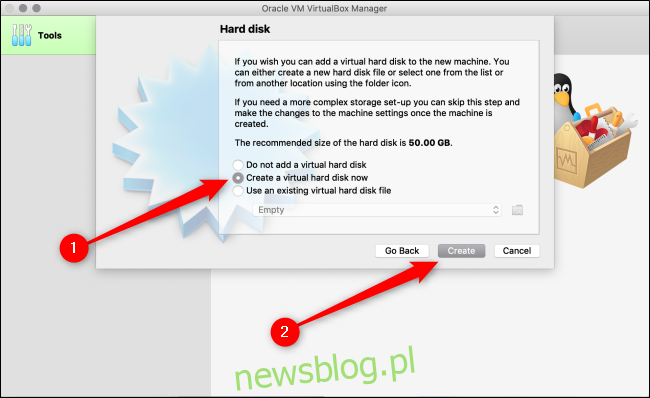
Następnie musisz zdecydować, jaki typ dysku twardego chcesz utworzyć. Wartością domyślną jest „VDI (VirtualBox Disk Image)”, który jest zastrzeżonym formatem kontenera firmy Oracle.
Jednak instalujesz produkt firmy Microsoft, więc musisz wybrać format, którego używa, czyli „VHD (wirtualny dysk twardy)”. Kliknij przycisk opcji obok tej opcji, a następnie kliknij „Kontynuuj”.
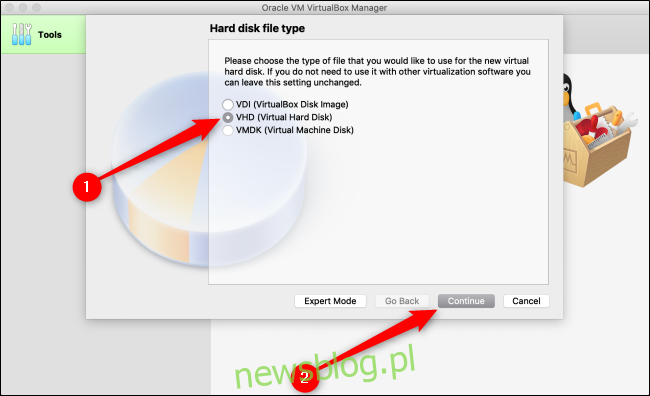
Na następnym ekranie, jeśli chcesz przyspieszyć konfigurację, wybierz „Przydzielone dynamicznie”. Jeśli chcesz uzyskać większą wydajność (co zalecamy), wybierz „Stały rozmiar”, a następnie kliknij „Kontynuuj”.
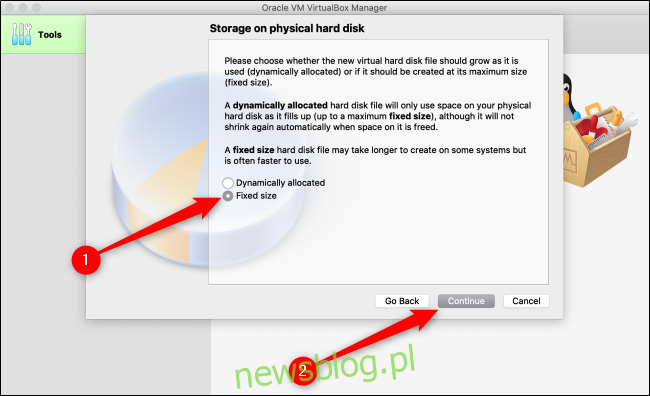
Na koniec musisz zdecydować, gdzie przechowywać maszynę wirtualną i ile pamięci potrzebuje. Jeśli na poprzednim ekranie wybrałeś „Stały rozmiar”, kliknij „Utwórz”. VirtualBox rozpocznie przydzielanie tej przestrzeni.
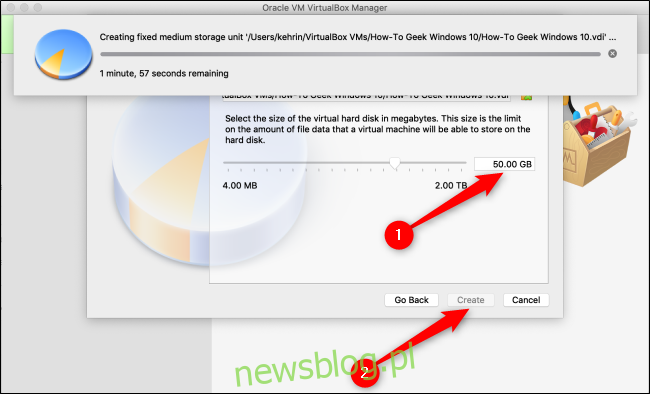
Pomyślnie zainstalowałeś VirtualBox i maszynę wirtualną Windows 10. Jednak, tak jak na każdym komputerze fizycznym, musisz skonfigurować system operacyjny Windows 10.
Możesz pobrać darmowy obraz dysku Windows 10 bezpośrednio od firmy Microsoft. Zapisz plik ISO na swoim komputerze, wróć do VirtualBox, a następnie kliknij „Start”.
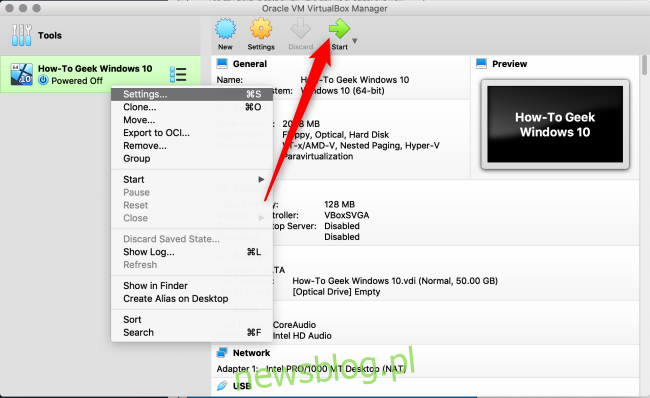
Jeśli obraz ISO systemu Windows 10 jest już na twoim komputerze, VirtualBox może spróbować go zidentyfikować i wybrać automatycznie.
W przeciwnym razie otworzy się nowe okno, więc możesz to zrobić ręcznie. Kliknij folder z zieloną strzałką w górę.
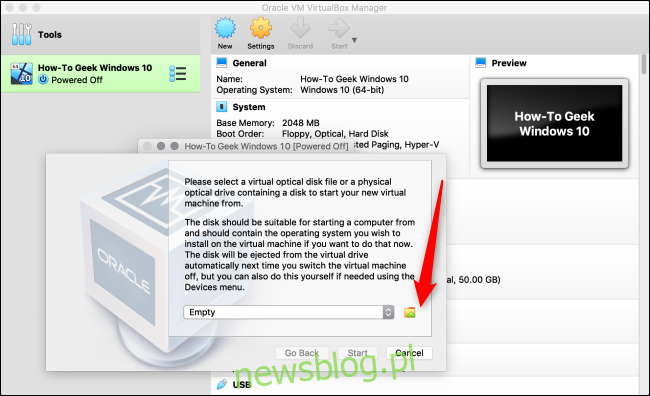
W tym oknie kliknij „Dodaj”. Wybierz plik ISO, kliknij „Otwórz”, a następnie kliknij „Start”.
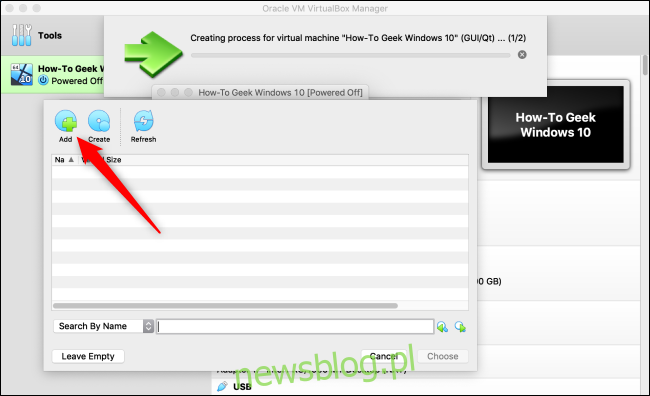
Twoja maszyna wirtualna z systemem Windows 10 jest teraz gotowa do pracy na komputerze Mac! Jeśli kiedykolwiek zechcesz zmienić jakiekolwiek ustawienia, kliknij prawym przyciskiem myszy maszynę wirtualną, a następnie kliknij „Ustawienia”.
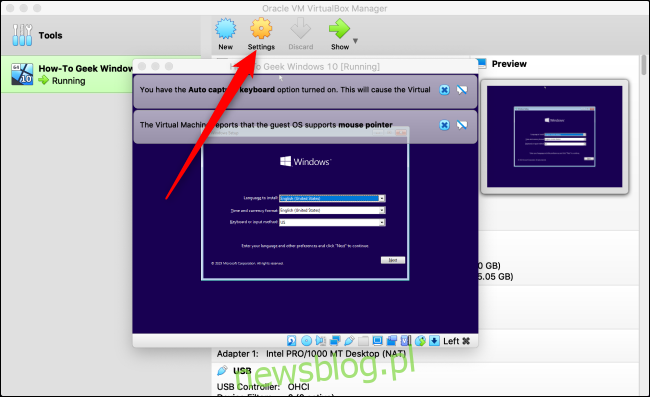
Teraz, gdy jesteś gotowy i działasz, zapoznaj się z innymi naszymi przewodnikami po VirtualBox i maszynach wirtualnych. Możesz również odwołać się do Oracle’s Podręcznik użytkownika dla VirtualBox Jeśli masz jakieś pytania.