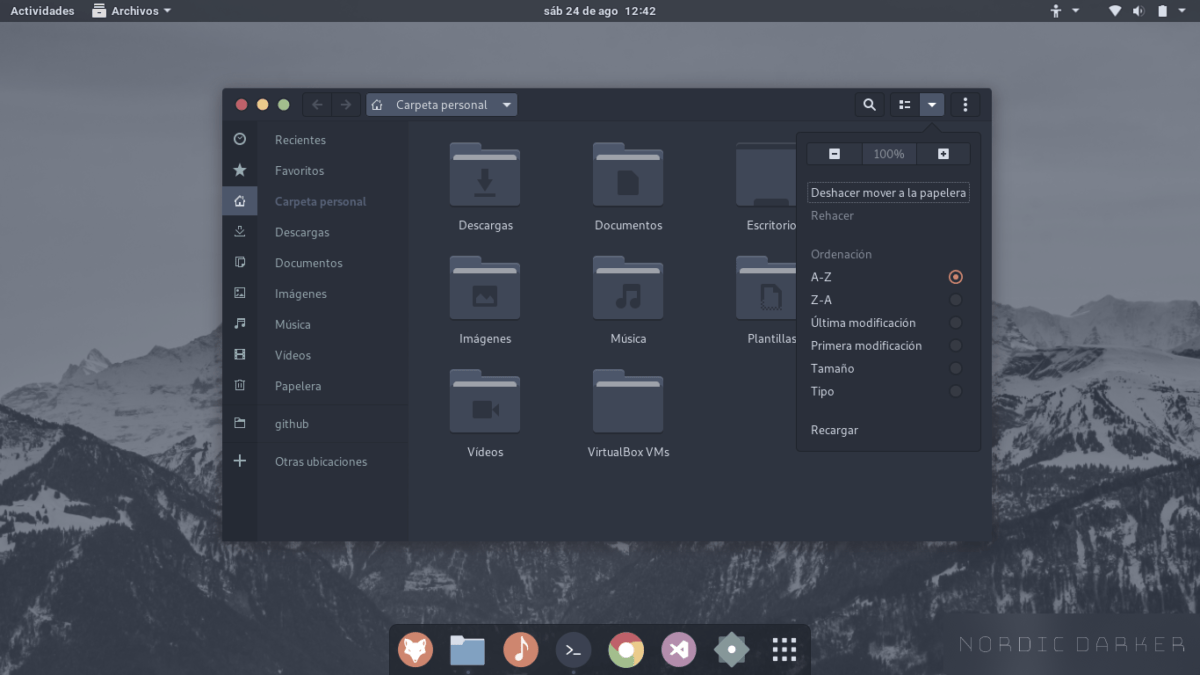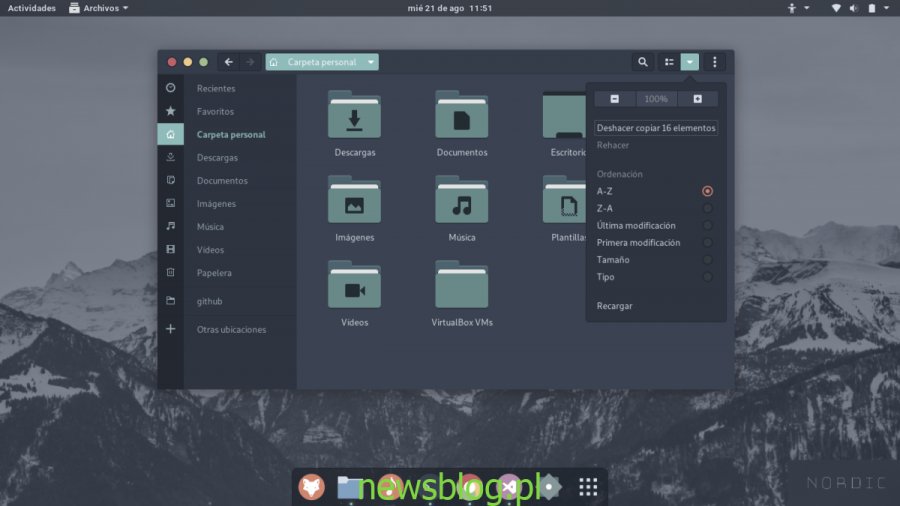Nordic to interesujący ciemny motyw GTK dla systemu Linux. Kolorystyka dla Nordic jest bardzo niebieska / ciemnoszara, z jasnozielonym akcentem. Idealny dla tych, którzy szukają ładnego, stylowego ciemnego motywu GTK na pulpit. W tym przewodniku omówimy sposób jego instalacji.
Spis treści:
Zainstaluj Git w systemie Linux
Skandynawski motyw GTK jest dostępny na GitHub, a kod jest otwarty i widoczny. Aby skonfigurować ten motyw i działać, musisz najpierw zainstalować pakiet Git na komputerze z systemem Linux. Aby to zrobić, otwórz okno terminala, naciskając Ctrl + Alt + T lub Ctrl + Shift + T. na klawiaturze. Następnie, gdy terminal jest otwarty, postępuj zgodnie z instrukcjami wiersza poleceń poniżej.
Ubuntu
sudo apt install git
Debian
sudo apt-get install git
Arch Linux
sudo pacman -S git
Fedora
sudo dnf install git
OpenSUSE
sudo zypper install git
Ogólny Linux
Jeśli chcesz zainstalować aplikację Git w mniej znanym systemie operacyjnym Linux, przejdź do Pkgs.org aby otrzymać kopię programu. Możesz też pobrać kod źródłowy tutaj żeby działało.
Pobierz motyw Nordic GTK
Aby pobrać motyw Nordic GTK na komputer z systemem Linux, otwórz okno terminala za pomocą Ctrl + Alt + T lub Ctrl + Shift + T. na klawiaturze. Następnie użyj klon gita polecenie poniżej.
git clone https://github.com/EliverLara/Nordic.git
Po uruchomieniu klon gita polecenie, folder o nazwie „Nordic” w katalogu domowym (~). Aby potwierdzić, że wszystkie pliki tego motywu znajdują się w katalogu „Nordic”, uruchom następujące polecenie ls polecenie w terminalu.
ls Nordic
Zakładając, że wszystkie pliki znajdują się w katalogu „Nordic”, przejdź do instrukcji instalacji w następnej sekcji. W przeciwnym razie usuń folder i uruchom ponownie klon gita polecenie, aby uzyskać motyw.
Zainstaluj motyw Nordic GTK
W systemie Linux motywy GTK można instalować na wiele sposobów. Pierwszy sposób to „pojedynczy użytkownik”, co oznacza, że tylko bieżący użytkownik ma dostęp do motywu w swoim katalogu domowym. Druga metoda instalacji jest „ogólnosystemowa”, co daje każdemu użytkownikowi w systemie możliwość korzystania z motywu. W tym przewodniku pokażemy oba sposoby instalacji Nordic.
Pojedynczy użytkownik
Aby zainstalować motyw Nordic GTK na komputerze z systemem Linux, musisz rozpocząć od utworzenia nowego folderu o nazwie „.themes” w katalogu domowym (~). Aby utworzyć ten nowy folder, użyj mkdir Komenda.
mkdir -p ~ / .themes
Sprawdź, czy nowy folder „.themes” znajduje się w katalogu domowym, uruchamiając ls -a polecenie w oknie terminala.
ls -a
Po sprawdzeniu, że folder znajduje się w katalogu domowym w systemie, użyj mv polecenie, aby umieścić pliki motywów „nordyckich” w folderze „.themes”.
mv ~/Nordic ~/.themes/
Po zakończeniu instalacji możesz sprawdzić, czy motyw Nordic został rzeczywiście zainstalowany, uruchamiając ls polecenie w katalogu „.themes”.
ls ~/.themes | grep Nordic
Zakładając, że proces instalacji Nordic w folderze „.themes” zakończył się powodzeniem, powyższe polecenie wyświetli „Nordic” w wynikach i potwierdzi, że jest on rzeczywiście zainstalowany. Jeśli nic się nie pojawi, powtórz proces instalacji, ponieważ mógł wystąpić błąd.
W całym systemie
Instalacja motywu Nordic GTK w całym systemie oznacza bezpośrednią interakcję z folderem „motywy” w katalogu systemowym komputera z systemem Linux. Nie można uzyskać dostępu do tego folderu bez dostępu na wysokim poziomie root. Zanim zaczniemy, użyj sudo -s polecenie, aby zmienić terminal na Root.
sudo -s
Po podniesieniu okna terminala do dostępu do rootowania, nadszedł czas, aby zainstalować motyw Nordic GTK na komputerze z systemem Linux. Używając mv polecenie, umieść katalog „Nordic” w „/ usr / share / themes /”.
mv Nordic/ /usr/share/themes/
Po umieszczeniu katalogu nordyckiego w folderze „motywy” możesz go zweryfikować za pomocą ls polecenie połączone z grep rura.
ls /usr/share/themes/ | grep Nordic
Zakładając, że pliki są poprawnie zainstalowane, powyższe polecenie wyświetli „Nordic” i pokaże, że jest poprawnie zainstalowane. Jeśli tak nie jest, konieczne może być ponowne wykonanie instalacji, ponieważ coś poszło nie tak.
Włącz motyw Nordic GTK w systemie Linux
Teraz, gdy motyw Nordic GTK jest zainstalowany na komputerze z systemem Linux, nadszedł czas, aby włączyć go jako domyślny wygląd pulpitu. Aby to zrobić, otwórz aplikację „Ustawienia” i przejdź do sekcji „Wygląd”. Następnie zastosuj „Nordic” jako domyślny motyw GTK.

Masz problemy z ustawieniem motywu Nordic GTK jako domyślnego środowiska pulpitu na komputerze z systemem Linux? Możemy pomóc! Przejrzyj poniższą listę, wybierz używany komputer z systemem Linux i śledź dalej, aby dowiedzieć się, jak zmieniać motywy GTK w systemie Linux!