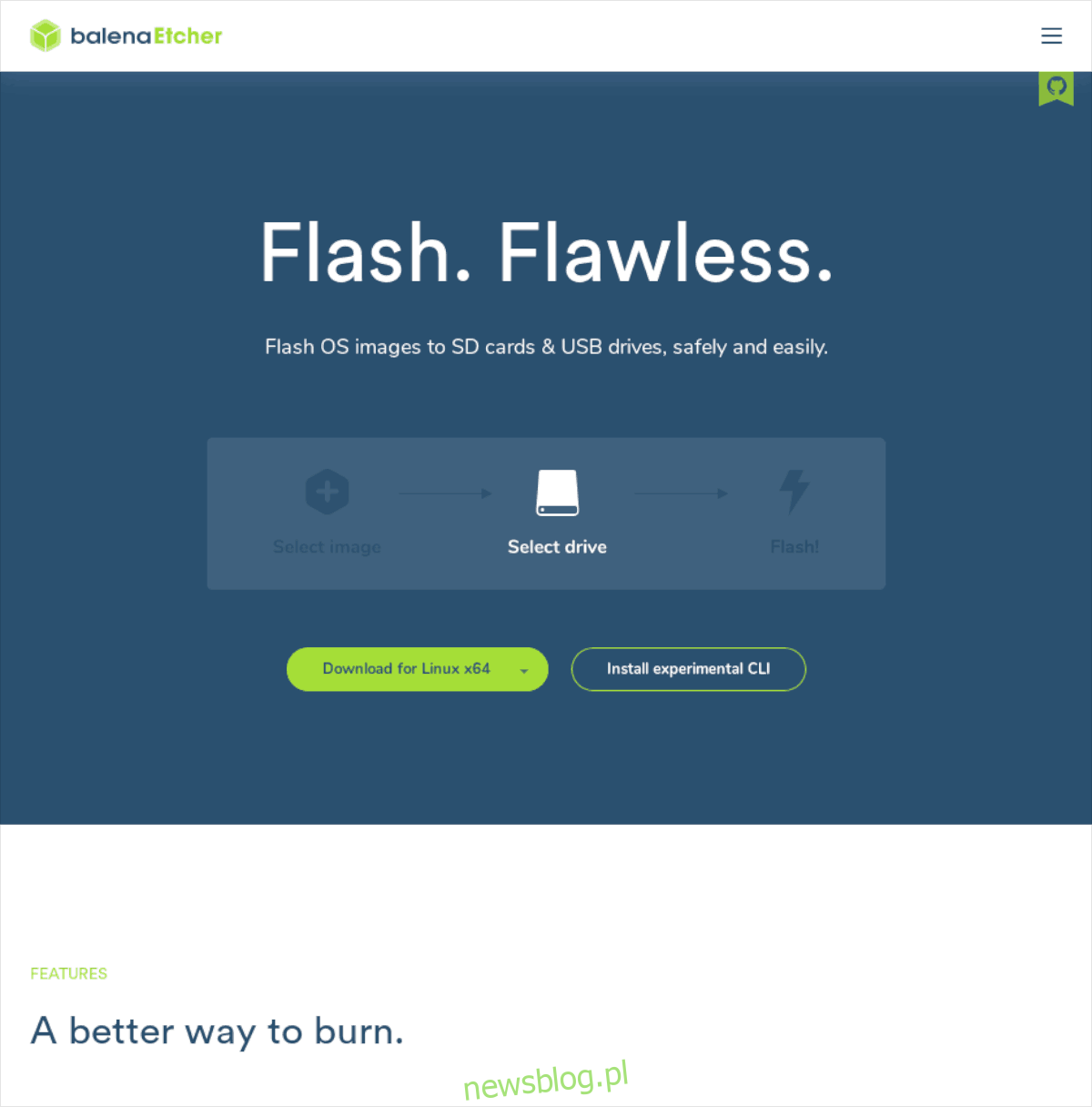NixOS to świeży system operacyjny. To nie jest pochodna, ale zamiast tego nowe podejście do Linuksa. Jest dostarczany z różnymi typami środowisk graficznych i stara się jak najlepiej oferować wyjątkowe, wydajne wrażenia.
Projekt NixOS ma wiele celów, ale głównym celem jest konsolidacja plików konfiguracyjnych użytkownika w uniwersalnej przestrzeni w celu zapewnienia łatwości użytkowania, stabilności, niezawodności i, co najważniejsze, przyjazności programistom.
Spis treści:
Pobieranie NixOS
Aby dostać się w swoje ręce, musisz przejść do oficjalnej strony internetowej. Na oficjalnej stronie NixOS Linux poszukaj przycisku „Get NixOS” i kliknij go myszą, aby przejść do strony pobierania.
Na stronie pobierania dla NixOS zobaczysz wiele informacji i linków. Znajdź łącze „Graphical Live CD” i wybierz je, aby natychmiast rozpocząć proces pobierania najnowszego obrazu ISO NixOS.
Plik ma rozmiar około 1,1 GB, więc pobieranie może zająć trochę czasu, w zależności od szybkości połączenia. Bądź cierpliwy i pozwól na pobranie pliku ISO. Po zakończeniu pojawi się w folderze „Pobrane” na Twoim komputerze.
Tworzenie dysku Live
Teraz, gdy masz już w ręce najnowszy plik NixOS, nadszedł czas, aby utworzyć bootowalną pamięć USB, aby system operacyjny działał na twoim komputerze. Aby to zrobić, zacznij od przejścia do Etcher.io stronę internetową i pobierz aplikację.
Wyodrębnij aplikację Etcher i uruchom ją na komputerze Mac, Linux lub Windows. Następnie, gdy jest uruchomiony, postępuj zgodnie z instrukcjami krok po kroku, aby dowiedzieć się, jak utworzyć dysk startowy.

Krok 1: Znajdź niebieski przycisk „Wybierz obraz” w aplikacji Etcher i kliknij go myszą.
Krok 2: Po kliknięciu „Wybierz obraz”, użyj wyskakującego okienka, które się pojawi, aby wyszukać obraz ISO NixOS w swoim systemie i kliknij przycisk „Otwórz”, aby go dodać.
Krok 3: Wyjmij dysk flash USB (o rozmiarze co najmniej 2 GB) i podłącz go do komputera.
Krok 4: Znajdź przycisk „Wybierz dysk” w aplikacji Etcher i użyj zintegrowanego menu podręcznego, aby wybrać dysk flash.
Krok 5: znajdź „Flash!” i kliknij go myszą, aby rozpocząć proces nagrywania! Gdy wszystko będzie gotowe, uruchom ponownie komputer z systemem Linux i skonfiguruj go do ładowania z USB.
Zainstaluj NixOS
W menu NixOS Grub wybierz opcję „Graphical Installer” za pomocą klawisza Enter. Po wybraniu tej opcji zostanie wyświetlony monit terminala. Wpisz następujące polecenie, aby rozpocząć instalację.
systemctl start display-manager
Zostanie wyświetlone środowisko graficzne KDE Plasma. Stąd znajdź ikonę Gparted i kliknij ją dwukrotnie, aby uruchomić partycjoner.
W programie do partycjonowania wykonaj następujące kroki.
Uwaga: używasz systemu BIOS, a nie UEFI? Pomiń kroki 4-6.
Wybierz dysk twardy, na którym chcesz zainstalować NixOS w menu w prawym górnym rogu.
Wybierz „Utwórz tabelę partycji”. W przypadku UEFI ustaw go na „GPT”. W systemie BIOS wybierz „MS-DOS”.
Kliknij prawym przyciskiem myszy nieprzydzielone miejsce w Gparted i wybierz „Nowy”, aby utworzyć nową partycję.
W wyskakującym okienku nowej partycji zlokalizuj „System plików” i ustaw go na Fat32. Następnie wpisz „boot” na etykiecie i umieść 512 w polu z napisem „Nowy rozmiar (MB)”.
Kliknij „OK”, aby utworzyć partycję rozruchową. Następnie kliknij ikonę znacznika wyboru, aby ją utworzyć.
Kliknij prawym przyciskiem myszy partycję rozruchową, wybierz „Zarządzaj flagami”. Następnie zaznacz pole z napisami „boot” i „esp”.
Ponownie kliknij prawym przyciskiem myszy wolne miejsce i wybierz „Nowy”. Następnie utwórz nową partycję.
Ustaw system plików drugiej partycji na linux-swap.
Ustaw etykietę nowej partycji wymiany na „Swap”.
Kliknij „Nowy rozmiar (MB)” i wpisz 4096 (4 GB).
Wybierz ikonę znacznika wyboru, aby utworzyć nową partycję wymiany.
W Gparted kliknij prawym przyciskiem myszy partycję Swap i wybierz „Swapon”, aby aktywować Swap.
Używając myszy, kliknij prawym przyciskiem myszy nieprzydzielone miejsce w Gparted i wybierz „Nowy”, aby utworzyć trzecią partycję na dysku.
W oknie tworzenia partycji ustaw system plików na Ext4 i etykietę na „Root”. Nowa partycja Ext4 wykorzystuje resztę dysku.
Wybierz ikonę znacznika wyboru po raz trzeci, aby utworzyć trzecią partycję.
Po zakończeniu układ partycji powinien wyglądać tak, jak pokazano poniżej. Należy pamiętać, że w układzie BIOS będzie brakować partycji Fat32.
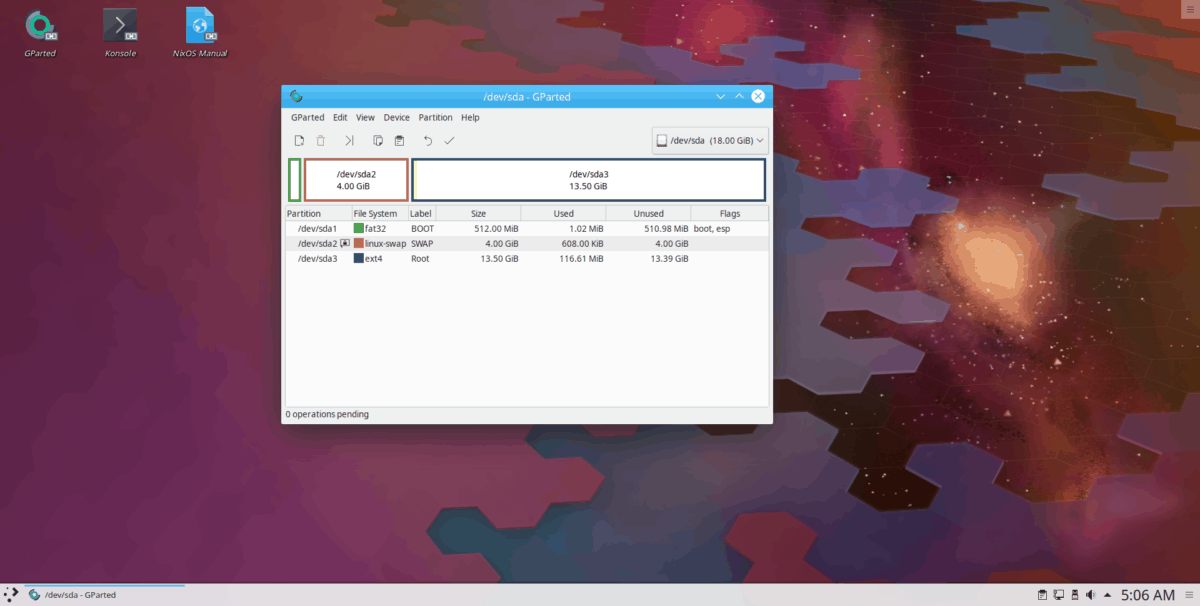
Po zakończeniu partycjonowania zamknij Gparted i kliknij dwukrotnie ikonę Konsole na pulpicie, aby uzyskać dostęp do wiersza poleceń na dysku aktywnym. Następnie uruchom komendę lsblk.
lsblk
Spójrz na dane wyjściowe lsblk dla 3 właśnie utworzonych partycji. W tym przykładzie są to / dev / sda1 (boot), / dev / sda2 (swap) i / dev / sda3 (root).
Za pomocą polecenia mount zamontuj wszystkie partycje w folderze / mnt.
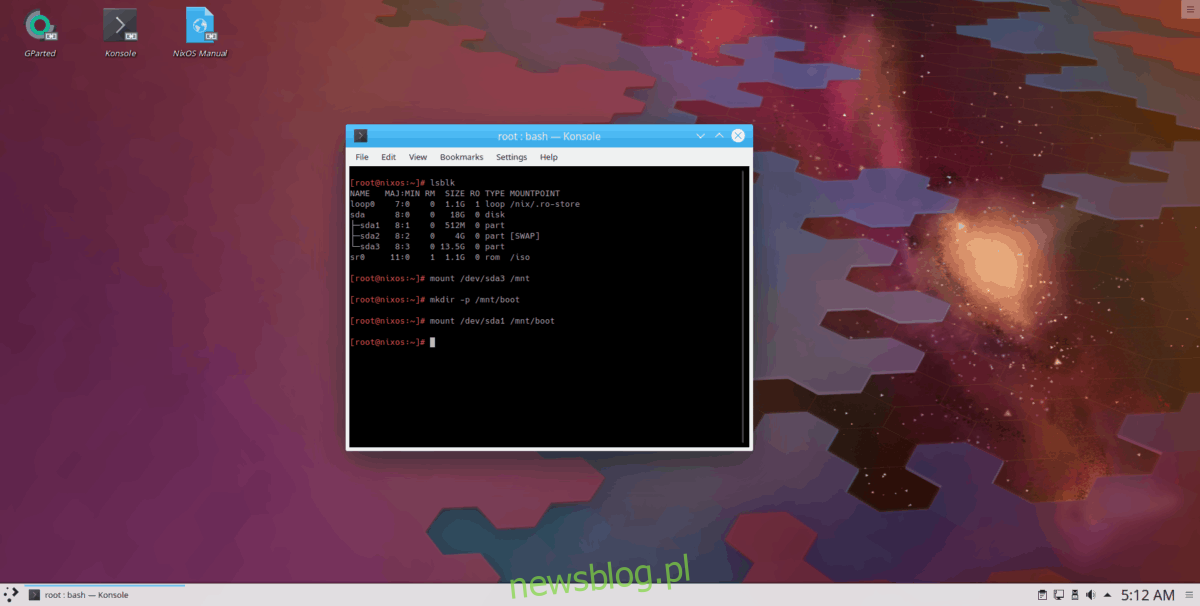
mount /dev/sda3 /mnt mkdir -p /mnt/boot mount /dev/sda1 /mnt/boot
Lub, jeśli konfigurujesz tylko BIOS, wykonaj następujące czynności. Należy pamiętać, że w tym przypadku partycja główna to / dev / sda2, ponieważ na dysku nie ma partycji rozruchowej.
mount /dev/sda2 /mnt
Uruchom polecenie nixos-generated-config, aby utworzyć nowy plik konfiguracyjny.
nixos-generate-config --root /mnt
Otwórz plik konfiguracyjny za pomocą Nano.
nano -w /mnt/etc/nixos/configuration.nix
Wprowadź następujące zmiany w pliku konfiguracyjnym.
Dla użytkowników UEFI
W pliku konfiguracyjnym usuń # z:
networking.hostName = „nixos”; <- pamiętaj, aby zmienić również „nixos” na preferowaną nazwę hosta.
networking.wireless.enable = true <- jeśli potrzebujesz WiFi.
Dla użytkowników systemu BIOS
W pliku konfiguracyjnym usuń # z:
boot.loader.grub.device = „/ dev / sda”
networking.hostName = „nixos”; <- pamiętaj, aby zmienić również „nixos” na preferowaną nazwę hosta.
networking.wireless.enable = true <- jeśli potrzebujesz WiFi.
Po dokonaniu niezbędnych zmian przejrzyj plik konfiguracyjny i usuń symbole # z funkcji i ustawień, które chcesz włączyć. Nie przeglądaj tych ustawień!
Uwaga: aby zapisać za pomocą Nano, zrób Ctrl + O.
W ten sposób zostanie skonfigurowany system po zainstalowaniu. Aby uzyskać wskazówki dotyczące pliku konfiguracyjnego, sprawdź tutaj.
Po wygenerowaniu nowego pliku konfiguracyjnego uruchom polecenie nixos-install, aby zainstalować system operacyjny.
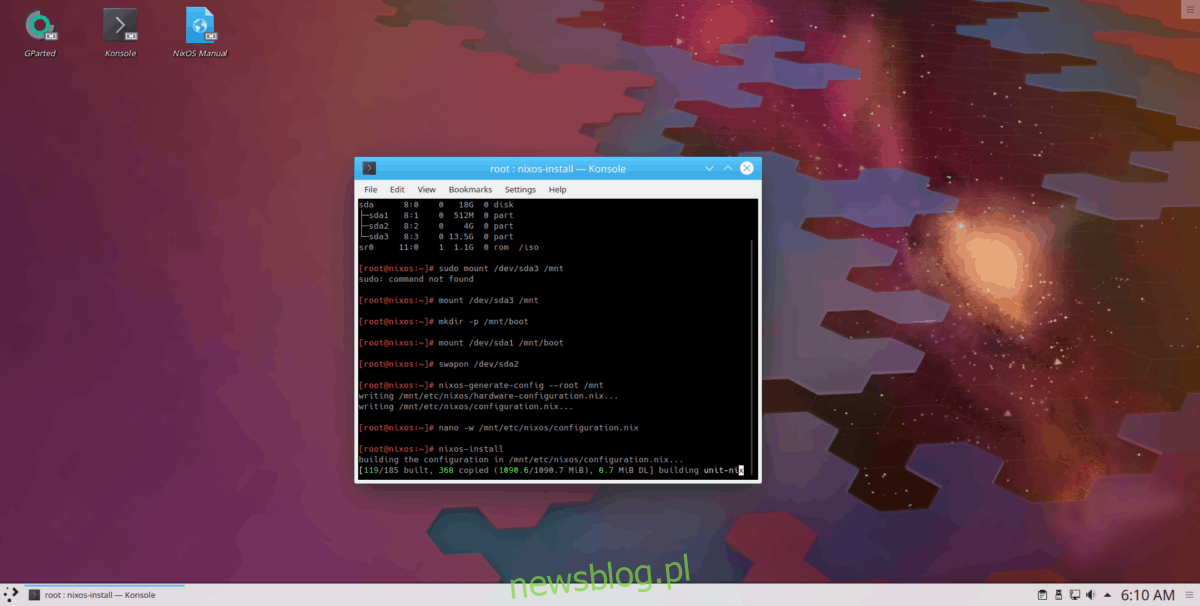
nixos-install
Gdy terminal będzie znów gotowy do użytku, wpisz reboot, aby załadować do nowego systemu NixOS.
reboot