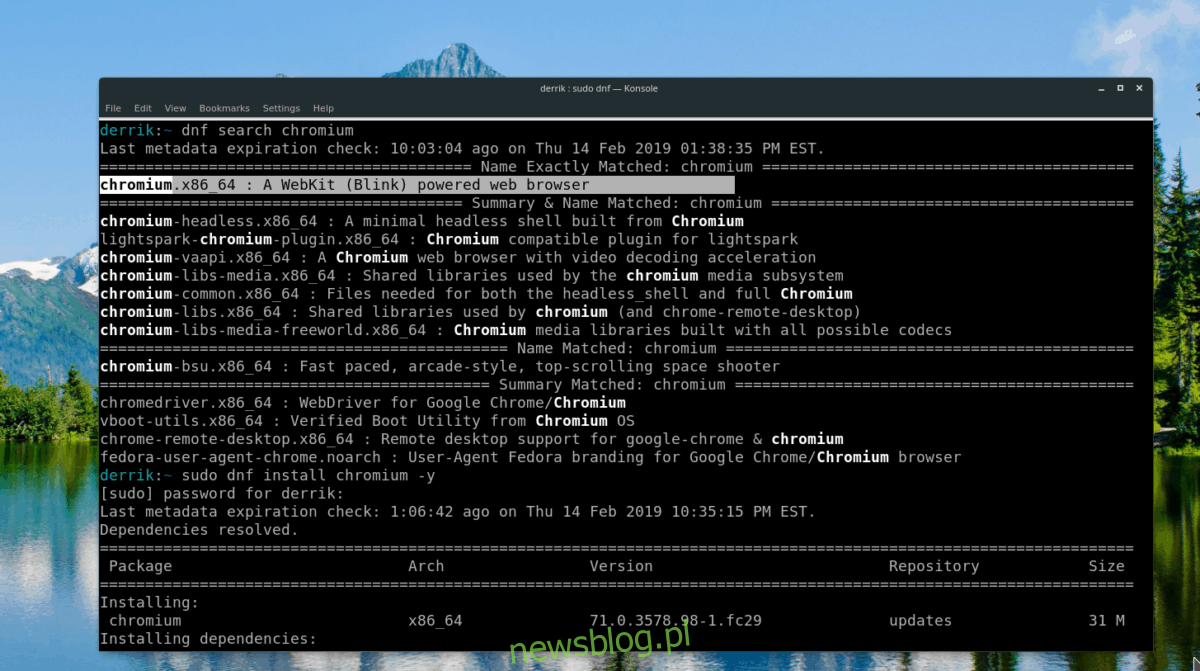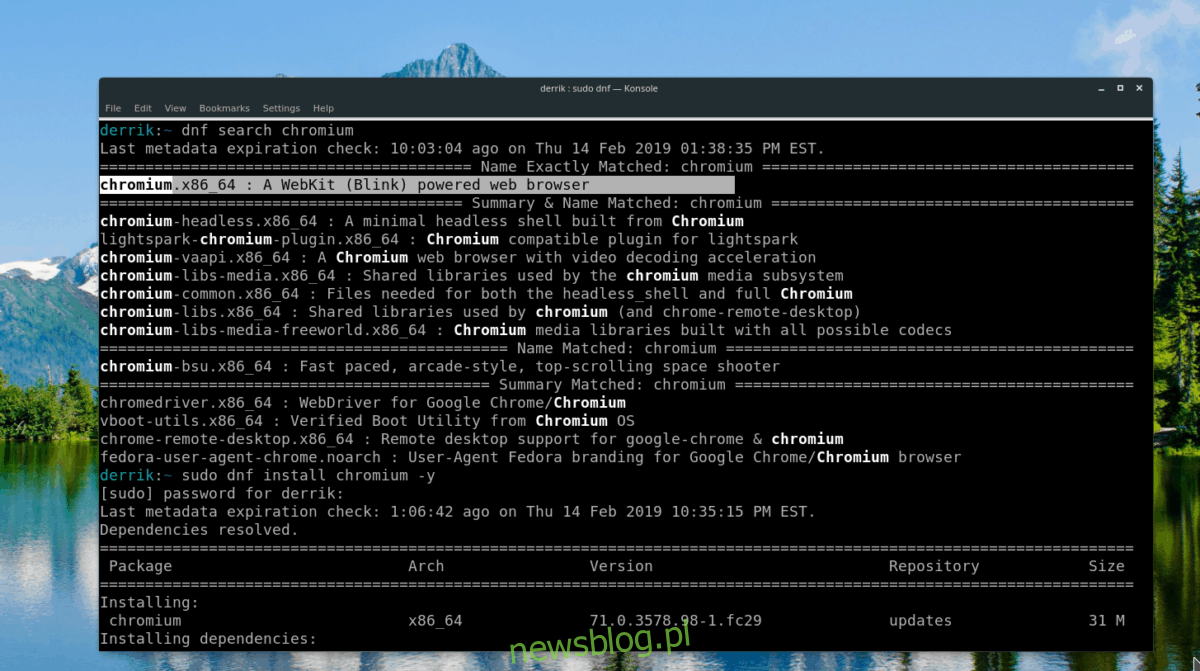Fedora Linux jest uważana za trudniejszy w użyciu system operacyjny w porównaniu z Ubuntu, Linux Mint i innymi bardziej przyjaznymi dla użytkownika systemami operacyjnymi. Zamiast skupiać się na przeciętnych użytkownikach, jest skierowany przede wszystkim do programistów, administratorów systemów i zaawansowanych użytkowników Linuksa. Z tego powodu wielu nowych użytkowników jest onieśmielonych Fedorą Linux i mają trudności z instalowaniem oprogramowania w Fedorze.
Jest zrozumiałe, dlaczego Fedora onieśmiela nowych użytkowników. Faktem jest, że wielu nowych użytkowników Linuksa ma doświadczenie tylko z dystrybucjami Linuksa opartymi na Debianie, takimi jak Ubuntu. W rezultacie sprawia, że instalowanie programów w Fedorze Linux wydaje się zagmatwane i przerażające. W tym samouczku rozwiążemy tajemnicę instalowania programów na nim, pokazując, jak używać menedżera pakietów DNF do instalowania oprogramowania w Fedorze. Omówimy również, jak instalować aplikacje za pomocą oprogramowania Gnome i KDE Discover.
Spis treści:
Zainstaluj programy – terminal Linux
Instalowanie programów w Fedorze Linux za pośrednictwem terminala jest procesem dwuetapowym. Najpierw musisz wyszukać żądany program za pomocą polecenia wyszukiwania. Następnie, po ustaleniu nazwy aplikacji, którą chcesz zainstalować, możesz użyć polecenia instalacji, aby ją załadować. Na przykład, aby wyszukać przeglądarkę internetową Chromium, wykonaj następujące czynności.
Uwaga: jako przykładu używamy Chromium. Weź pod uwagę ten przykład i zastąp chromium dowolnym programem, który chcesz zainstalować w Fedorze przez DNF.
dnf search chromium
Stamtąd Dnf wydrukuje wyniki wyszukiwania w terminalu wraz z opisami każdego dostępnego pakietu. Przejrzyj wyniki pod kątem nazwy pakietu, który chcesz zainstalować. Następnie użyj polecenia instalacji, aby go załadować.
sudo dnf install chromium -y
Aby usunąć pakiet zainstalowany za pomocą menedżera pakietów Dnf, użyj polecenia remove.
sudo dnf remove chromium
Zainstaluj programy – oprogramowanie Gnome
Fedora Linux słynie z najczystszej, najbardziej kompletnej powłoki Gnome Shell w systemie Linux. W rezultacie większość użytkowników Fedory Linux ma dostęp do Gnome Software, popularnej aplikacji do przeglądania oprogramowania dla systemu Gnome i używa jej do łatwego instalowania różnych programów w swoich systemach Fedora Linux.
Instalowanie oprogramowania w Fedorze za pośrednictwem Gnome Software działa dokładnie tak samo, jak w każdym innym systemie operacyjnym Linux, który go używa. Aby pobrać aplikację i uruchomić ją na komputerze z systemem Fedora Linux, wykonaj następujące czynności.
Krok 1: Uruchom aplikację Gnome Software. Możesz go otworzyć, naciskając klawisz Windows na klawiaturze, wpisując „Oprogramowanie” w polu wyszukiwania i wybierając ikonę koszyka.
Krok 2: Po zakończeniu uruchamiania aplikacji zobaczysz ekran powitalny. Przejrzyj wiadomości powitalne. Następnie kliknij kategorię aplikacji i zacznij przeglądać aplikację, którą chcesz zainstalować. Możesz też znaleźć pole wyszukiwania i zlokalizować program w ten sposób.
Krok 3: Po znalezieniu programu za pomocą przeglądarki kategorii lub wyników wyszukiwania w oprogramowaniu Gnome kliknij go myszą. Wkrótce zostaniesz przeniesiony na stronę oprogramowania aplikacji.
Krok 4: Na stronie oprogramowania aplikacji znajdź przycisk „Zainstaluj” i kliknij go myszą. Wybranie przycisku instalacji spowoduje wyświetlenie monitu o wprowadzenie hasła systemowego. Następnie, po poprawnym wpisaniu hasła, Gnome Software wyjdzie i zainstaluje program.
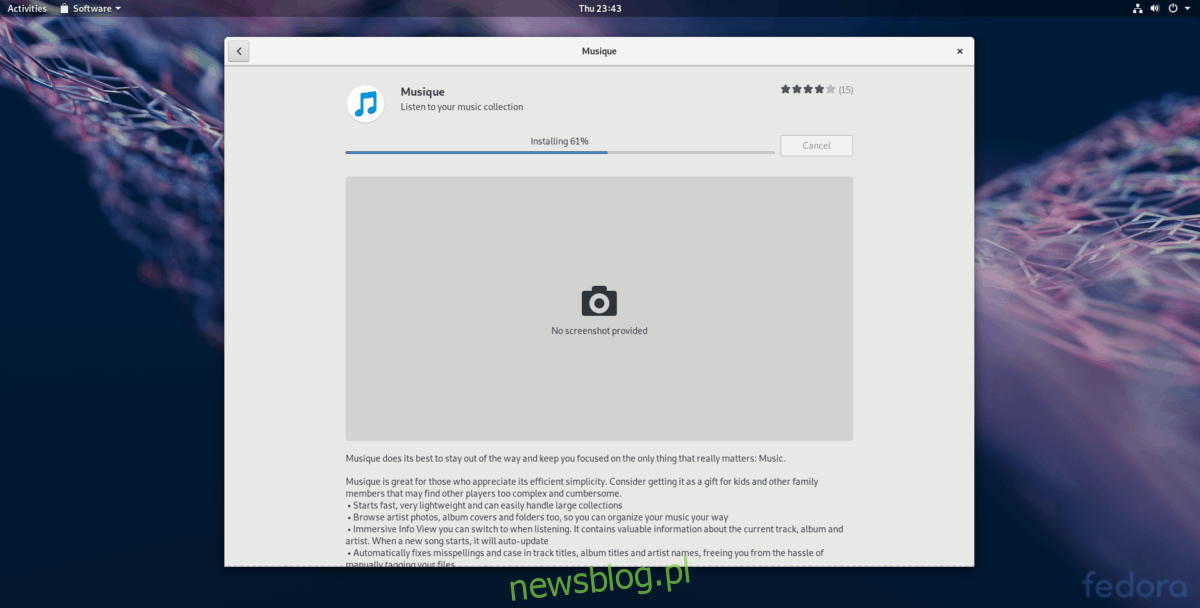
Krok 5: Kiedy oprogramowanie Gnome zakończy instalację aplikacji, zobaczysz przycisk „Uruchom”. Kliknij go, aby użyć nowo zainstalowanej aplikacji.
Instaluj programy – KDE Discover
Chociaż wydaje się, że głównym celem Fedory jest Gnome Shell, system operacyjny ma również solidną wersję KDE Plasma 5. Podobnie jak Gnome, KDE ma własną, łatwą w użyciu aplikację do przeglądania. Jeśli dopiero zaczynasz przygodę z KDE w Fedorze i chcesz dowiedzieć się, jak instalować z niego programy, postępuj zgodnie z instrukcjami krok po kroku poniżej.
Krok 1: Uruchom aplikację KDE Discover. Aby to zrobić, naciśnij klawisz Windows na klawiaturze i wyszukaj „Discover”. Uruchom aplikację z ikoną koszyka.
Krok 2: Kiedy sklep z oprogramowaniem KDE Discover zakończy się otwierać na komputerze Fedora, zobaczysz stronę „Polecane”. Zapraszam do zapoznania się z sugerowanymi aplikacjami. Lub, jeśli potrzebujesz konkretnej aplikacji, kliknij przycisk „aplikacje” po lewej stronie.
Krok 3: Wybranie przycisku „Aplikacje” w KDE Discover powoduje przejście do obszaru przeglądarki aplikacji. Z tego miejsca możesz przeglądać programy do zainstalowania poprzez kategorie programów. Lub użyj pola wyszukiwania, aby znaleźć konkretną aplikację.
Krok 4: Po znalezieniu programu, który chcesz zainstalować w KDE Discover, kliknij go myszą, aby przejść do strony informacyjnej aplikacji. Następnie znajdź przycisk „Instaluj” i kliknij go, aby rozpocząć proces instalacji programu.
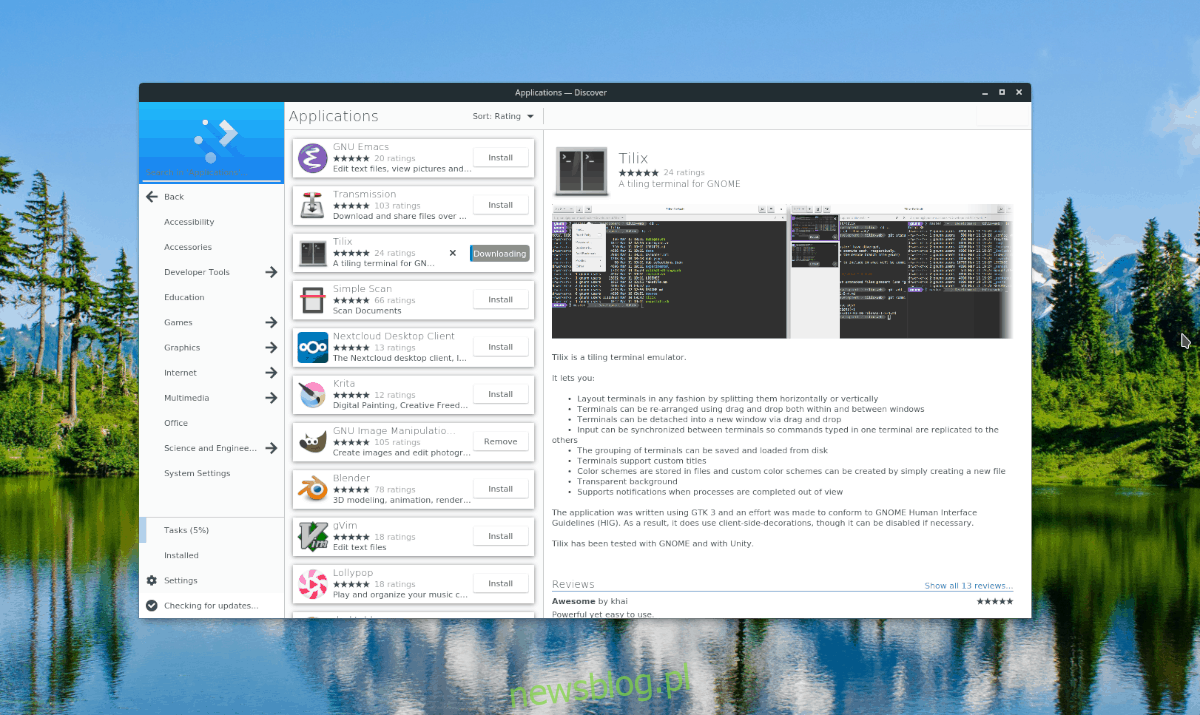
Krok 5: Kiedy KDE Discover zakończy instalację aplikacji, na stronie informacyjnej pojawi się przycisk „Uruchom”. Kliknij go myszą, aby go uruchomić.