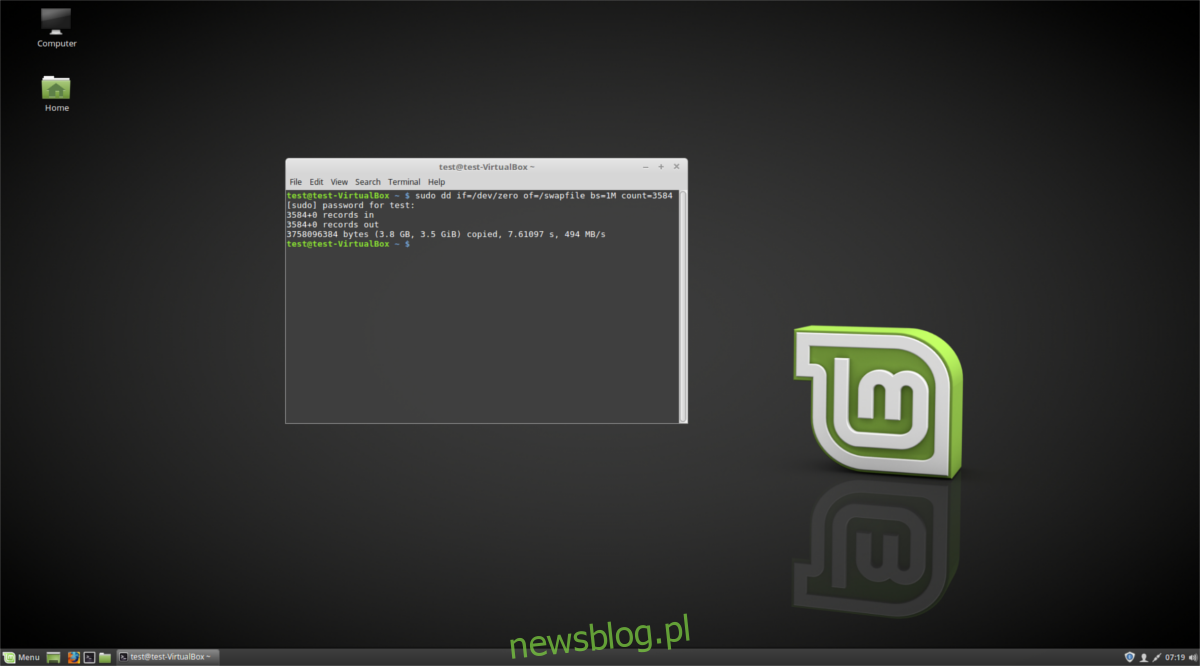Narzędzie Oracle VirtualBox doskonale nadaje się do emulacji innych systemów operacyjnych. Jeśli używasz Linuksa i potrzebujesz uruchomić coś takiego jak Microsoft Windows, Android x86, BSD i inne, będziesz chciał zainstalować ten program na swoim komputerze. Oto jak to zrobić.
Spis treści:
Instrukcja instalacji Ubuntu
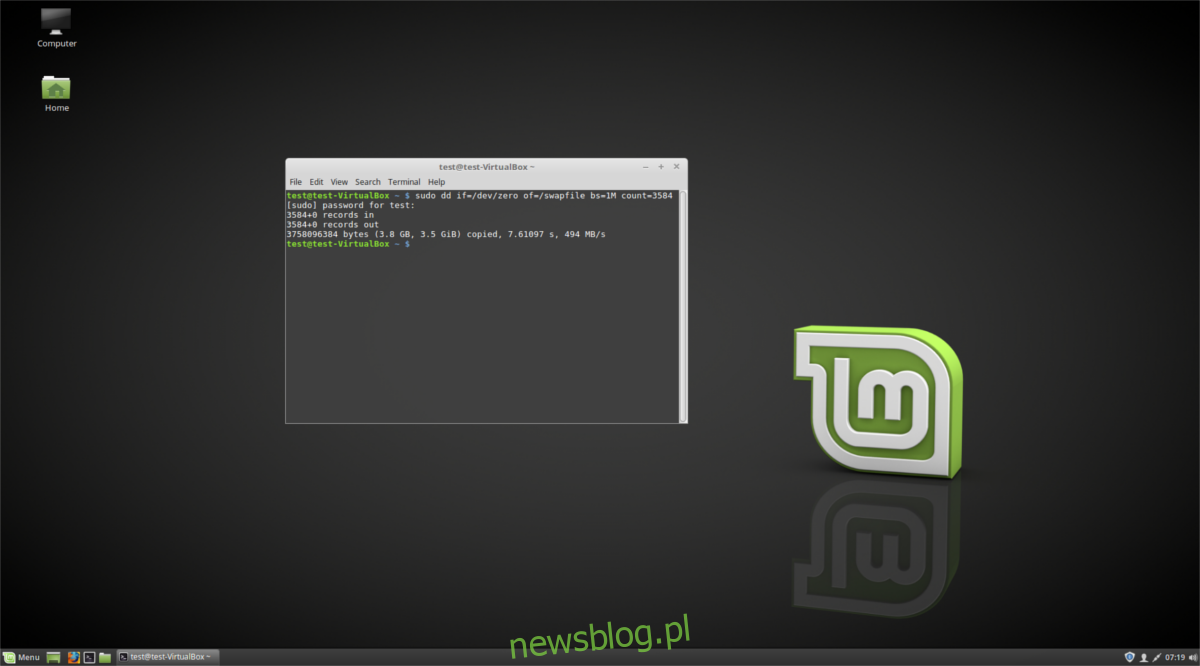
W systemie Ubuntu aplikacja Oracle VM VirtualBox jest dostępna w oficjalnych repozytoriach oprogramowania. Zacznij od otwarcia okna terminala na pulpicie Ubuntu, aby uruchomić go na swoim komputerze.
Nie wiesz, jak uruchomić okno terminala na pulpicie Ubuntu? Naciśnij Ctrl + Alt + T na klawiaturze. Lub wyszukaj „Terminal” w menu aplikacji i uruchom go w ten sposób. Po otwarciu użyj apt install polecenie, aby skonfigurować najnowszy pakiet „virtualbox”.
Uwaga: oprócz pakietu „virtualbox” będziesz także musiał skonfigurować najnowsze nagłówki jądra Linux. Te nagłówki są wymagane, aby VirtualBox działał poprawnie na Ubuntu.
sudo apt install virtualbox linux-headers-$(uname -r)
Po wprowadzeniu powyższego polecenia Ubuntu poprosi Cię o podanie hasła. Za pomocą klawiatury wprowadź hasło dla swojej nazwy użytkownika. Następnie naciśnij klawisz Y, aby potwierdzić, że chcesz zainstalować VirtualBox.
Instrukcja instalacji Debiana
VirtualBox jest dostępny dla użytkowników Debiana Linux. Jednak może być trochę nieaktualny. Aby działał w systemie Debian, otwórz okno terminala na pulpicie, naciskając Ctrl + Alt + T na klawiaturze. Lub wyszukaj „Terminal” w menu aplikacji i uruchom go w ten sposób.
Gdy okno terminala jest otwarte i gotowe do użycia, uruchom apt-get install polecenie, aby zainstalować zarówno pakiet „virtualbox”, jak i najnowsze nagłówki jądra Linuksa (jeśli nie masz jeszcze skonfigurowanych nagłówków w Debianie).
sudo apt-get install virtualbox linux-headers-$(uname -r)
Po wpisaniu powyższego polecenia Debian poprosi o podanie hasła. Za pomocą klawiatury wprowadź hasło do swojego konta użytkownika. Następnie naciśnij klawisz Enter, aby przesłać hasło. Na koniec naciśnij Y, aby potwierdzić, że chcesz zainstalować VirtualBox.
Instrukcje instalacji Arch Linux
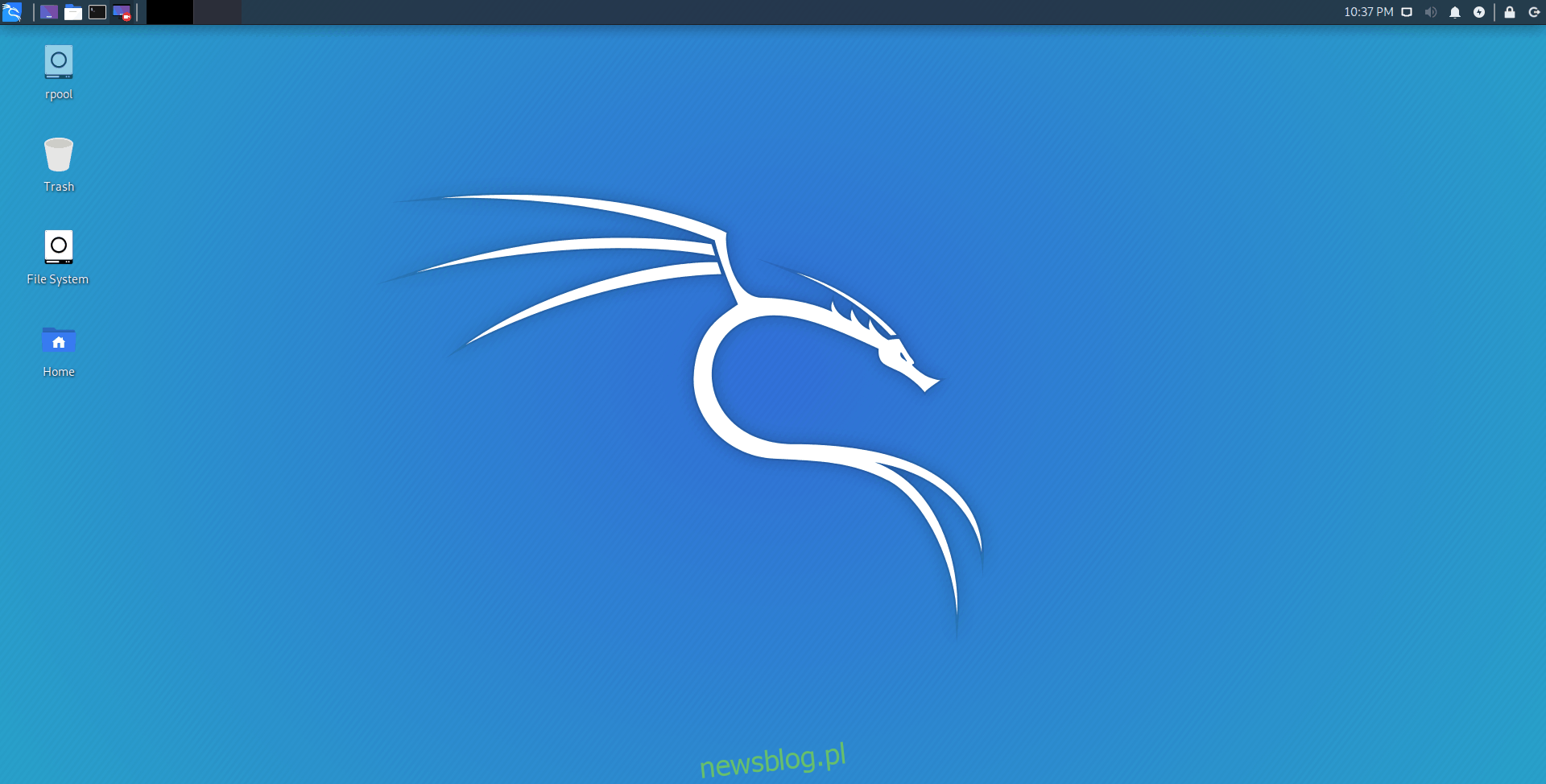
Arch Linux zawsze ma najnowszą wersję VirtualBox bezpośrednio w oficjalnych repozytoriach oprogramowania. Aby uruchomić go w systemie Arch Linux, zacznij od otwarcia okna terminala na pulpicie.
Po otwarciu okna terminala na pulpicie systemu Linux użyj polecenia pacman, aby zainstalować pakiet „virtualbox”. Aby upewnić się, że moduły VirtualBox skompilują się poprawnie, będziesz musiał również zainstalować pakiet „linux-headers” w Arch Linux.
sudo pacman -S virtualbox linux-headers
Po wprowadzeniu powyższego polecenia Arch Linux poprosi o podanie hasła. Za pomocą klawiatury wprowadź hasło dla swojej nazwy użytkownika. Następnie naciśnij klawisz Enter, aby potwierdzić, że chcesz zainstalować pakiety.
Instrukcje instalacji Fedory
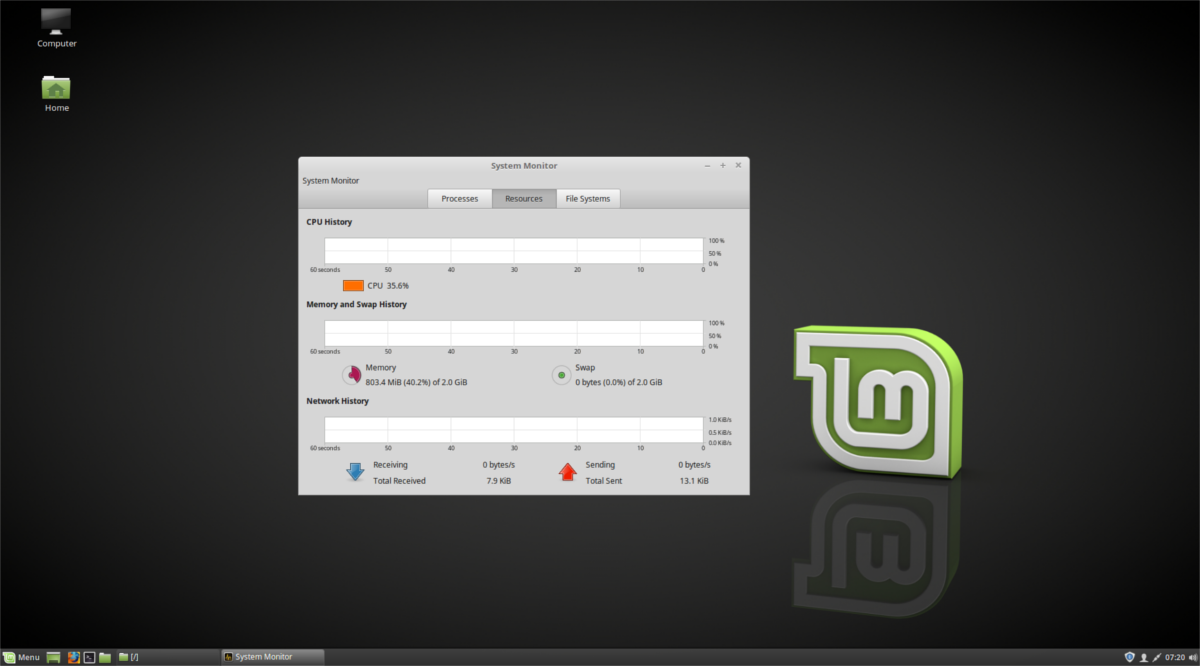
Oracle VM VirtualBox nie znajduje się w oficjalnych repozytoriach oprogramowania Fedora Linux. Możliwe jest jednak uruchomienie aplikacji po włączeniu repozytoriów oprogramowania RPM Fusion. Oto jak je włączyć.
Najpierw otwórz okno terminala na pulpicie Fedory. Możesz otworzyć okno terminala, naciskając Ctrl + Alt + T na klawiaturze. Lub wyszukując „Terminal” w menu aplikacji. Po otwarciu użyj poniższych poleceń, aby włączyć RPM Fusion.
sudo dnf install https://download1.rpmfusion.org/free/fedora/rpmfusion-free-release-$(rpm -E %fedora).noarch.rpm sudo dnf install https://download1.rpmfusion.org/nonfree/fedora/rpmfusion-nonfree-release-$(rpm -E %fedora).noarch.rpm
Po zainstalowaniu obu repozytoriów oprogramowania w Fedorze będziesz mógł zainstalować VirtualBox za pomocą poniższego polecenia dnf install poniżej.
sudo dnf install VirtualBox kernel-devel kernel-headers
Instrukcje instalacji OpenSUSE
Wszystkie aktualne wersje OpenSUSE Linux mają do instalacji VirtualBox. Aby jednak aplikacja działała w systemie OpenSUSE Linux, potrzebujesz terminala. Możesz otworzyć okno terminala, naciskając Ctrl + Alt + T na klawiaturze. Lub wyszukaj „Terminal” w menu aplikacji i uruchom go w ten sposób.
Gdy okno terminala jest otwarte i gotowe do użycia, uruchom polecenie zypper install i zainstaluj pakiet „virtualbox” na swoim komputerze.
sudo zypper install virtualbox
Po uruchomieniu powyższego polecenia OpenSUSE poprosi o podanie hasła. Za pomocą klawiatury wprowadź hasło do konta użytkownika. Po wprowadzeniu hasła naciśnij przycisk Y, aby potwierdzić, że chcesz zainstalować VirtualBox na komputerze OpenSUSE.
Ogólne instrukcje instalacji systemu Linux
Jeśli używasz systemu operacyjnego Linux, który nie ma natywnych pakietów VirtualBox, oto jak możesz go zainstalować. Najpierw uruchom okno terminala. Następnie, po otwarciu okna terminala, użyj polecenia pobierania wget, aby pobrać najnowszy pakiet VirtualBox.
wget https://download.virtualbox.org/virtualbox/6.1.30/VirtualBox-6.1.30-148432-Linux_amd64.run
Po pobraniu pakietu zaktualizuj uprawnienia pliku za pomocą polecenia chmod.
chmod +x VirtualBox-6.1.30-148432-Linux_amd64.run
Aby zainstalować VirtualBox, uruchom poniższe polecenie.
sudo ./VirtualBox-6.1.30-148432-Linux_amd64.run