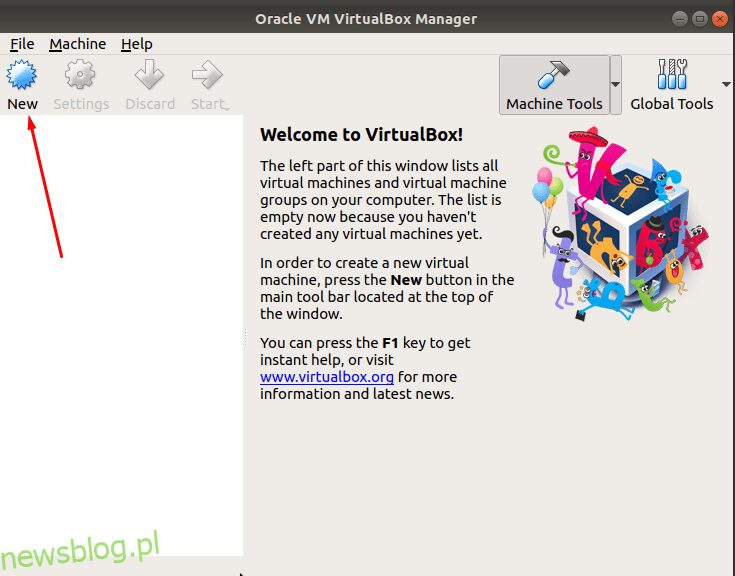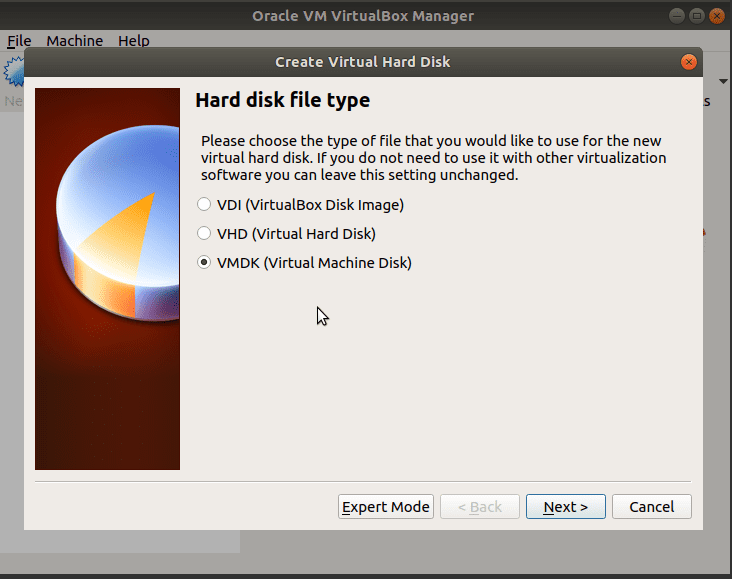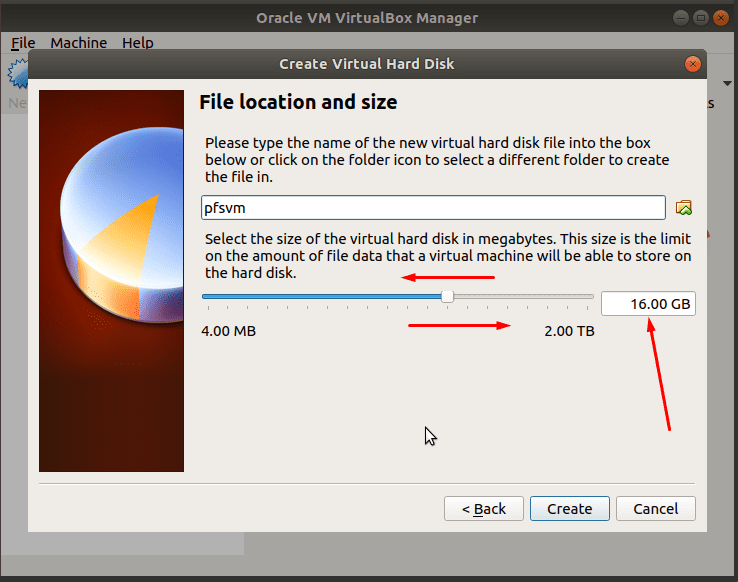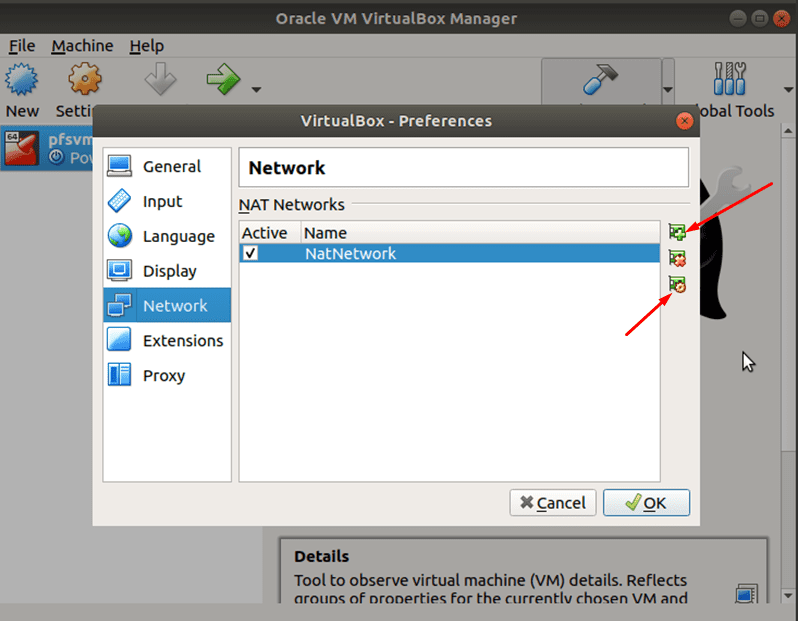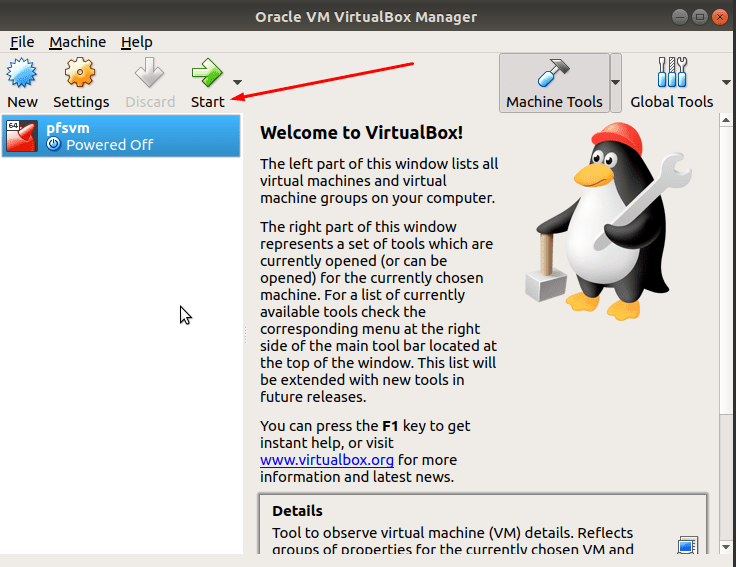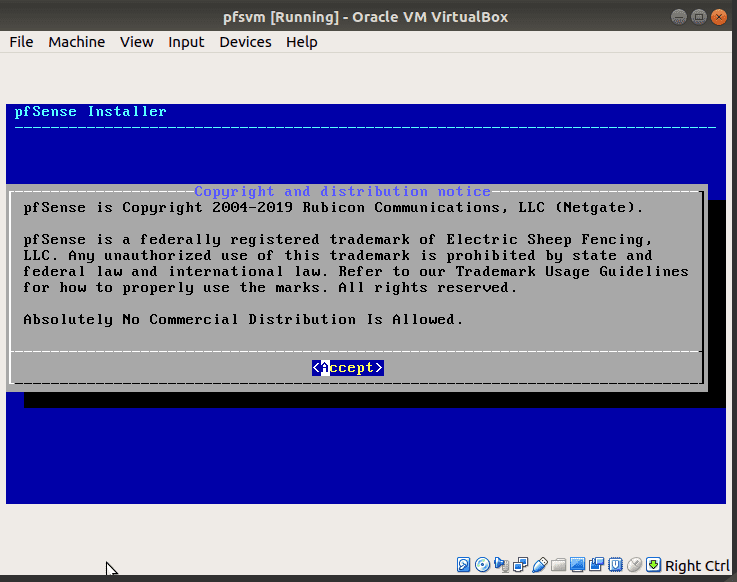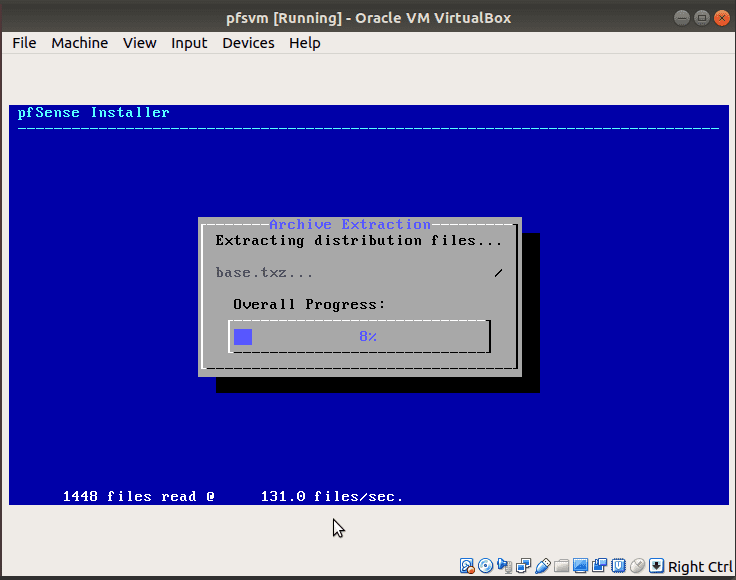Oprogramowanie pfSense to firewall i router o otwartym kodzie źródłowym, oparty na systemie operacyjnym FreeBSD. Odpowiedni dla małych i średnich firm, pfSense zapewnia tanią, dedykowaną zaporę ogniową i rozwiązanie routera dla fizycznych i wirtualnych sieci komputerowych.
Oprogramowanie, które może działać na komputerze fizycznym lub wirtualnym, zapewnia szeroki zakres zaawansowanych funkcji, prawie podobnych do tego, co oferują komercyjne zapory ogniowe. Obsługuje również inne rozwiązania innych firm, takie jak Squid, Snort i inne, aby jeszcze bardziej zwiększyć swoje możliwości. Korzyści z używania zapory sieciowej pfSense obejmują;
- Nie wymaga wysokiego poziomu wiedzy technicznej
- Posiada interfejs internetowy do łatwej konfiguracji lub aktualizacji lub dodawania funkcjonalności
- Niski całkowity koszt posiadania
- Pozwala uniknąć uzależnienia od dostawcy
- Elastyczne opcje wdrażania, w tym fizyczne urządzenia sprzętowe i komputery, a także maszyny wirtualne.
Typowe zastosowania pfSense obejmują;
- Zapora ogniowa
- Bezprzewodowy punkt dostępu
- routera
- Punkt końcowy VPN
- Serwer DNS/DHCP
- Równoważenie obciążenia
- Kształtownik ruchu
- Filtr treści internetowych i nie tylko
Spis treści:
Instalacja pfSense
The pfSense oprogramowanie samo w sobie jest systemem operacyjnym i nie można go zainstalować na innym systemie operacyjnym. Rezerwujesz cały komputer fizyczny lub wdrażasz go jako maszynę wirtualną w systemie fizycznym, takim jak serwer. Wdrożenie wirtualne eliminuje potrzebę posiadania dodatkowego komputera w sieci.
W tym artykule pokażemy, jak zainstalować oprogramowanie pfSense na maszynie wirtualnej w systemie Ubuntu lub CentOS. Aby to zrobić, potrzebujesz maszyny obsługującej wirtualizację.
Zaczniemy od utworzenia maszyny wirtualnej, na której następnie zainstalujemy pfSense. Możesz użyć VirtualBox, VM Ware, KVM lub dowolnego innego kompatybilnego oprogramowania do wirtualizacji. W tym przewodniku będziemy pracować z VirtualBox.
Dopóki maszyna ma VirtualBox, instalacja pfSense jest taka sama jak poniżej, niezależnie od systemu operacyjnego hosta. Oznacza to, że wykonasz te same kroki w systemie Ubuntu, CentOS i innych dystrybucjach Linuksa, macOS lub Windows.
Instalowanie pfSense na Ubuntu i CentOS przy użyciu VirtualBox
Wymagania wstępne
- Komputer fizyczny lub wirtualny z systemem Ubuntu lub CentOS
- Prawa użytkownika Sudo
- Oprogramowanie do wirtualizacji, takie jak VirtualBox, VM Ware, KVM, Virtuozzo, Xen itp. Na potrzeby tego artykułu będziemy pracować z Oracle VirtualBox.
- Dwie karty sieciowe
Krok 1: Pobierz plik ISO instalatora pfSense
Podczas tworzenia i konfigurowania maszyny wirtualnej potrzebny będzie plik instalatora pfSense ISO, który zalecamy pobrać z oficjalna strona internetowa przed rozpoczęciem konfigurowania maszyny wirtualnej.
Strona pobierania oferuje różne opcje, a konkretny plik zależy od sprzętu komputerowego i procesu instalacji.
- Wybierz architekturę, typ pliku instalatora i odpowiednią witrynę lustrzaną do pobrania.
- W naszym przypadku wybierzemy architekturę AMD64 (64-bitową)., Instalator obrazu CD (ISO) i kopia lustrzana w Nowym Jorku, USA.
- Kliknij Pobierz i zanotuj lokalizację pliku.
Plik jest zwykle skompresowany w formacie gzip (gz) i trzeba go rozpakować do ISO. Zanotuj lokalizację pobierania, ponieważ plik ten będzie potrzebny po skonfigurowaniu komputera wirtualnego.
Krok 2: Utwórz pfSense i skonfiguruj maszynę wirtualną
Na twoim serwerze Ubuntu lub CentOS,
Otwórz VirtualBox i kliknij Nowy
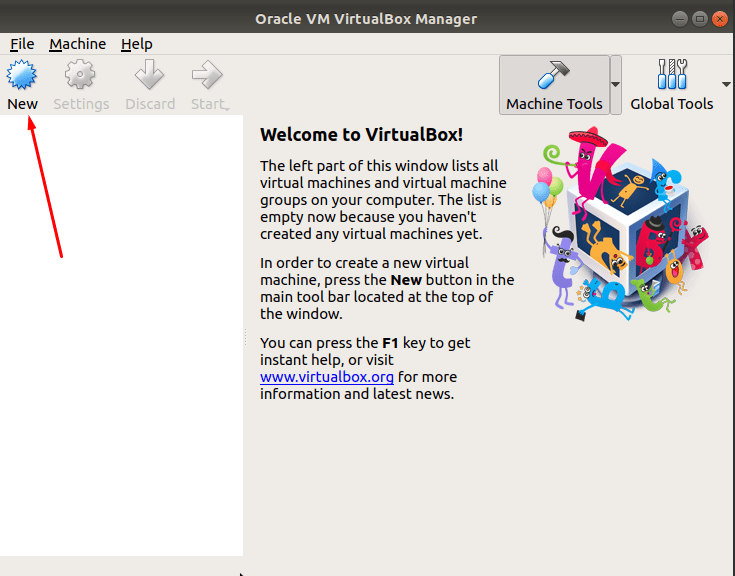
Wpisz nazwę, której chcesz używać dla maszyny wirtualnej pfSense, a następnie wybierz typ i wersję systemu operacyjnego. W tym samouczku wykorzystamy następujące szczegóły;
- Nazwa: pfsvm
- Typ: BSD
- Wersja: FreeBSD (64-bitowy)
- Po ustawieniu kliknij Dalej.
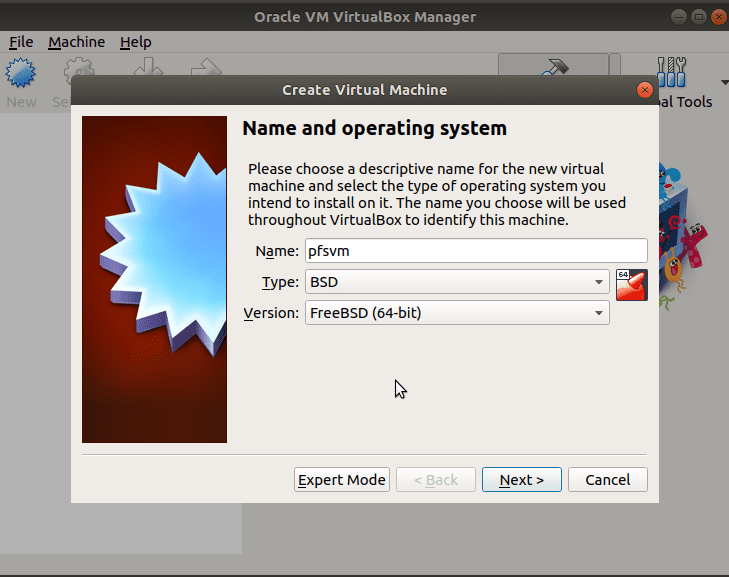
Zostaniesz poproszony o zmianę rozmiaru pamięci za pomocą suwaka. Kliknij Dalej, aby użyć zalecanej pamięci. W tym przewodniku użyjemy zalecanego 1 GB z 4 GB pamięci RAM naszego serwera.
Utwórz dysk wirtualny i wybierz typ i rozmiar
Następnym krokiem jest utworzenie wirtualnego dysku twardego dla naszej maszyny wirtualnej pfSense. Zalecane jest 16 GB, ale możesz je zmienić w zależności od swoich zasobów.
Wybierz Utwórz dysk wirtualny teraz i kliknij Utwórz. Na ekranie Typ pliku dysku twardego wybierz VMDK (dysk maszyny wirtualnej) i kliknij Dalej.
Wybierz opcję Pamięć przydzielana dynamicznie i kliknij Dalej, aby kontynuować. Podaj nazwę pliku dysku wirtualnego i w razie potrzeby dostosuj rozmiar lub użyj wartości domyślnej. W naszym przypadku pozostawiamy sugerowaną nazwę, która jest taka sama jak nazwa maszyny wirtualnej pfSense oraz zalecany rozmiar dysku twardego 16 GB. Użyj suwaka, wpisz liczbę w polu, aby dostosować rozmiar. Kliknij Utwórz.
Spowoduje to utworzenie maszyny wirtualnej pfSense, a następnie powrót do strony głównej VirtualBox.
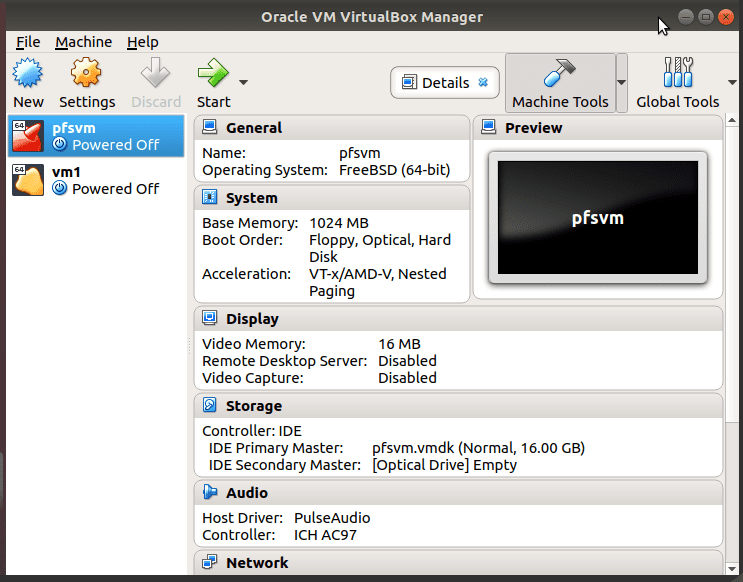
W kolejnych krokach skonfigurujemy sieci, karty interfejsu sieciowego i opcje dysku startowego. Najpierw utworzymy sieć w środowisku VirtualBox.
Krok 3: Utwórz i skonfiguruj sieci VirtualBox
W VirtualBox Manager kliknij Plik, a następnie preferencje.
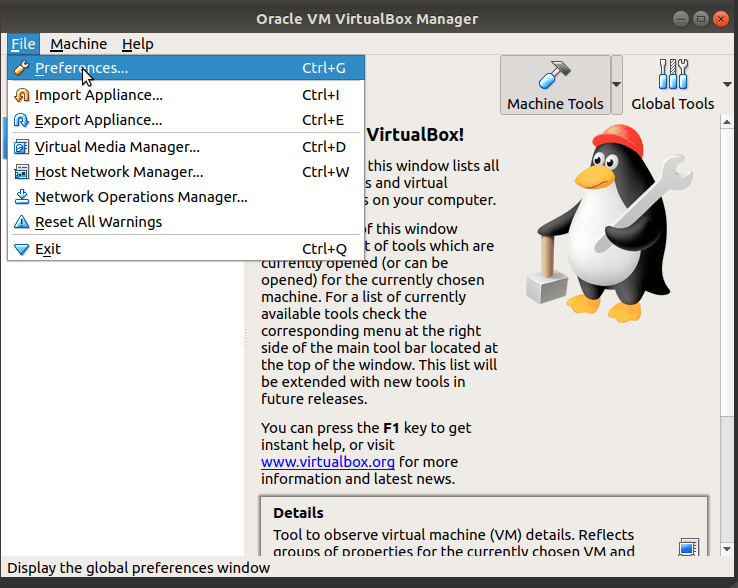
Jeśli masz inne sieci, pojawią się one na ekranie i będziemy mogli z nich korzystać; jeśli nie, musimy go utworzyć. Kliknij zielony przycisk + po prawej stronie.
Spowoduje to dodanie sieci NAT o nazwie NatNetwork.
Upewnij się, że sieć jest aktywna. Użyj przycisku na dole, aby zmienić właściwości sieci. W naszym przypadku pozostawimy to ustawienie domyślne.
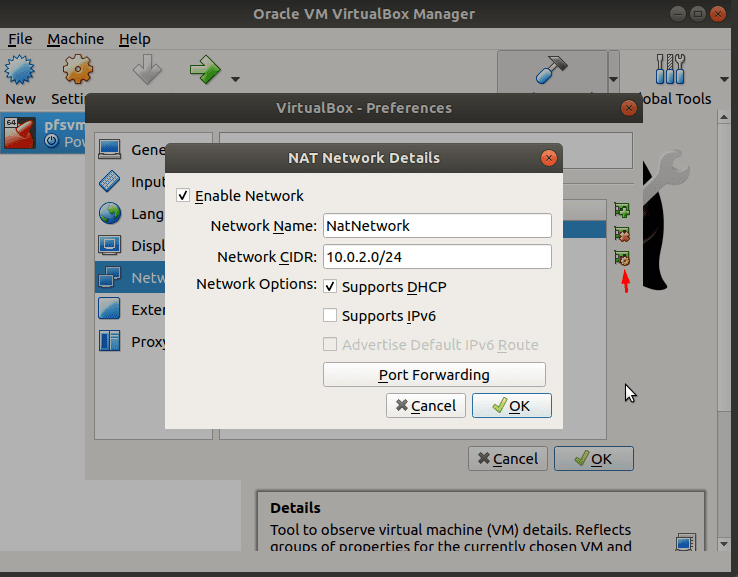
Kliknij OK, aby zapisać ustawienia i kontynuować. Teraz dodamy sieć hosta. Aby to zrobić, przejdź do Plik i kliknij Host Network Manager.
W oknie dialogowym Host Network Manager kliknij Utwórz, a następnie Właściwości, aby ustawić adresy IP dla wynikowej wewnętrznej sieci LAN vboxnet0.
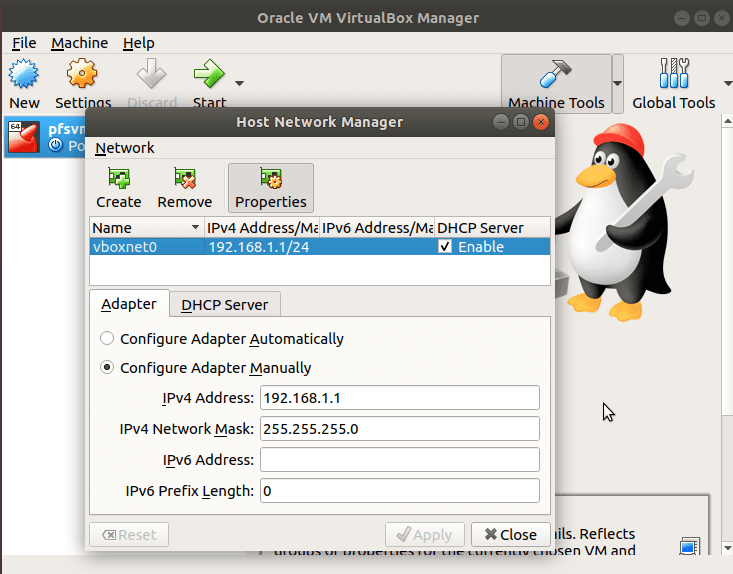
Upewnij się, że serwer DHCP jest włączony i ma poprawną konfigurację.
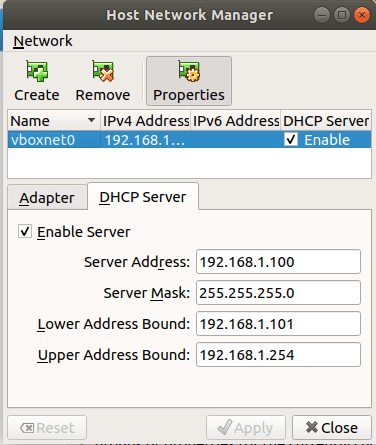
Stworzyliśmy teraz sieć w środowisku wirtualnym VirtualBox i możemy teraz skonfigurować nasze karty sieciowe pfSense VM. Adapter WAN łączy się przez sieć NAT, podczas gdy LAN łączy się z siecią vboxnet0.
Krok 4: Skonfiguruj adaptery interfejsu sieciowego pfSense VM i połączenia
W lewej kolumnie zaznacz nową maszynę wirtualną pfSense (pfsvm), kliknij Ustawienia, a następnie Sieć.
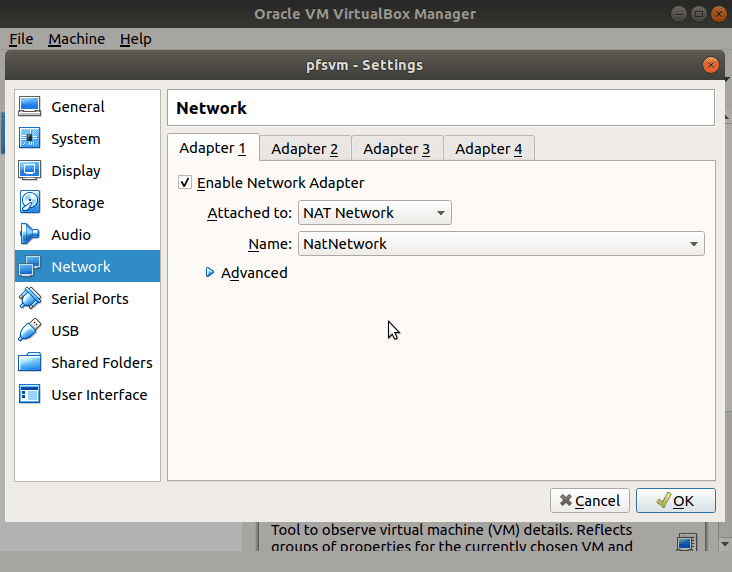
Upewnij się, że Adapter 1 jest włączony i za pomocą strzałki rozwijanej w polu Dołączony do: wybierz Sieć Nat. Nasza NatNetwork pojawia się domyślnie w polu Nazwa. Jeśli masz więcej niż jedną sieć, użyj tej, w której chcesz używać zapory sieciowej pfsense. Adapter 1 będzie działał jako karta interfejsu WAN. Następnie skonfigurujesz drugi adapter dla sieci LAN.
Kliknij Adapter 2, zaznacz pole wyboru, aby włączyć adapter sieciowy. W dołączonym do: polu rozwijanym wybierz Adapter tylko do hosta i nazwę sieci hosta jako vboxnet0. Kliknij OK po ustawieniu. Możesz także użyć innych opcji, takich jak adapter Bridged lub dowolny inny w zależności od wymagań
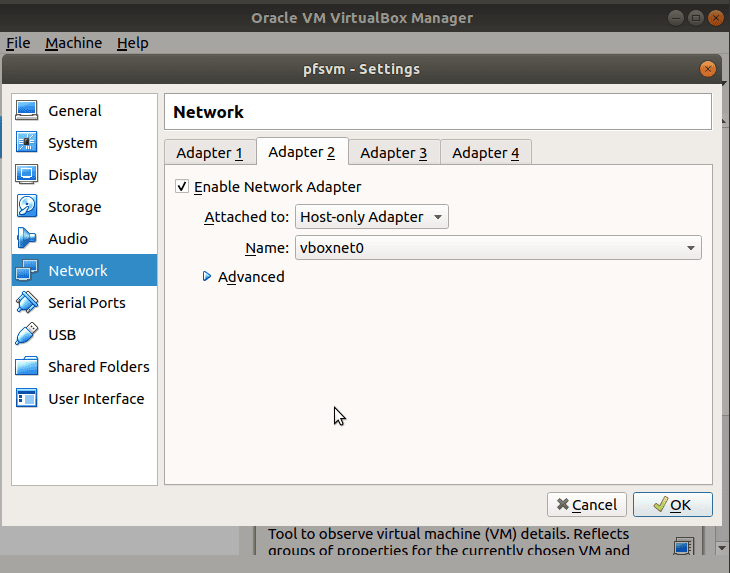
Krok 5: Skonfiguruj maszynę wirtualną do uruchamiania z dysku instalacyjnego pfSense
Następnym krokiem jest skonfigurowanie opcji dysku startowego. Maszynę wirtualną pfSense skonfigurujesz tak, aby uruchamiała się z obrazu dysku ISO instalatora.
Przejdź do Ustawień i otwórz Pamięć
Kliknij ikonę Opróżnij dysk CD.
Po prawej stronie kliknij małą strzałkę obok ikony CD.
Kliknij opcję Wybierz plik wirtualnego dysku optycznego.
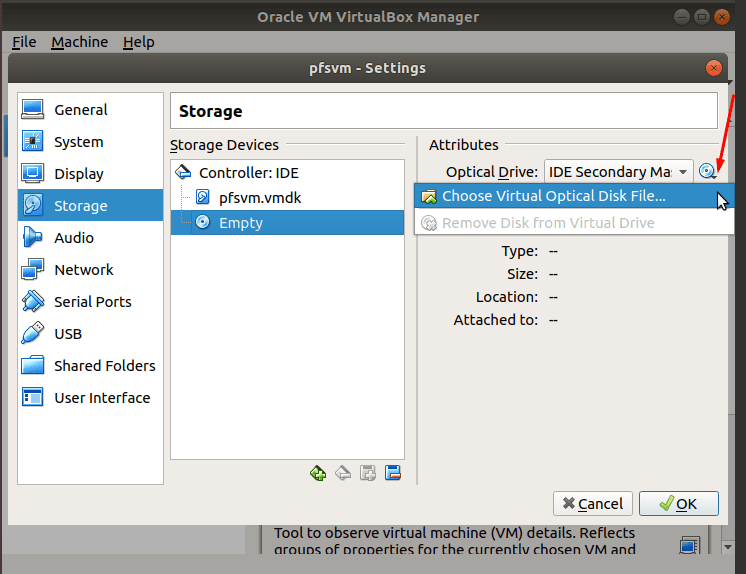
Przejdź do lokalizacji, w której zapisałeś pobrany plik instalatora pfSense ISO. W naszym przypadku znajduje się w folderze Pobrane.
Wybierz plik instalatora pfSense ISO i kliknij Otwórz.
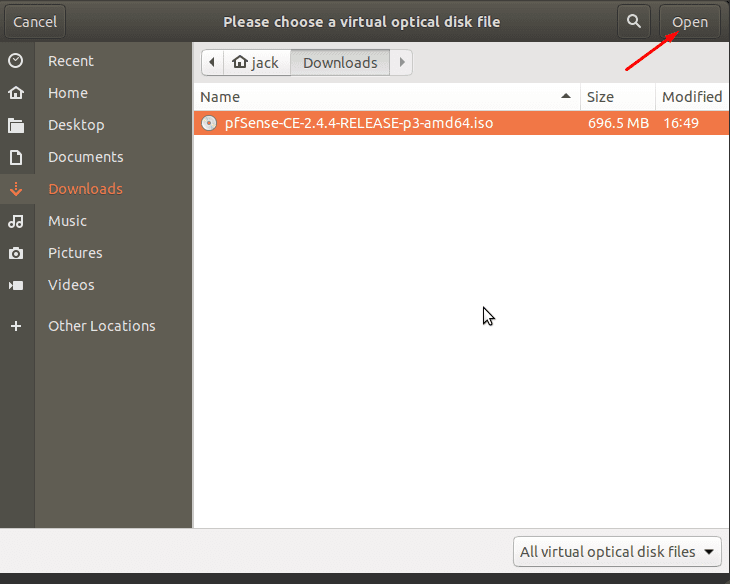
Ta część CD zmieni się z Empty na nazwę pliku iso pfsense.
Kliknij OK.
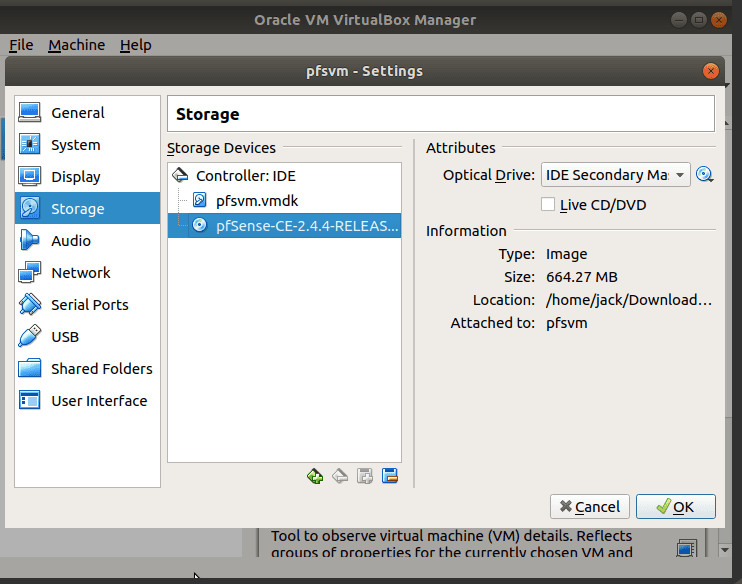
Krok 6: Zainstaluj oprogramowanie pfSense na komputerze wirtualnym
Po skonfigurowaniu dysku wirtualnego kliknięcie OK spowoduje powrót do strony głównej VirtualBox Manager.
Po podświetleniu maszyny wirtualnej pfSense (pfsvm) kliknij przycisk Start.
Maszyna wirtualna uruchamia się z bootowalnego wirtualnego dysku CD ISO pfSense i rozpoczyna proces instalacji. W tym przewodniku użyjemy wartości domyślnych. Zawsze możesz je zmienić po zakończeniu konfiguracji.
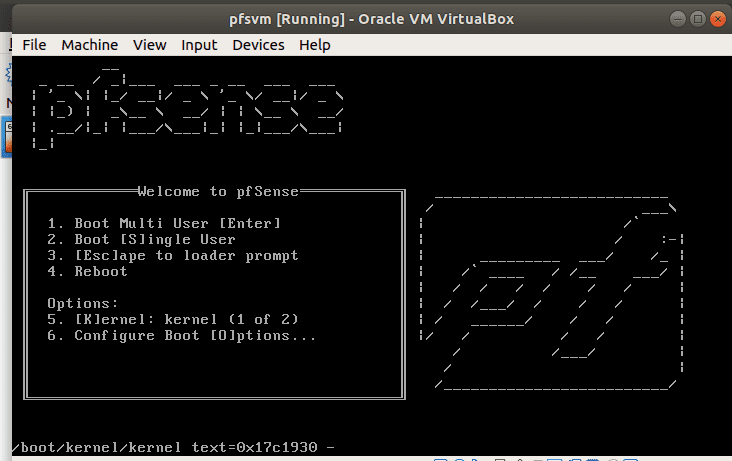
Aby zaakceptować warunki powiadomienia o dystrybucji. Kliknij Akceptuj.
Wprowadź OK, aby kontynuować z domyślną opcją Zainstaluj pfSense.
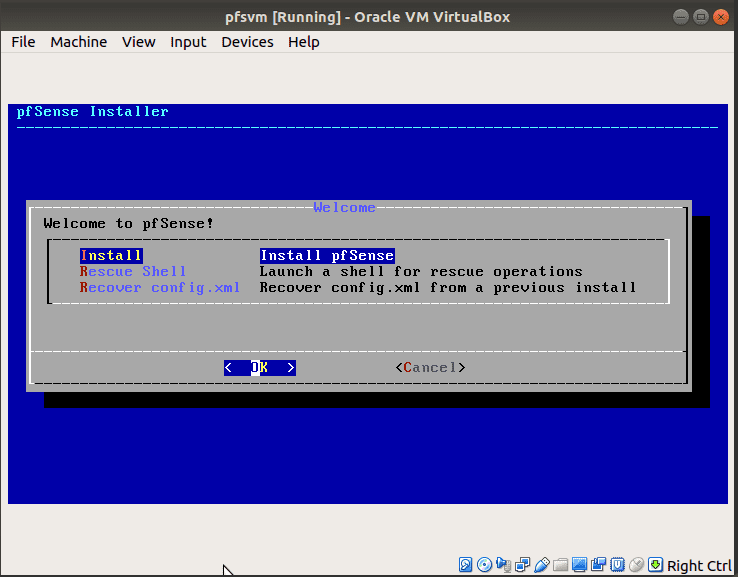
Wybierz preferowaną mapę klawiatury. Naciśnij Enter, aby kontynuować z domyślnymi ustawieniami amerykańskiej mapy klawiszy.
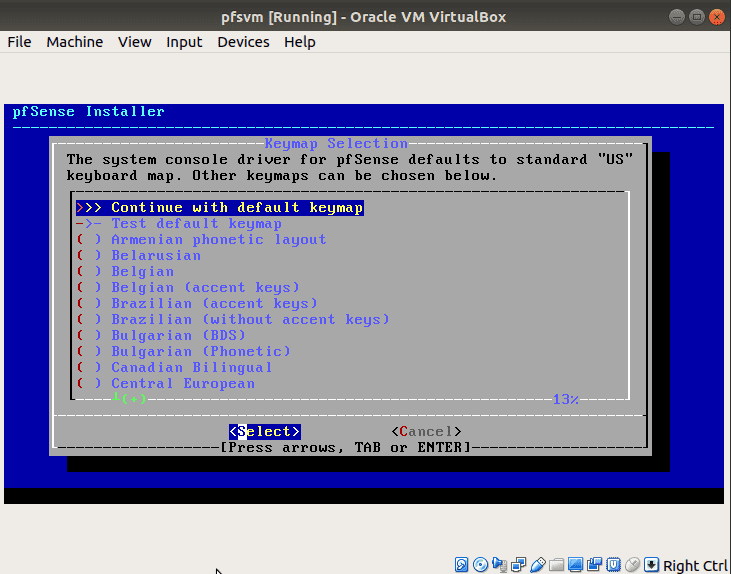
Wybierz, w jaki sposób chcesz podzielić dysk na partycje. Użyj zalecanej opcji instalacji z przewodnikiem Auto (UFS).
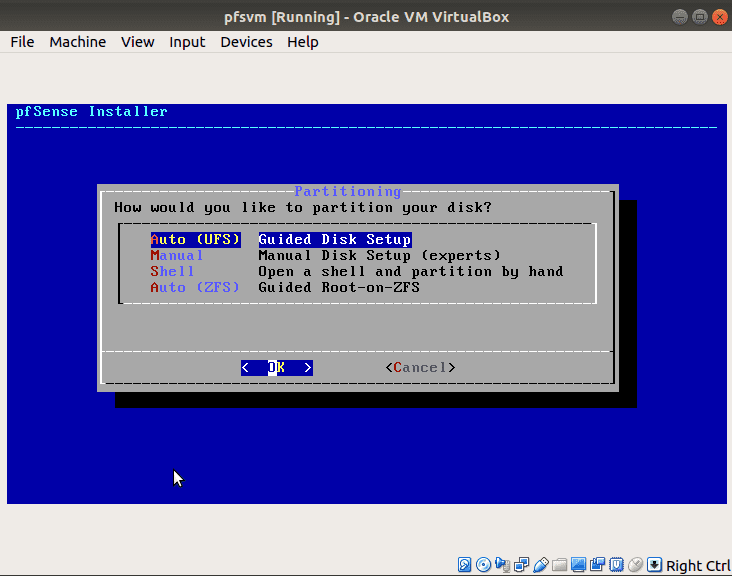
Rozpocznie się instalacja. Poczekaj, aż się zakończy.
Po zakończeniu instalacji zostaniesz zapytany, czy chcesz wprowadzić zmiany, czy nie. Na razie wybierz domyślne Nie, chyba że chcesz zmodyfikować niektóre opcje.
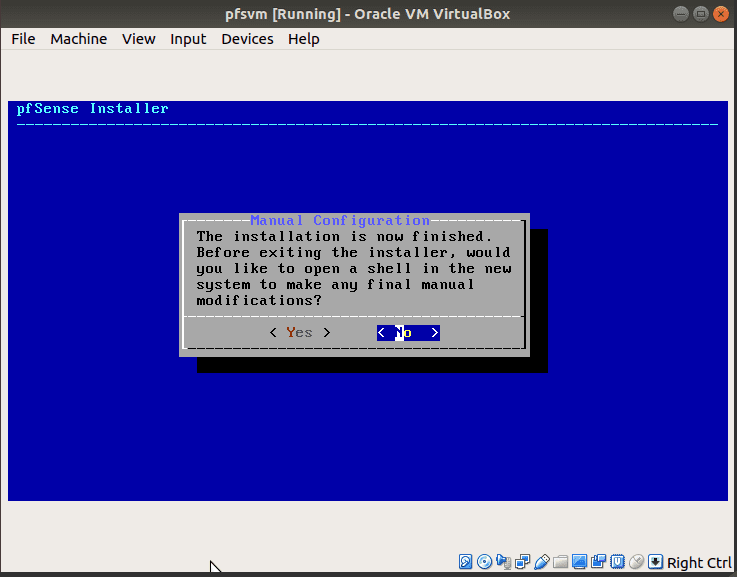
Instalacja została zakończona i należy ponownie uruchomić system. Zanim to zrobisz, wyjmij płytę CD z instalatorem, aby uruchomić komputer z pfSense zainstalowanego na dysku twardym.
Aby wysunąć dysk, przejdź do Urządzenia, Napędy optyczne i kliknij Usuń dysk z dysku wirtualnego.
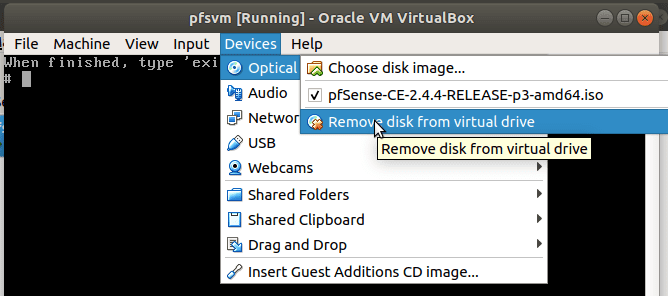
Kliknij opcję Wymuś odmontowanie.
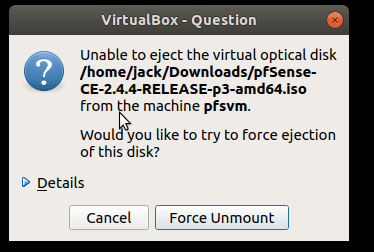
Po wysunięciu dysku wybierz Uruchom ponownie i naciśnij klawisz Enter, aby ponownie uruchomić maszynę wirtualną zapory pfSense.
Krok 7: Uzyskaj dostęp i skonfiguruj pfSense Firewall
Po ponownym uruchomieniu maszyna wirtualna pfSense wyświetli poniższe dane wyjściowe, jeśli instalacja przebiegła pomyślnie. Możesz teraz dostosować zaporę.
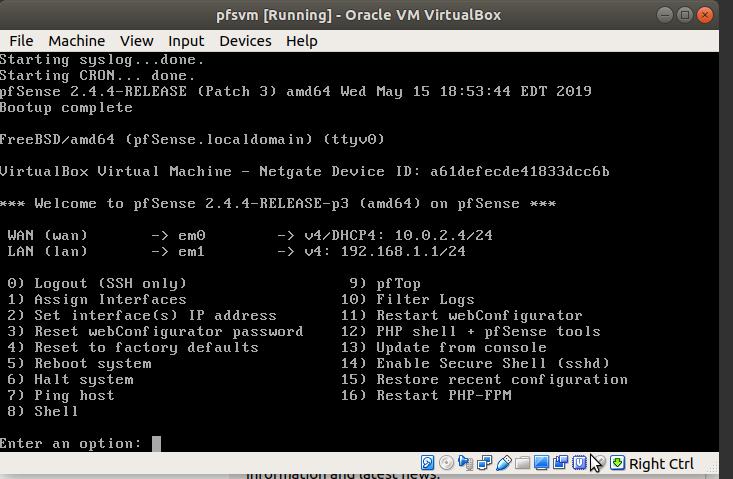
- Z wiersza poleceń, używając odpowiednich numerów
- Za pośrednictwem internetowego interfejsu GUI przy użyciu innego komputera w tej samej sieci i połączeniu LAN
- Web GUI przez Internet i interfejs WAN.
Krok 8: Uzyskaj dostęp do pfSense za pomocą internetowego interfejsu GUI
Internetowy graficzny interfejs użytkownika zapewnia łatwiejszą metodę i opcje. Aby uzyskać dostęp do pfSense przez przeglądarkę internetową, potrzebujesz komputera w tej samej sieci. Otwórz przeglądarkę internetową i wpisz adres IP sieci LAN. W naszym przypadku jest to 192.168.1.1
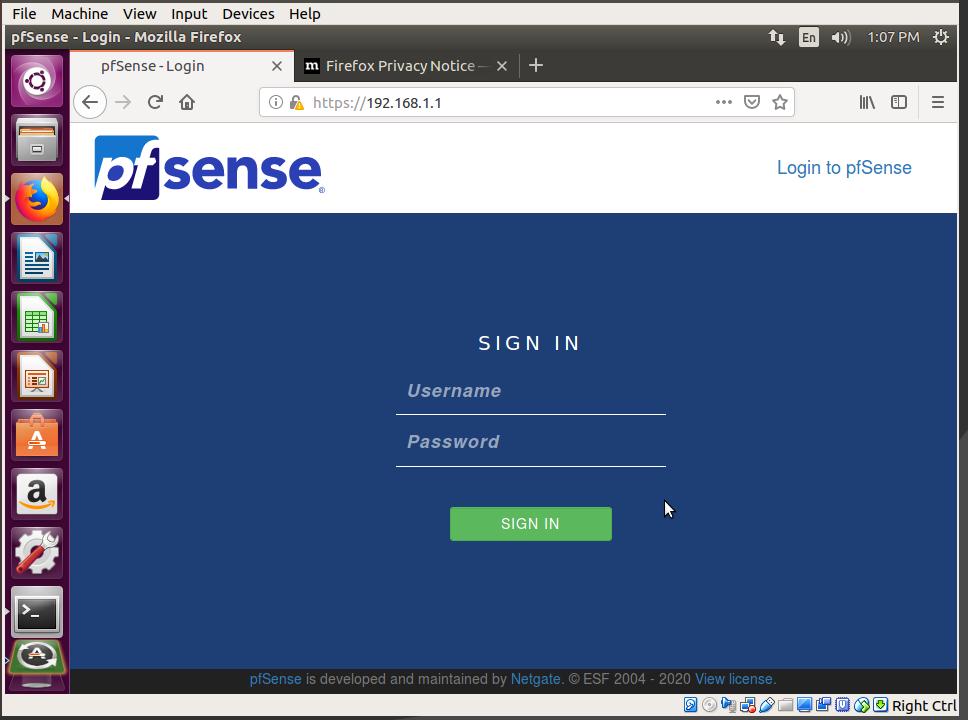
Wpisz nazwę użytkownika jako admin i hasło jako pfSense i kliknij ZALOGUJ SIĘ. Spowoduje to wyświetlenie kreatora, który przeprowadzi Cię przez proces wstępnej konfiguracji.
Postępuj zgodnie z instrukcjami i zmień w razie potrzeby. Ustawienia początkowe obejmują hasło do konta administratora oraz interfejs LAN.
Po zakończeniu kliknij Zakończ.
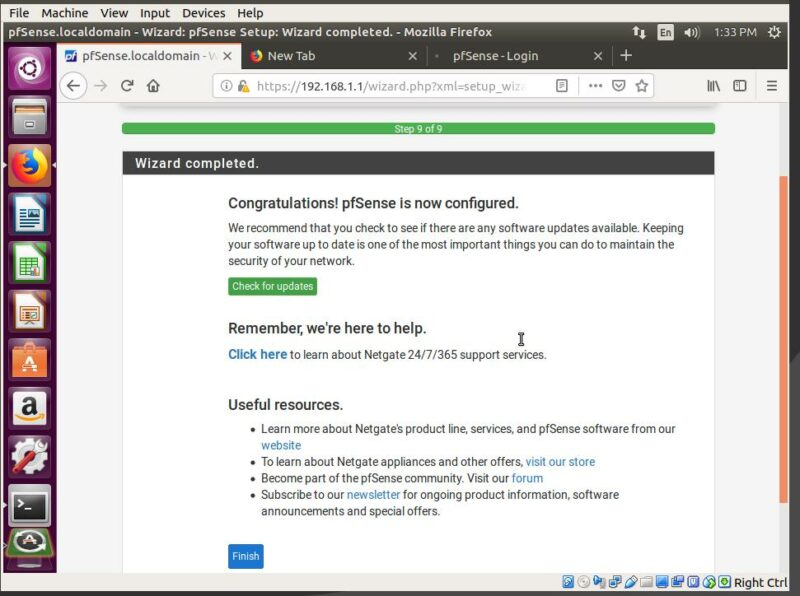
Po kliknięciu Zakończ musisz zaakceptować umowę No Commercial Distribution, po czym zobaczysz pulpit stanu pfSense. Po zakończeniu początkowej konfiguracji możesz teraz uzyskać dostęp do menu i modyfikować szeroki zakres parametrów. Obejmuje to interfejsy, zaporę ogniową, VPN i inne funkcje.
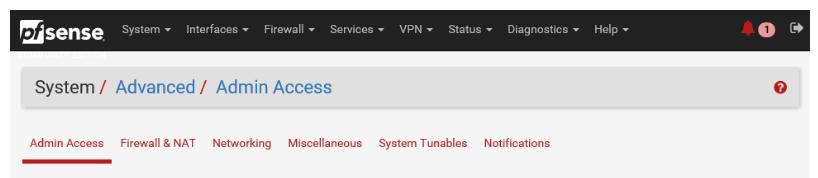
Co dalej?
Dowiedz się więcej o pfSense tutaj. Jeśli nie jesteś zainteresowany spędzaniem czasu na instalacji, możesz rozważyć zakup maszyna wirtualna w chmurze z preinstalowanym pfSense.