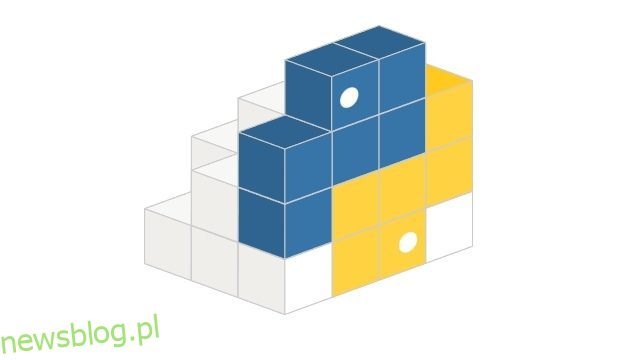Niedawno napisaliśmy szczegółowy samouczek, jak zbudować własnego chatbota AI z API ChatGPT. W tym projekcie użyliśmy Pythona i Pipa do uruchomienia kilku niezbędnych bibliotek. Jeśli więc zaczynasz również pracę z Pythonem w projekcie, upewnij się, że zainstalowałeś Pip na swoim komputerze z systemem Windows. Będziesz mógł pobrać wiele zależności i bibliotek w ciągu kilku sekund. W tej notatce przejdźmy dalej i nauczmy się instalować Pip w Windows 11 i 10.
Spis treści:
Zainstaluj Pipa w Windows 11 i 10 (2023)
Tutaj możesz dowiedzieć się o Pip i dowiedzieć się, jak zainstalować go w systemie Windows wraz z Pythonem. Dodaliśmy również poprawki do kilku błędów, głównie związanych z błędną konfiguracją ścieżki. Możesz rozwinąć poniższą tabelę i przejść do dowolnej sekcji.
Co to jest Pipa?
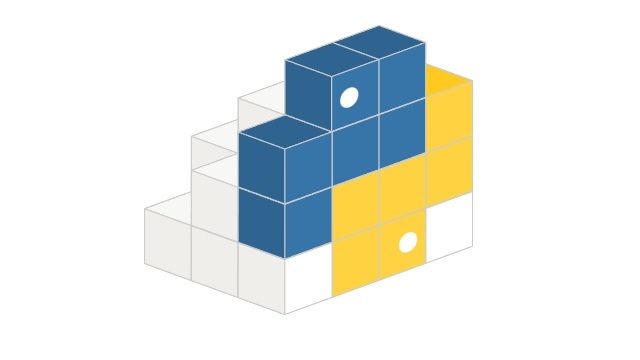
Pip to menedżer pakietów dla Pythona. Mówiąc prościej, zasadniczo pozwala instalować i zarządzać milionami pakietów i bibliotek Pythona z poziomu wiersza poleceń. Łączy się z repozytorium Python Package Index (PyPI), w którym można znaleźć tysiące projektów, aplikacji, zestawów programistycznych, klientów i nie tylko. Jeśli rozwijasz projekt i potrzebujesz zależności, które nie są częścią standardowej dystrybucji Pythona, Pip może dodać je za Ciebie bez wysiłku. Mówiąc najprościej, Pip jest integralną częścią Pythona i aby rozpocząć, musisz zainstalować oba z nich.
Sprawdź, czy Pip jest już zainstalowany w systemie Windows
Jeśli masz zainstalowany Python, być może masz już zainstalowany Pip w swoim systemie. Więc zanim przejdziemy do kroków instalacji, sprawdźmy, czy Pip jest już zainstalowany w systemie Windows, czy nie.
1. Otwórz wiersz polecenia lub terminal Windows. Następnie uruchom poniższe polecenie. Jeśli otrzymasz wersję Pip jako dane wyjściowe, oznacza to, że Pip jest już zainstalowany na twoim komputerze. Możesz przewinąć w dół i dowiedzieć się, jak zaktualizować Pip do najnowszej wersji w systemie Windows.
pip --version

2. W przypadku pojawienia się błędów typu „Nie znaleziono polecenia” lub „Pip” nie jest rozpoznawany jako polecenie wewnętrzne lub zewnętrzne, program operacyjny lub plik wsadowy”, oznacza to, że Pip nie jest prawidłowo zainstalowany na komputerze. Wykonaj poniższe kroki, aby zainstalować Pip i skonfigurować również jego ścieżkę.

Jak zainstalować Pip na komputerach z systemem Windows
Zainstaluj Pipa z Pythonem
Aby zainstalować Pip w systemie Windows, musisz zainstalować tylko Pythona. Kiedy instalujesz Pythona przy użyciu pliku instalacyjnego pulpitu, Pip jest również ładowany z boku w systemie Windows. Oto jak możesz skonfigurować Pip w systemie Windows.
1. Przede wszystkim przenieś się do ten link i pobierz najnowszą wersję Pythona dla Windows.

2. Następnie kliknij dwukrotnie plik instalacyjny. Gdy pojawi się instalator, zaznacz pole wyboru obok „Dodaj Python.exe do PATH”.

2. Następnie kliknij „Dostosuj instalację” i upewnij się, że „pip” jest włączony wraz z innymi opcjami. Kliknij „Dalej”, a następnie „Zainstaluj”.

3. Teraz Python wraz z Pipem zostaną zainstalowane na komputerze z systemem Windows.

Zainstaluj Pipa za pomocą wiersza poleceń
Możesz także ręcznie zainstalować Pip w systemie Windows z wiersza poleceń, używając CMD lub Windows Terminal. Wykonaj poniższe kroki.
1. Kliknij prawym przyciskiem myszy ten link a następnie wybierz „Zapisz łącze jako…”.

2. Teraz zapisz go jako plik „get-pip.py” w folderze „Pobrane”.

3. Następnie kliknij prawym przyciskiem myszy plik „get-pip.py” i wybierz „Kopiuj jako ścieżkę”.

4. Na koniec otwórz Terminal i wykonaj go w poniższy sposób. Wpisz python, dodaj spację, a następnie wklej ścieżkę. Następnie naciśnij Enter, a Pip zostanie zainstalowany na komputerze z systemem Windows 11/10.
python "C:UsersmearjDownloadsget-pip.py"

5. Oprócz tego możesz także uruchomić to polecenie, aby pobrać i zainstalować Pip na komputerze z systemem Windows za pomocą modułu „ensurepip”.
python -m ensurepip --upgrade

Sprawdź instalację PIP
1. Aby sprawdzić, czy wszystko poszło dobrze, otwórz Terminal Windows lub Wiersz Poleceń i uruchom poniższe polecenia. Jeśli instalacja zakończyła się pomyślnie, pierwsze polecenie wyświetli wersję Pythona, a drugie polecenie pokaże wersję Pip aktualnie zainstalowaną na twoim komputerze.
python --version pip --version

2. Możesz także wpisać poniższe polecenie, aby znaleźć wszystkie polecenia, które pip przyjmuje jako argument. Jeśli zwróci długą listę opcji poleceń, możesz zacząć.
python --help pip --help
Uaktualnij lub obniż wersję Pip w systemie Windows
1. Po instalacji uruchom poniższe polecenie w terminalu, aby zaktualizować Pip do najnowszej wersji w systemie Windows. Oto jak wygląda składnia:
python -m pip install -U pip

2. Jeśli chcesz obniżyć wersję Pip do określonej wersji, uruchom poniższe polecenie:
python -m pip install pip==19.0

Jak dodać Pythona i Pipa do PATH w Windows 11 i 10
Po zainstalowaniu i uruchomieniu polecenia Python lub Pip w systemie Windows, jeśli pojawią się błędy, takie jak „Pip nie jest rozpoznawany jako polecenie wewnętrzne lub zewnętrzne” lub „Python nie jest rozpoznawany jako polecenie wewnętrzne lub zewnętrzne” lub po prostu „Nie znaleziono Pythona „, nie martw się. Oznacza to, że Python lub Pip mogły zostać zainstalowane na komputerze z systemem Windows, ale ich ścieżki nie zostały poprawnie skonfigurowane. Musimy dodać ich katalogi jako globalną zmienną środowiskową Windows. Oto jak to zrobić.
1. Przede wszystkim naciśnij „Windows + R”, aby otworzyć monit Uruchom i wklej poniższą ścieżkę, a następnie naciśnij Enter.
%localappdata%ProgramsPython

2. Następnie otwórz inny folder „Python3XX”. Teraz skopiuj całą ścieżkę z paska adresu. To jest ścieżka Pythona, którą musisz dodać jako zmienną środowiskową.

3. Następnie przejdź do folderu „Skrypty” i kliknij „Pasek adresu”. Teraz ponownie skopiuj całą ścieżkę. To jest ścieżka Pipa, którą musisz dodać jako zmienną środowiskową.

4. Po uzyskaniu ścieżek zarówno dla Pythona, jak i Pipa, ponownie otwórz monit Uruchom, naciskając „Windows + R”. Tutaj wpisz sysdm.cpl i naciśnij Enter. Spowoduje to bezpośrednie otwarcie Zaawansowanych ustawień systemu.

5. Przejdź do zakładki „Zaawansowane” i kliknij „Zmienne środowiskowe” u dołu.

6. Następnie w sekcji „Zmienne użytkownika dla…” wybierz „Ścieżka” i kliknij przycisk „Edytuj…”.

7. Tutaj kliknij „Nowy” i dodaj obie ścieżki skopiowane powyżej po lewej stronie. Teraz kliknij „OK”. Pamiętaj, że ścieżki będą różne dla każdego komputera. Spowoduje to dodanie python i pip jako globalnych zmiennych środowiskowych na twoim komputerze.

7. Na koniec otwórz Command Prompt lub Windows Terminal i uruchom polecenie Python/Pip. Na przykład – możesz użyć polecenia pip, aby zainstalować OpenAPI na swoim komputerze z systemem Windows i nie wyświetli błędu.
python --version pip install openai
Pobierz i zainstaluj Pip w systemie Windows z Pythonem
W ten sposób możesz pobrać i zainstalować Pipa w systemie Windows 11 lub 10. Sugerowałbym pobranie oficjalnego instalatora ze strony Pythona i zainstalowanie go, aby uniknąć wszelkich błędów. U mnie działa w 100% przypadków. W każdym razie to wszystko od nas. Jeśli chcesz się nauczyć zainstaluj Pythona w systemie Ubuntu Linux, przejdź do naszego przewodnika, aby uzyskać więcej informacji. Aby znaleźć najlepsze kursy nauki języka Python, przygotowaliśmy dla Ciebie wyselekcjonowaną listę. Na koniec, jeśli masz jakieś pytania, daj nam znać w sekcji komentarzy poniżej.