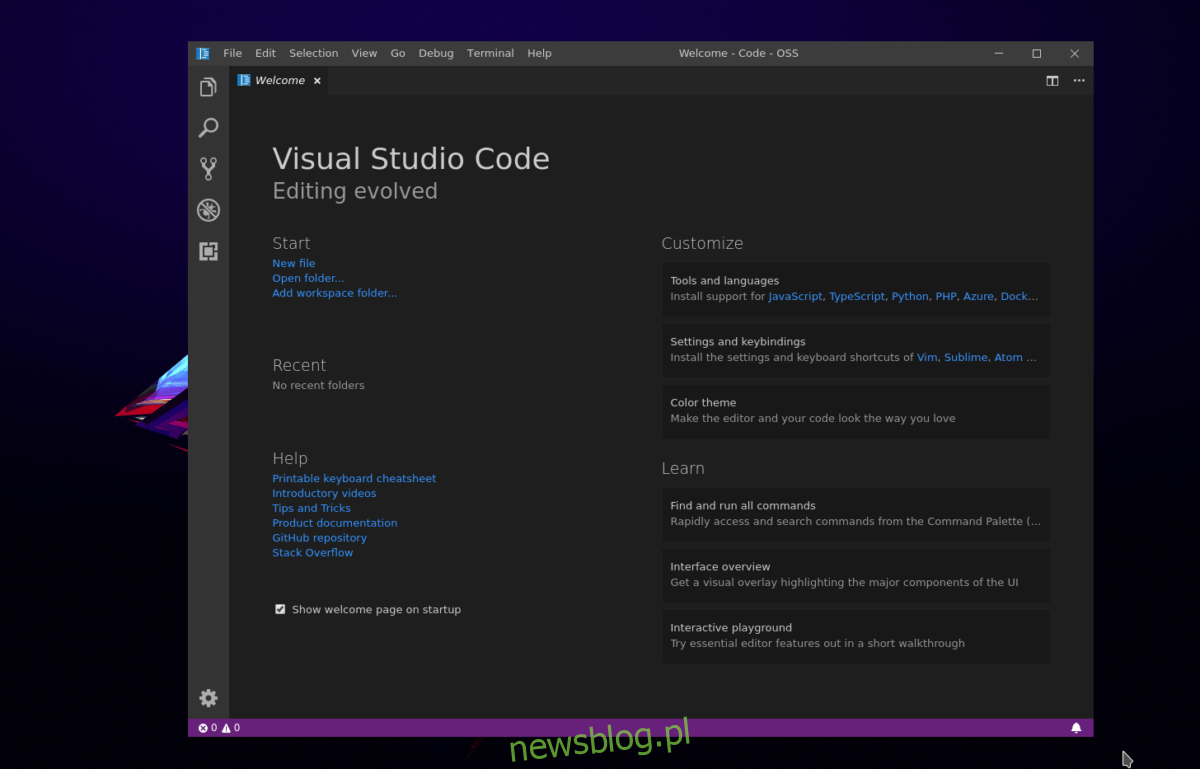Chcesz zapoznać się z Visual Studio Code firmy Microsoft w systemie Linux, ale nie wiesz, jak to zrobić? Jeśli tak, ten przewodnik może pomóc! Postępuj zgodnie z instrukcjami, jak skonfigurować program Visual Studio Code w systemie Linux!
Spis treści:
Instrukcje Ubuntu
Aplikacja Microsoft Visual Studio Code działa w systemie Linux, w tym Ubuntu. Aby aplikacja działała na Twojej ulubionej dystrybucji Linuksa podobnej do Ubuntu, przejdź do oficjalna strona pobierania VSC i weź pakiet DEB. Po pobraniu pakietu DEB na komputer uruchom sesję terminala i użyj polecenia CD, aby przejść z katalogu domowego (~ /) do folderu ~ / Downloads.
Uwaga: Visual Studio Code jest dostępny tylko dla 64-bitowej wersji Ubuntu. Niestety, nie ma wersji 32-bitowej i nie wydaje się, aby Microsoft kiedykolwiek ją wydał.
cd ~/Downloads
W ~ / Downloads uruchom polecenie dpkg. Uruchomienie tego polecenia rozpocznie instalację pakietu na komputerze z systemem Ubuntu.
sudo dpkg -i code_*_amd64.deb
Po zakończeniu instalacji pakietu na komputerze z systemem Ubuntu Linux możesz zauważyć pewne błędy. Te błędy nie zawsze się zdarzają, ale kiedy już się pojawią, można je szybko usunąć, uruchamiając polecenie apt install z przełącznikiem „f”.
sudo apt install -f
Po uruchomieniu polecenia fix Visual Studio Code będzie działać w systemie Ubuntu.
Instrukcje Debiana
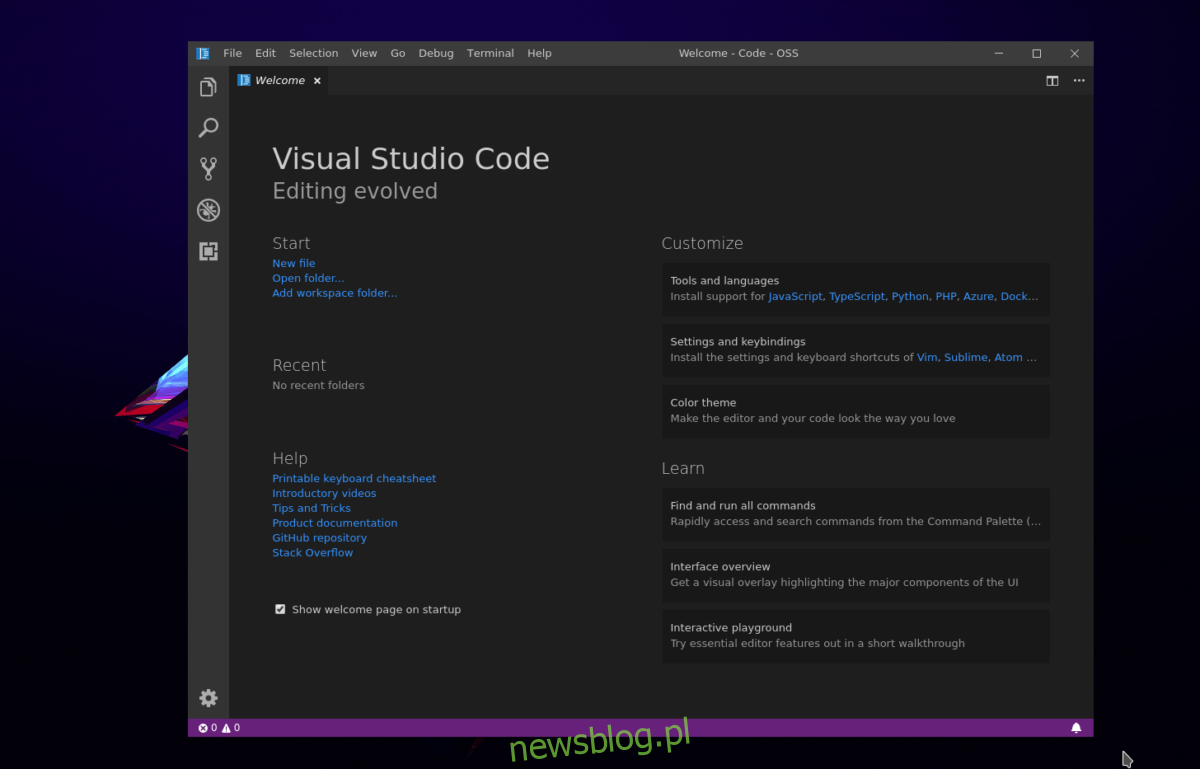
Ponieważ jest dostępny pakiet DEB, Visual Studio Code będzie działać dobrze na Debianie. Jednakże, jeśli jesteś użytkownikiem Debiana, może być konieczne włączenie zewnętrznego źródła oprogramowania, ponieważ może ono zawierać zależności, które nie zostały znalezione (lub są nieaktualne) w obecnym repozytorium Debiana.
Aby włączyć źródło oprogramowania, uruchom okno terminala i uzyskaj uprawnienia administratora, uruchamiając polecenie su.
Uwaga: nie możesz użyć su? Zamiast tego działa Sudo!
su -
lub
sudo -s
Teraz, gdy masz dostęp do roota w terminalu, uruchom polecenie Curl i pobierz klucz zwalniający.
curl https://packages.microsoft.com/keys/microsoft.asc | gpg --dearmor > microsoft.gpg
Dodaj klucz Microsoft GPG do użytkownika root za pomocą polecenia instalacji.
install -o root -g root -m 644 microsoft.gpg /etc/apt/trusted.gpg.d/
With the GPG key working on Debian, it's time to add the software repository. sh -c 'echo "deb [arch=amd64] https://packages.microsoft.com/repos/vscode stable main" > /etc/apt/sources.list.d/vscode.list'
Po dodaniu nowego źródła oprogramowania do Debiana, musisz zainstalować pakiet „apt-transport-https” na swoim komputerze. Jest to pakiet wymagany, ponieważ repozytorium oprogramowania Microsoftu to HTTPS, a Debian nie może obsłużyć tych połączeń po wyjęciu z pudełka.
apt-get install apt-transport-https
Pakiet transportowy HTTPS działa w Apt / Apt-get. Teraz pora na uruchomienie polecenia „update”.
apt-get update
Na koniec zainstaluj Visual Studio Code na swoim komputerze z systemem Debian Linux z
apt-get install code
Arch instrukcje Linux
Kod Microsoft Visual Studio jest dostępny na AUR. Aby go zainstalować, uruchom terminal i postępuj zgodnie z instrukcjami krok po kroku poniżej.
Krok 1: Zainstaluj pakiety Base-devel i Git na swoim komputerze Arch.
sudo pacman -S base-devel git
Krok 2: Sklonuj pakiet Visual Studio Code AUR za pomocą Git.
git clone https://aur.archlinux.org/visual-studio-code-bin.git
Krok 3: CD do folderu kodu.
cd visual-studio-code-bin
Krok 4: Skompiluj pakiet i zainstaluj go na komputerze Arch Linux. Pamiętaj, aby przeczytać komentarze, jeśli napotkasz problemy.
makepkg -sri
Instrukcje Fedory
Jest dostępne repozytorium RPM dla kodu wizualnego firmy Microsoft. Jeśli jesteś użytkownikiem Fedory, możesz to skonfigurować. Aby to skonfigurować, uruchom okno terminala i uzyskaj uprawnienia administratora za pomocą su.
su –
Teraz, gdy masz już roota, skonfiguruj klucz GPG Repo.
rpm --import https://packages.microsoft.com/keys/microsoft.asc
Po zaimportowaniu klucza nadszedł czas, aby włączyć Repo.
sh -c 'echo -e "[code]nname=Visual Studio Codenbaseurl=https://packages.microsoft.com/yumrepos/vscodenenabled=1ngpgcheck=1ngpgkey=https://packages.microsoft.com/keys/microsoft.asc" > /etc/yum.repos.d/vscode.repo'
Następnie uruchom aktualizację DNF.
sudo dnf check-update
Na koniec zainstaluj program w Fedorze za pomocą:
sudo dnf install code -y
Instrukcje OpenSUSE
Repozytorium RPM działa świetnie w Fedorze, ale działa również w OpenSUSE. Aby to działało, musisz zaimportować klucz GPG i dodać repozytorium do swojego systemu.
rpm --import https://packages.microsoft.com/keys/microsoft.asc sh -c 'echo -e "[code]nname=Visual Studio Codenbaseurl=https://packages.microsoft.com/yumrepos/vscodenenabled=1ntype=rpm-mdngpgcheck=1ngpgkey=https://packages.microsoft.com/keys/microsoft.asc" > /etc/zypp/repos.d/vscode.repo'
Po skonfigurowaniu klucza Repo i GPG zainstaluj Visual Studio Code w OpenSUSE za pomocą poniższych poleceń Zypper.
zypper refresh zypper install code
Instrukcje Flatpak
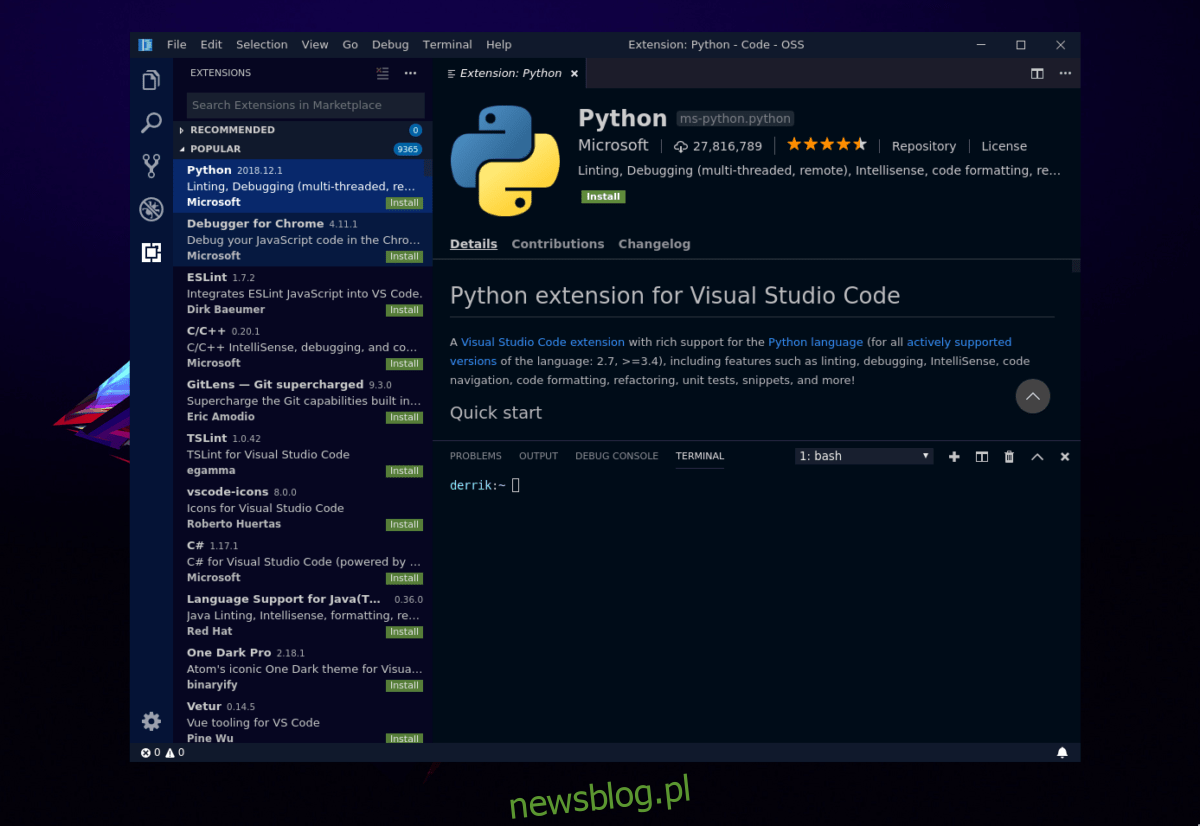
Visual Studio Code jest dostępny na Flatpak, więc możesz go zainstalować w prawie każdej dystrybucji Linuksa. Aby go zainstalować, przejdź do naszego samouczka i skonfiguruj środowisko wykonawcze Flatpak. Następnie wprowadź poniższe polecenia instalacji.
flatpak install flathub com.visualstudio.code.oss flatpak remote-add --if-not-exists flathub https://flathub.org/repo/flathub.flatpakrepo
Instrukcje dotyczące pakietu Snap
Visual Studio Code znajduje się w sklepie Snap. Aby to działało, przejdź do naszego samouczka, jak włączyć Snapd. Następnie, gdy już działa, wprowadź poniższe polecenie, aby zainstalować program.
sudo snap install vscode --classic