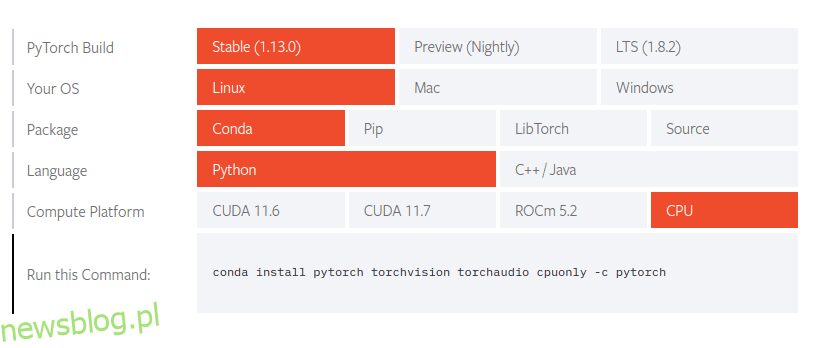W tym przewodniku zamierzam przejść przez instalację PyTorch w systemach Windows i Linux, używając Anacondy do zarządzania instalacją pakietów.
Instalacja zostanie wykonana za pomocą narzędzia wiersza poleceń conda wbudowanego w Anacondę.
PyTorch to biblioteka uczenia maszynowego napisana w Pythonie i oparta na frameworku Torch. Został opracowany przez Facebooka i jest porównywalny z Tensorflow od Google. Jest przydatny w dziedzinie wizji komputerowej i przetwarzania języka naturalnego i był używany przez firmy takie jak Tesla do opracowywania oprogramowania do autopilota.
PyTorch jest darmowy i open-source, na licencji zmodyfikowanego BSD i jest pod Linux Foundation.
Spis treści:
Warunki wstępne
Aby wykonać ten samouczek, musisz mieć zainstalowaną Anacondę na komputerze, na którym pracujesz.
Jeśli nie masz go jeszcze zainstalowanego, ten przewodnik dotyczący instalacji Anacondy przeprowadzi Cię przez cały proces. Po wykonaniu tego przewodnika możesz przystąpić do instalacji PyTorch.
Instalowanie PyTorch w systemie Linux
Jako dobrą praktykę zacznij od aktualizacji pakietów oprogramowania w swojej dystrybucji Linuksa. W moim przypadku używam Ubuntu i apt do zarządzania pakietami, więc użyję następującego polecenia do aktualizacji:
$ sudo apt update && apt upgrade
Po zakończeniu aktualizacji pakietów przejdź na oficjalną stronę instalacji witryny PyTorch. Przewiń stronę w dół, aż znajdziesz kreatora instalacji, który wygląda jak ten poniżej:
Korzystając z tego kreatora, będziesz mógł klikać różne opcje, aby podać informacje o systemie i preferencje, a z kolei otrzymasz polecenie, którego możesz użyć w swoim terminalu, aby zainstalować PyTorch.
Po podaniu informacji o moim systemie wygląda to tak:
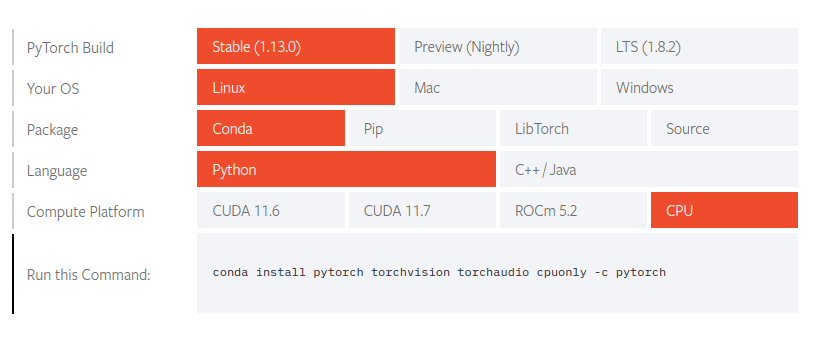
Zdecydowałem się na stabilną wersję Linuksa i będę używał Condy do zarządzania moimi pakietami. Zdecydowałem się również używać PyTorch w Pythonie zamiast C++/Java. I będę używał mojego PyTorcha na CPU, a nie na GPU.
Na dole tabeli znajduje się polecenie, którego mogę użyć do zainstalowania PyTorch, ale przed uruchomieniem tego polecenia chciałbym utworzyć wirtualne środowisko Anaconda o nazwie pytorch.
Środowiska wirtualne umożliwiają tworzenie projektów i izolowanie ich zależności od zależności innych projektów, zapobiegając w ten sposób konfliktom zależności. Jedną z zalet Anacondy jest to, że ułatwia tworzenie i zarządzanie środowiskami wirtualnymi.
Aby stworzyć wirtualne środowisko, w którym wersja Pythona to 3.7, wpiszę następujące polecenie:
conda create -n pytorch python=3.7
Po utworzeniu środowiska aktywuję je za pomocą następującego polecenia:
conda activate pytorch
Po uruchomieniu środowiska uruchomię wygenerowane wcześniej polecenie na stronie PyTorch, aby zainstalować PyTorch.
conda install pytorch torchvision torchaudio cpuonly -c pytorch
Postępuj zgodnie z instrukcjami, aby zainstalować PyTorch. Po zakończeniu zrestartuję sesję terminala, aby zaczęła obowiązywać.
Teraz, aby sprawdzić, czy PyTorch został poprawnie zainstalowany, spróbujemy zaimportować go do interaktywnej powłoki Pythona. Upewnij się, że jesteś w środowisku wirtualnym Pytorch za pomocą polecenia:
conda activate pytorch
Gdy znajdziesz się w środowisku wirtualnym Pytorch, otwórz interaktywną powłokę Pythona, wpisując polecenie:
python
Po uruchomieniu sesji powłoki napisz następujący wiersz kodu i naciśnij ENTER
import torch
Jeśli Python działa bez błędów, oznacza to, że instalacja się powiodła. Ale jeśli pojawi się błąd Module Not Found, oznacza to, że coś poszło nie tak podczas instalacji. Możesz spróbować go ponownie zainstalować.
Instalowanie PyTorch w systemie Windows
Aby rozpocząć, na komputerze z systemem Windows wyszukaj program Anaconda Prompt i otwórz go. W tym miejscu będziemy uruchamiać polecenia.
Gdy program zostanie otwarty, za pomocą polecenia stworzymy wirtualne środowisko dla naszej instalacji PyTorch.
conda create -n pytorch python=3.7
Po utworzeniu wirtualnego środowiska możemy je aktywować, uruchamiając następujące polecenie:
conda activate pytorch
Gdy środowisko wirtualne jest już aktywne, możemy przystąpić do instalacji PyTorch. Zaczynamy od przejścia do strony instalacji witryny PyTorch. Następnie możemy przewinąć w dół do sekcji strony, w której znajduje się ten kreator instalacji:
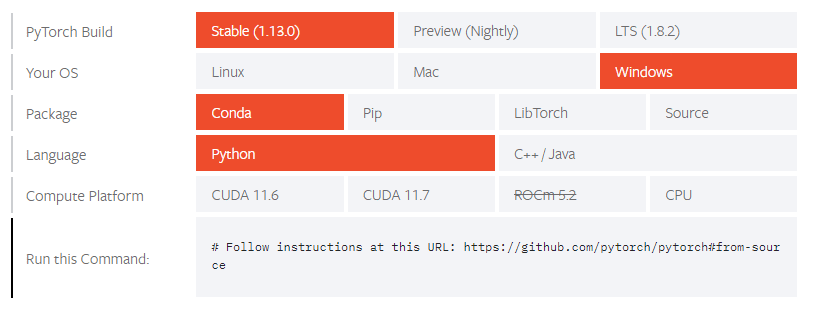
Tutaj wybieramy informacje o naszym systemie, a kreator da nam polecenie zainstalowania PyTorch. Mam zamiar wybrać stabilną wersję dla systemu Windows, zarządzaną przez Condę, używaną przez język programowania Python i działającą na procesorze. W rezultacie mój stół będzie wyglądał tak.
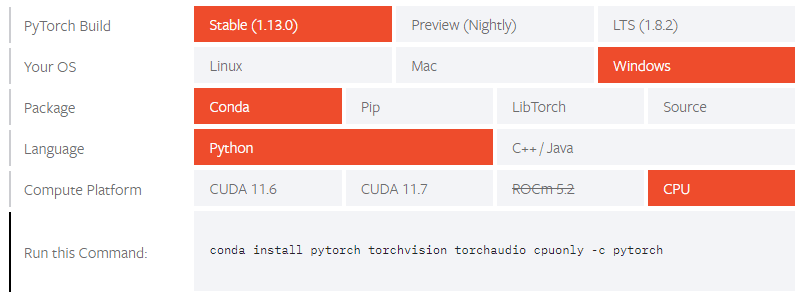
Następnie skopiuj polecenie, wklej je do monitu Anaconda i naciśnij klawisz ENTER.
Po zakończeniu instalacji możemy sprawdzić, czy się powiodła, otwierając interaktywną powłokę Pythona i próbując zaimportować PyTorch.
Tak więc w znaku zachęty Anacondy rozpocznij interaktywną sesję Pythona.
python
Po rozpoczęciu sesji zaimportuj PyTorch, używając następującego wiersza kodu:
import torch
Jeśli ta akcja zakończy się bez błędów, oznacza to, że instalacja się powiodła.
Ostatnie słowa
W tym przewodniku zainstalowaliśmy PyTorch zarówno w systemie Windows, jak i Linux przy użyciu conda. Można go zainstalować przez PIP jak zwykły pakiet PIP. W obu przypadkach zdecydowałem się na instalację procesora. Jednak nadal możesz używać CUDA, który jest zestawem narzędzi systemowych opracowanym przez Nvidię, który przyspiesza szkolenie poprzez zrównoleglenie operacji na procesorach graficznych.