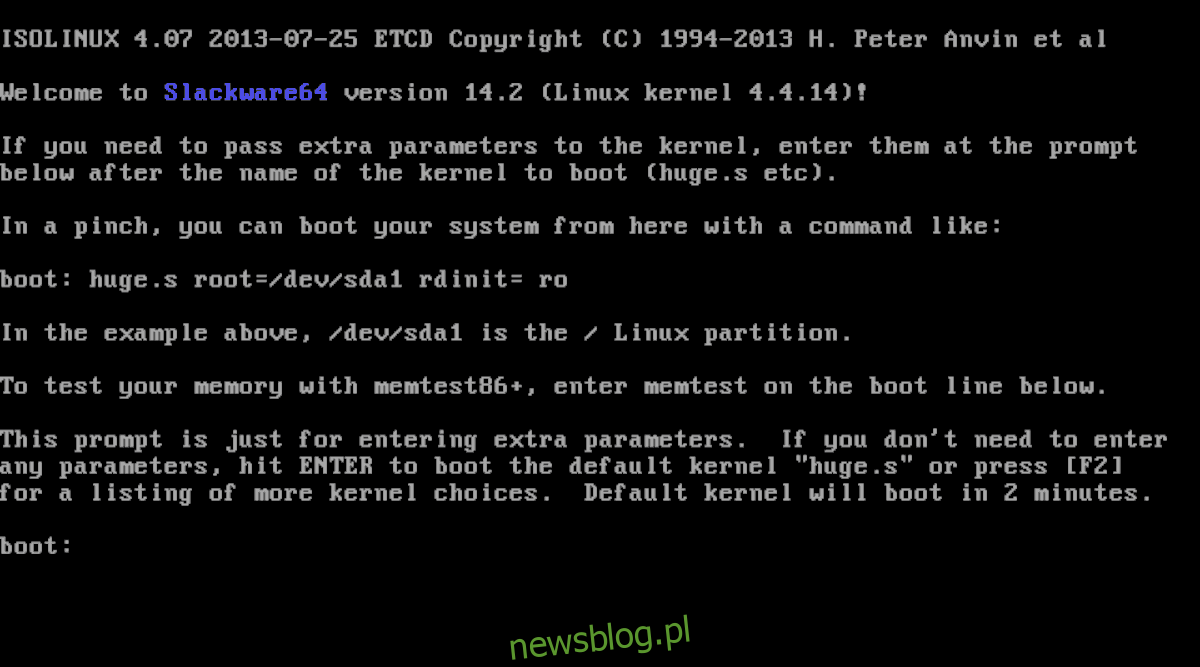Slackware to doskonała dystrybucja Linuksa, ale wiele osób jej nie używa z powodu trudności w instalacji. Ze względu na to, jak skomplikowany jest proces instalacji, zdecydowaliśmy się stworzyć przewodnik krok po kroku, który pomoże Ci zainstalować Slackware Linux.
Wymagania do zainstalowania Slackware Linux to:
Dysk twardy o pojemności co najmniej 10 GB.
Co najmniej 1 GB pamięci RAM.
Przyzwoicie szybki procesor.
Napęd DVD lub możliwość uruchamiania z USB.
Spis treści:
Utwórz dysk instalacyjny USB
Zanim będziemy mogli zainstalować Slackware Linux, musisz utworzyć nośnik instalacyjny USB, aby uruchomić komputer. Udaj się na oficjalną stronę Slackware i pobierz najnowszą wersję systemu operacyjnego. Na stronie mają pliki do pobrania torrentów zarówno dla 32-bitowego, jak i 64-bitowego ISO.
Po zakończeniu pobierania obrazu ISO na komputer z systemem Linux podłącz dysk flash USB, pobierz narzędzie do tworzenia USB Etcher i stwórz bootowalny instalator Slackware. Następnie uruchom ponownie komputer i skonfiguruj BIOS, aby załadował Slackware.
Zainstaluj Slackware Linux
Gdy instalator Slackware ładuje się, pojawi się wiadomość powitalna. Przeczytaj wiadomość powitalną, a następnie naciśnij klawisz Enter na klawiaturze, aby załadować domyślne jądro Linuksa.
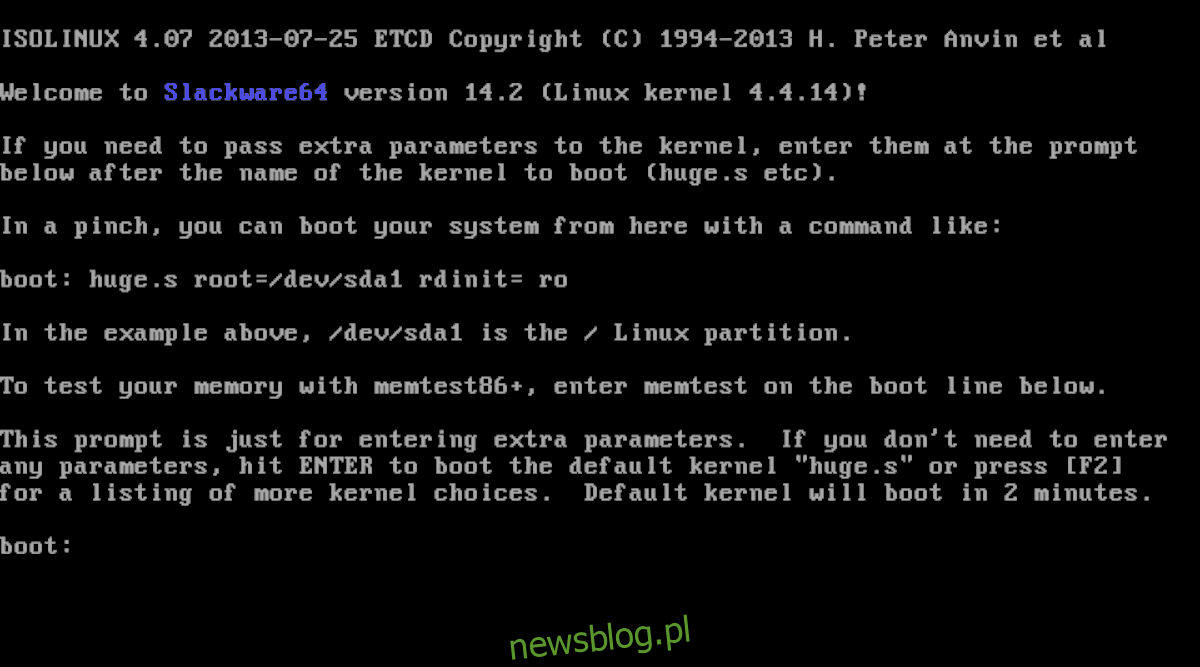
Po załadowaniu domyślnego jądra, musisz nacisnąć 1, aby wybrać mapę klawiszy.
Uwaga: jeśli mieszkasz w USA, nie naciskaj 1. Zamiast tego naciśnij Enter, aby kontynuować z domyślnym układem klawiatury w USA.
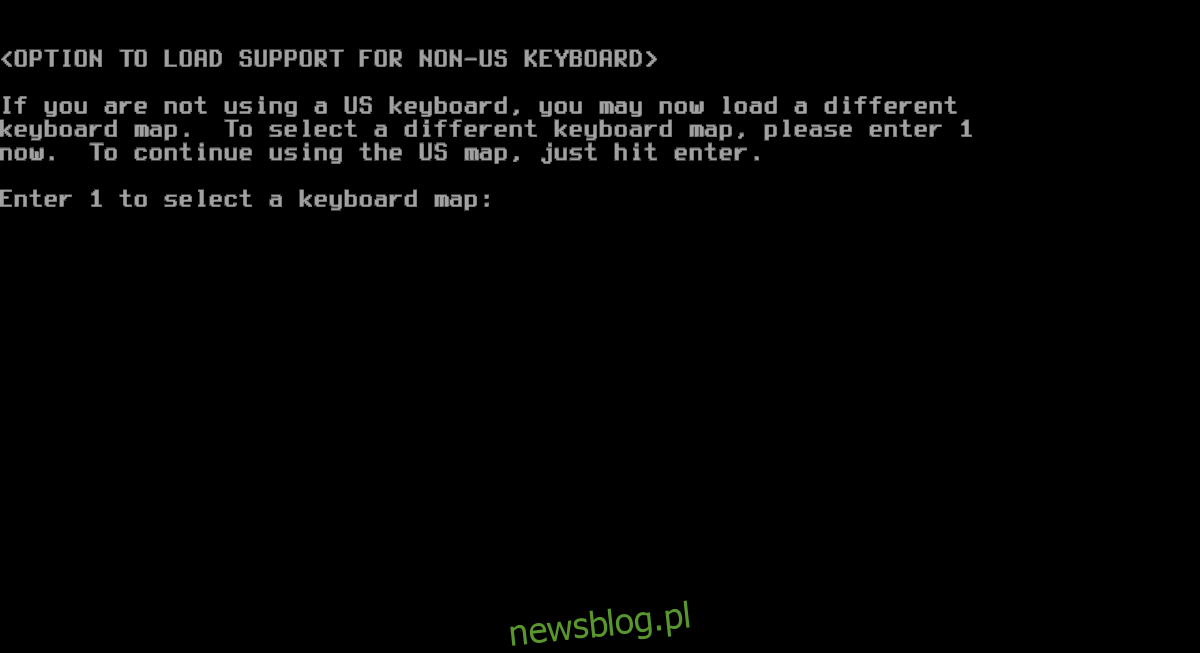
Teraz, gdy ustawiony jest domyślny układ klawiatury, Slackware przechodzi do okna logowania. Wpisz „root”, a następnie naciśnij Enter, aby przejść do okna terminala.
Partycjonowanie
W oknie terminala wpisz cfdisk, aby otworzyć menedżera partycji terminala Cfdisk.
Użyj menedżera partycji, aby utworzyć partycję główną (o rozmiarze co najmniej 10 GB) i partycję wymiany (o rozmiarze co najmniej 2 GB).
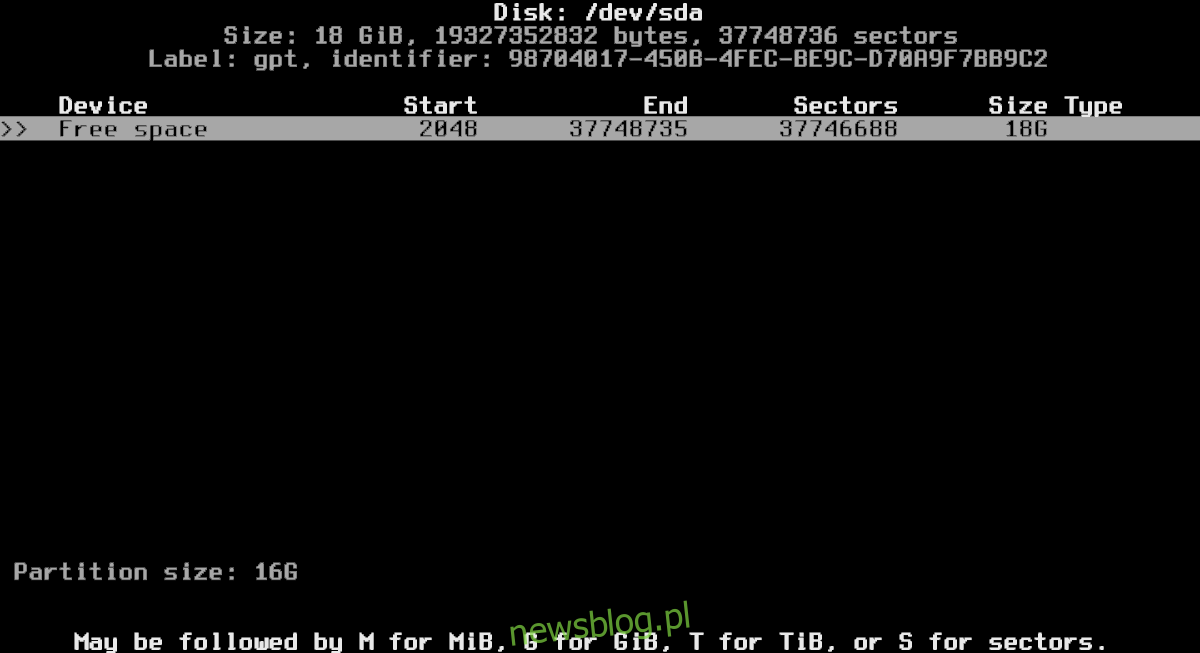
Uwaga: w naszym samouczku partycja główna ma 16 GB, a wymiana 2 GB.
Po utworzeniu partycji root i swap na dysku twardym, użyj klawiszy strzałek w górę iw dół, aby wybrać partycję Zamień. Następnie podświetl Wpisz w Cfdisk, aby wyświetlić menu typu partycji.
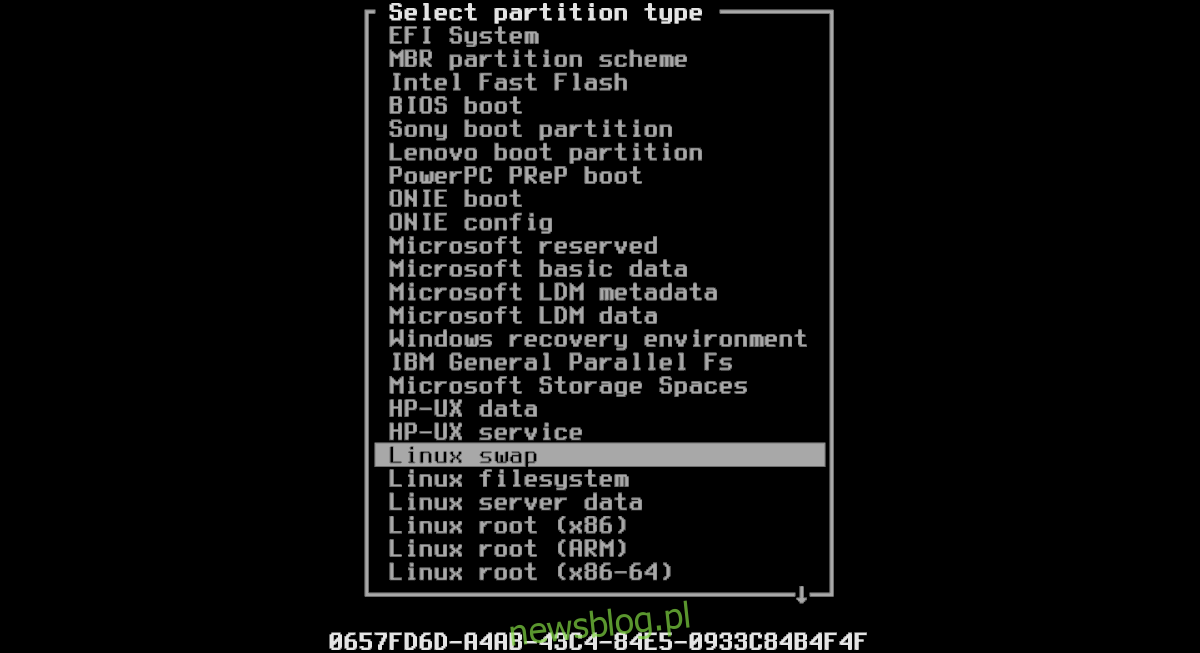
W menu typu partycji poszukaj „Linux swap”. Następnie naciśnij klawisz Enter na klawiaturze, aby ustawić typ partycji. Po ustawieniu partycji wybierz opcję „Zapis”, aby je sfinalizować.
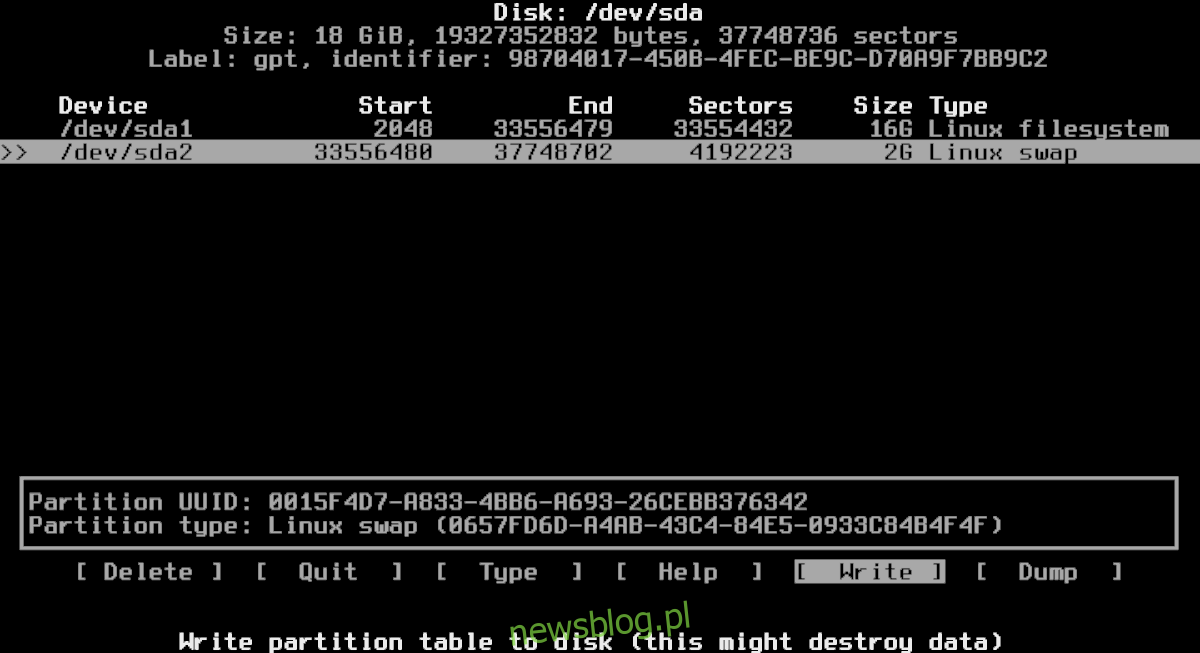
Gdy partycje będą takie, jak chcesz, zamknij Cfdisk i wróć do okna terminala.
Instalowanie systemu
Uruchom narzędzie instalacyjne Slackware, wpisując „setup” w oknie terminala.
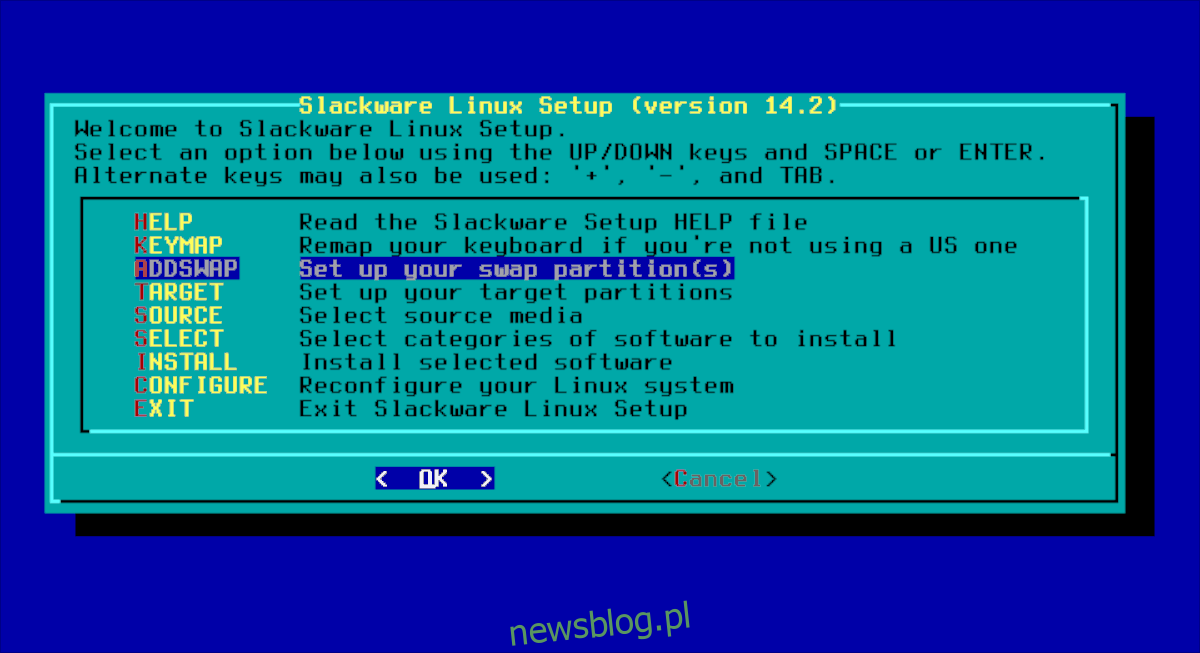
W oknie konfiguracji wybierz element menu „ADDSWAP” i postępuj zgodnie z instrukcjami wyświetlanymi na ekranie, aby skonfigurować partycję wymiany.
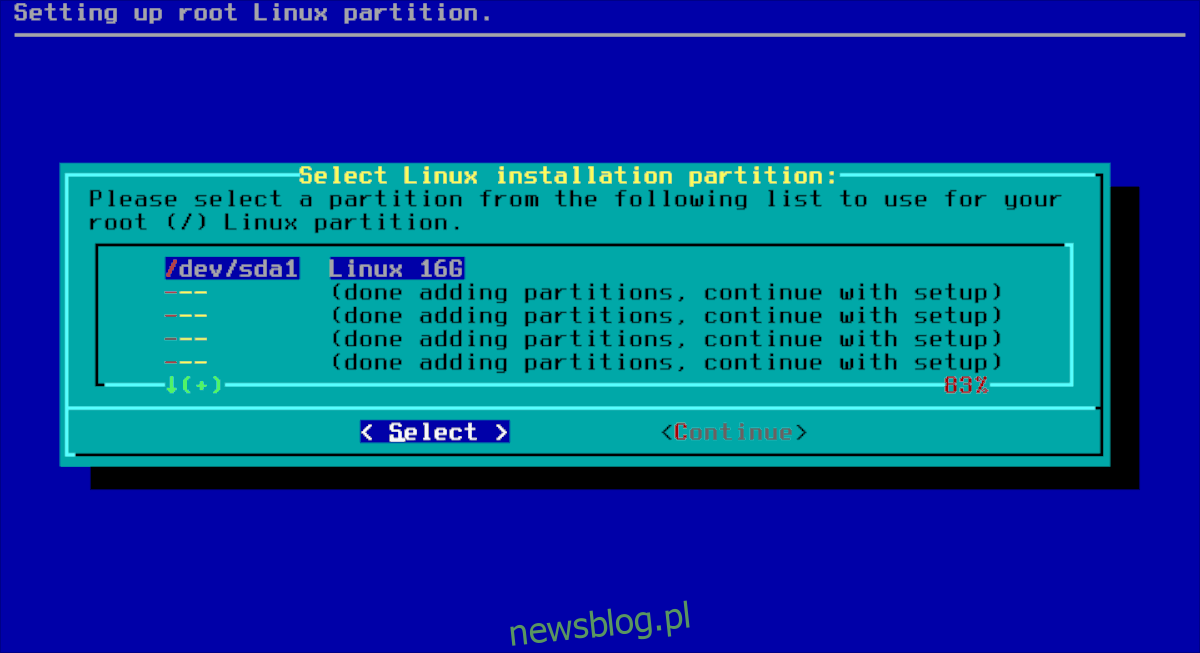
Podczas konfiguracji zamiany instalator poprosi Cię o wybranie domyślnej partycji, na której chcesz zainstalować Slackware. Wybierz / dev / sda1, następnie „Formatuj” i naciśnij enter, aby przejść do wyboru systemu plików.

Wybierz Ext4 jako system plików, którego chcesz używać dla Slackware; następnie naciśnij klawisz Enter, aby zakończyć wybór.
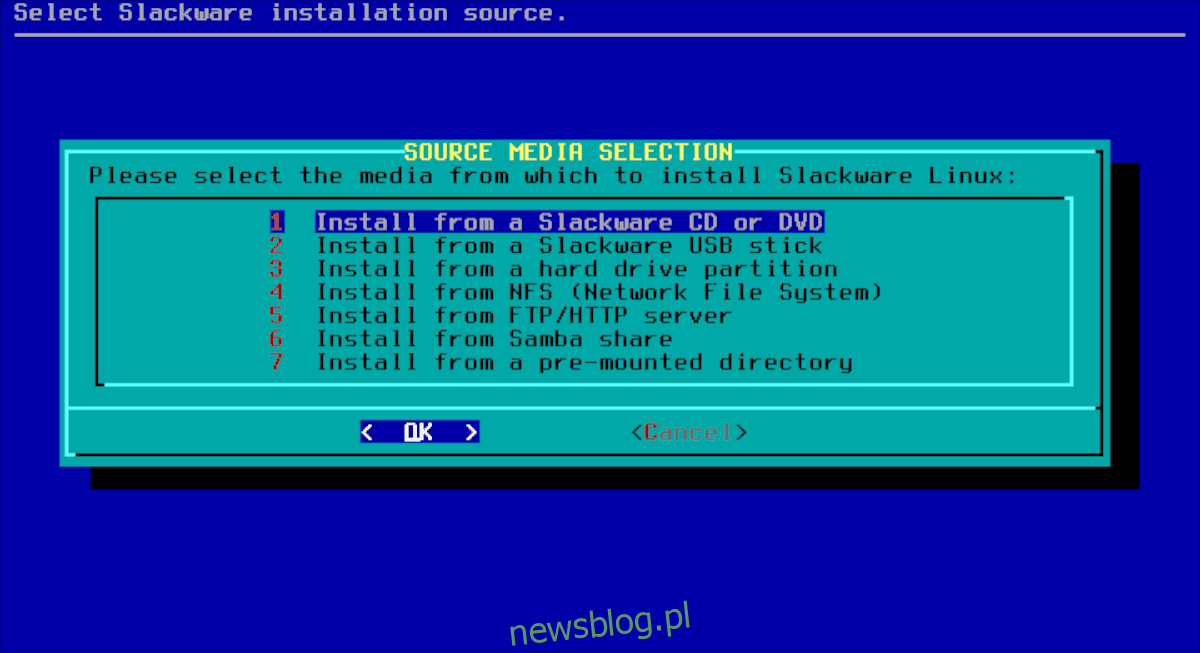
Na stronie „Source Media Selection” wybierz „Install from a Slackware USB stick” (lub opcję CD / DVD, jeśli nagrałeś ISO na dysk).
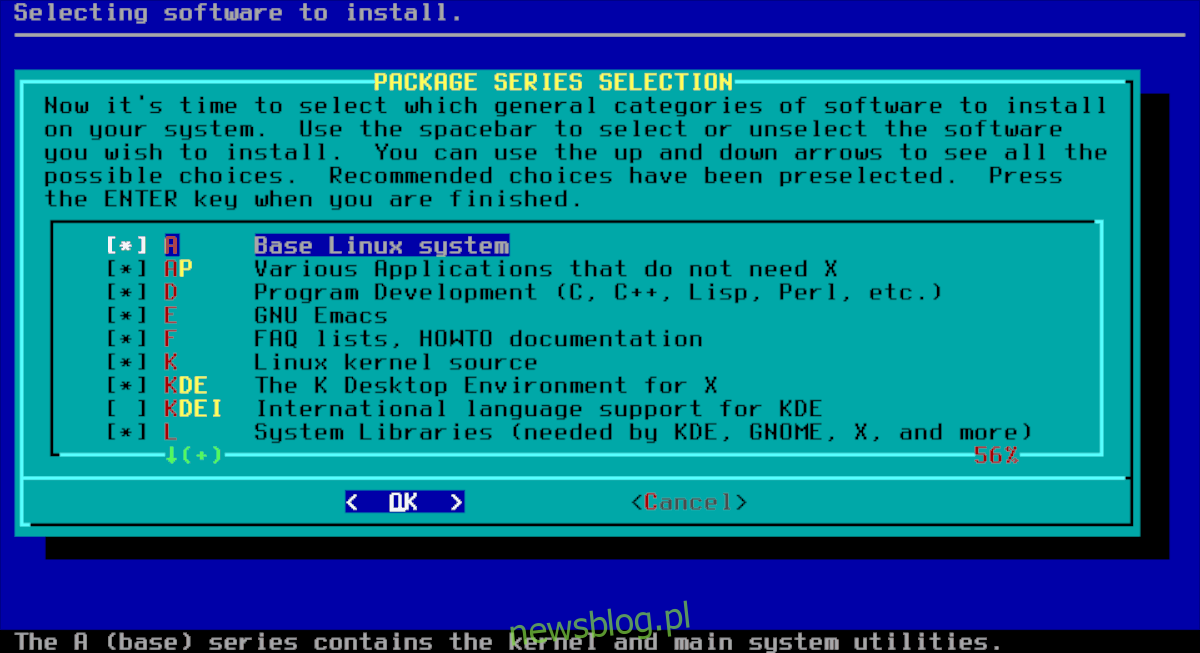
Na stronie wyboru serii pakietów nie wybieraj żadnych pakietów. Najlepiej wybrać ustawienia domyślne. Naciśnij klawisz Enter, aby przejść do sekcji „Wybierz tryb monitowania” instalatora.
Wybierz tryb monitowania pozwala użytkownikowi wybrać sposób instalacji Slackware. Wybierz opcję „pełna” i naciśnij klawisz Enter na klawiaturze.
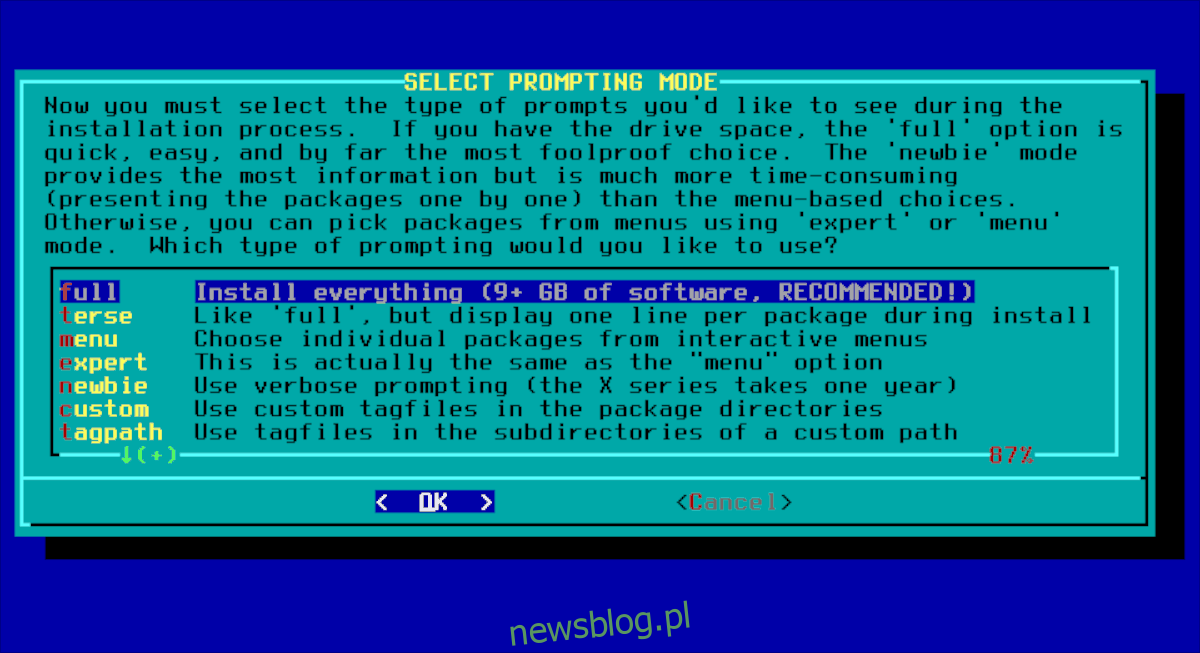
Kiedy wybierzesz tryb podpowiedzi, Slackware rozpocznie instalację na Twoim dysku twardym. Usiądź wygodnie i bądź cierpliwy, to może chwilę potrwać!
Konfiguracja systemu
Gdy Slackware zakończy instalację systemu, wyświetli monit o zainstalowanie bootloadera LILO. W monicie wybierz „pomiń” i nie instaluj LILO!
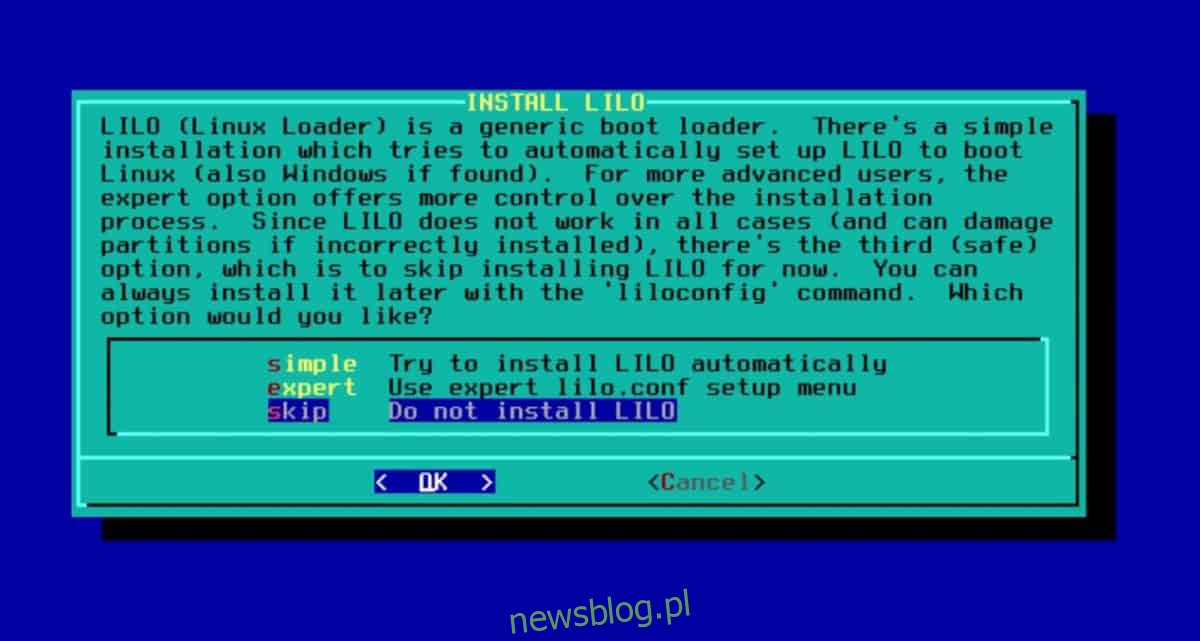
Po przejściu przez monity programu rozruchowego LILO, instalator Slackware zapyta Cię, czy chcesz „wypróbować niestandardowe czcionki ekranowe”. Wybierz „nie”, aby pominąć tę część.
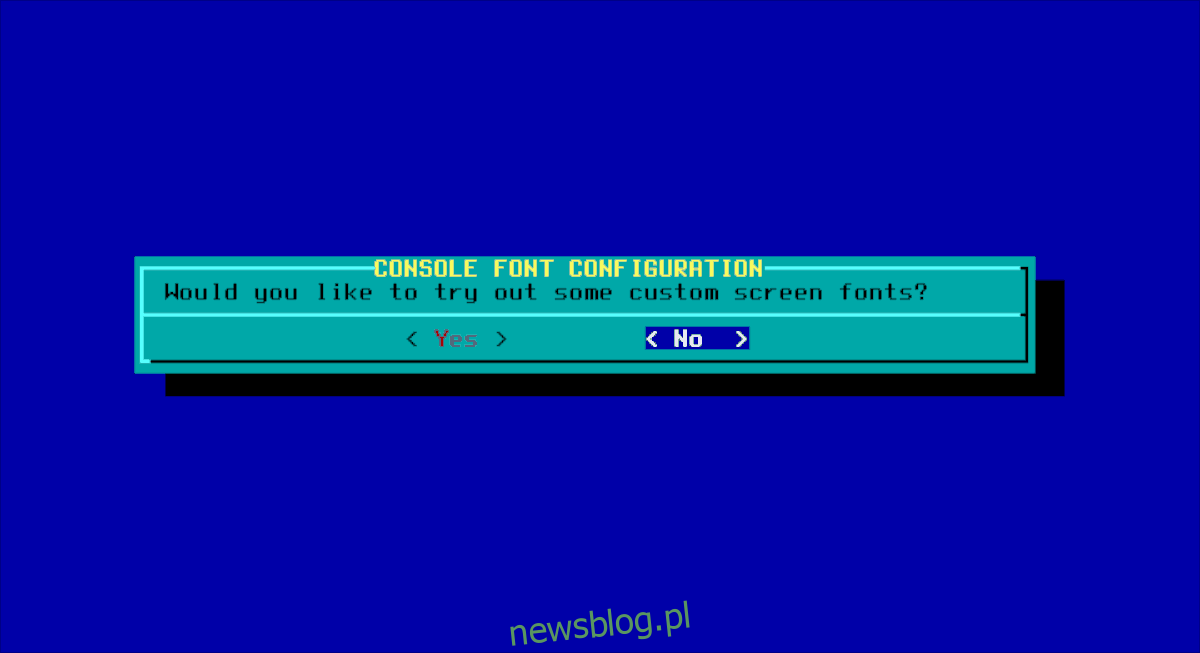
Pominięcie sekcji LILO przenosi cię do sekcji „Sieć” instalatora. Podświetl „Tak”, aby przejść przez proces konfiguracji połączenia internetowego w nowej instalacji Slackware.
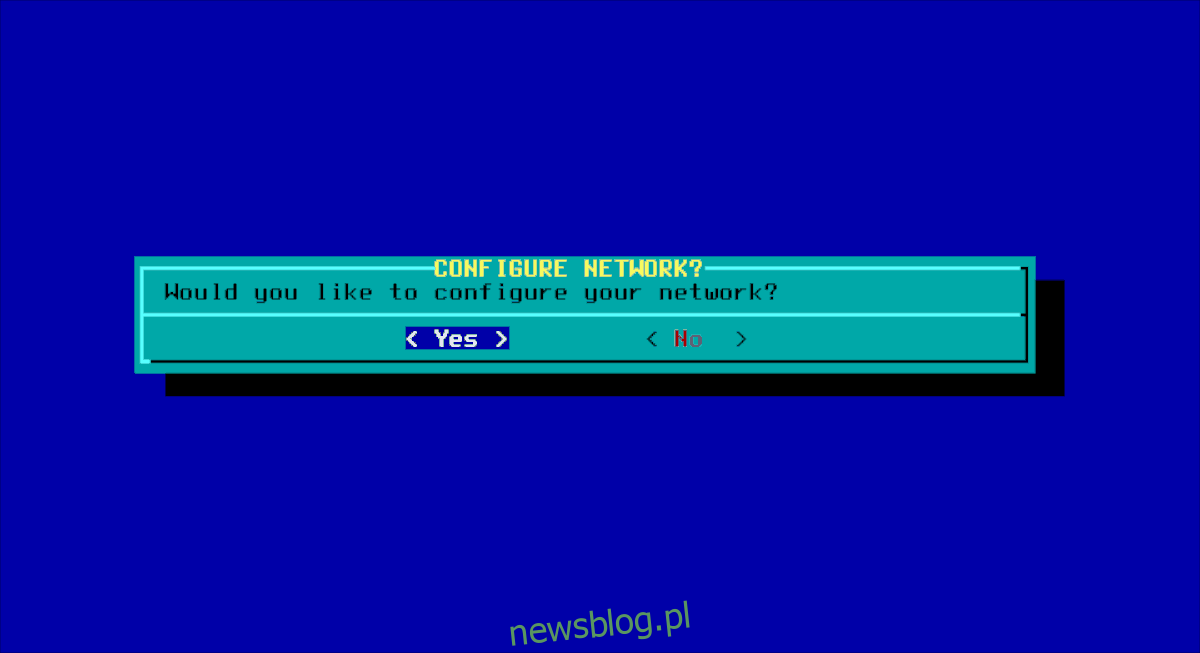
Po zakończeniu sieci instalator zapyta, jakie usługi powinny być uruchomione podczas uruchamiania. Wszystkie usługi w tym menu są przeznaczone dla serwerów, więc nie wybieraj niczego w menu. Naciśnij klawisz Enter, aby przejść do następnej strony sekcji konfiguracyjnej instalatora.

Konfigurowanie zegara sprzętowego komputera jest następne, po sieci. Wybierz opcję czasu i postępuj zgodnie z instrukcjami wyświetlanymi na ekranie, aby to zadziałało.
Teraz, gdy zegar jest już ustawiony w Slackware, czas ustawić domyślne środowisko pulpitu. Wybierz KDE lub XFCE i naciśnij Enter.
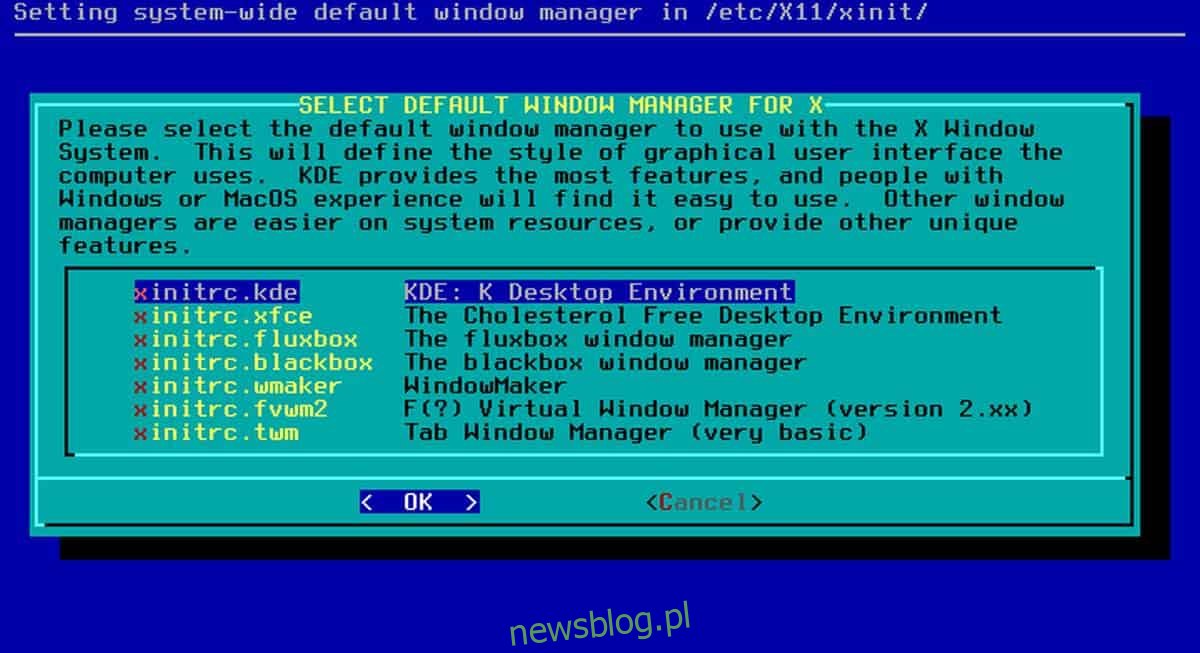
Przy ustawionym domyślnym menedżerze okien musisz wybrać hasło roota. Wpisz coś bezpiecznego i łatwego do zapamiętania, a następnie kliknij Enter, aby zakończyć sekcję konfiguracji narzędzia instalacyjnego.
Instalowanie Grub
Slackware domyślnie używa Lilo. To okropny program ładujący i jest mylący dla nowych użytkowników. Lepszym programem ładującym do zainstalowania w Slackware jest Grub.
Aby zainstalować Gruba na nowej konfiguracji Slackware, podświetl „Exit” w menu instalacji, a następnie wybierz „No” w oknie terminala.
Tam wprowadź poniższe polecenia, aby zainstalować Grub na Slackware.
Grub do BIOS-u
grub-install /dev/sda grub-mkconfig -o /boot/grub/grub.cfg
Grub dla GPT
grub-install --modules=part_gpt /dev/sda -f grub-mkconfig -o /boot/grub/grub.cfg
Kiedy skończysz, zrestartuj swój komputer Slackware i załaduj go za pomocą bootloadera Grub.
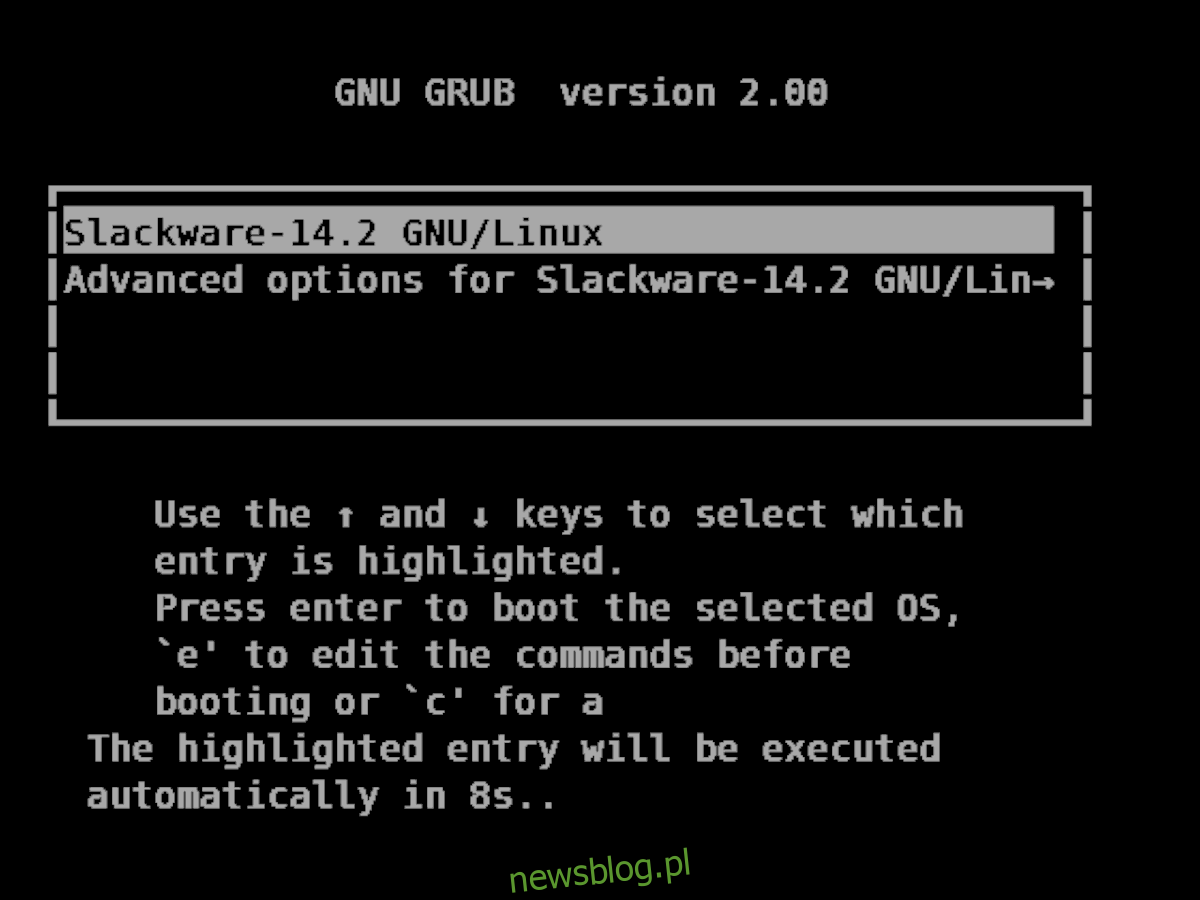
Zaloguj się do nowego systemu Slackware jako użytkownik root, a następnie uruchom pulpit poleceniem startx.
startx
Po instalacji

Slackware jest zainstalowany na Twoim komputerze z systemem Linux! Jednak konfiguracja nie została zakończona! Po zalogowaniu otwórz przeglądarkę internetową i odwiedź Przewodnik po instalacji Slackware. Przeczytaj go, aby móc utworzyć nowego użytkownika i poznać podstawy nowego systemu operacyjnego!