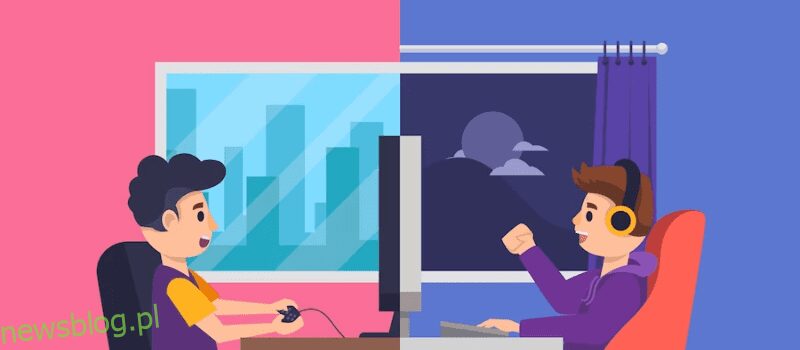Instalacja Steam w systemie Linux jest prosta, a doświadczenie jest podobne do systemu Windows.
Granie w Linuksie było trochę trudne, ograniczając graczy do gier typu open source, maszyn wirtualnych i emulacji.
Jednak wydanie Steam dla systemu Linux zmieniło sposób dla graczy.
Jeśli korzystasz ze Steam, możesz łatwo przechowywać zapisane pliki gry w chmurze Steam, aby móc wznowić grę od miejsca, w którym ją przerwałeś.
Czy jesteś entuzjastą Linuksa i gier, zastanawiasz się, jak zainstalować Steam na komputerze z systemem Linux?
Jeśli tak, porozmawiajmy o instalacji Steam w systemie Linux i płynnym graniu w gry.
Spis treści:
Co to jest Steam?
Steam to cyfrowa witryna sklepowa i usługa dystrybucji gier wideo. Platforma ta została zaprojektowana i opracowana przez korporację Valve w 2003 roku.
Klient Steam pozwala użytkownikom instalować gry bezpośrednio w ich chmurze po zakupie. Ponadto użytkownicy Steam mają swobodę publikowania swoich recenzji, kupowania DLC, przesyłania własnych treści i nie tylko.
Klient Steam ma również kilka funkcji, takich jak dostęp do listy znajomych, dokonywanie automatycznej aktualizacji, czat głosowy w grze i udostępnianie gier znajomym.
Mówiąc prościej, Steam to platforma gier wideo online, która została stworzona w celu naprawienia wydanych aktualizacji gier. Dodaje łatki, aby zapobiec awariom spowodowanym zbyt dużą liczbą graczy online grających jednocześnie. Steam wciąż jest w fazie beta.
Przyjazny dla użytkownika interfejs Steam umożliwia wyszukiwanie świetnych ofert dostępnych gier, od gier przygodowych i akcji po strzelanki z perspektywy trzeciej osoby i indie. Otrzymasz możliwość szkolenia lub wręczania przedmiotów kolekcjonerskich w swojej społeczności.
Steam działa na urządzeniach Windows, TV, urządzeniach mobilnych, Linux i MacBook. Aby z niego korzystać, wystarczy połączenie szerokopasmowe, aby uzyskać szybkie łącze internetowe i nowoczesny system do grania w gry bez przerwy. Komputery do gier obiecują wysoką wydajność, konfigurowalne konsole, pamięć masową do komputerów stacjonarnych i kompatybilność z salonem.
Cechy Steama
Valve nieustannie pracuje nad wprowadzaniem nowych aktualizacji i najnowszych funkcji, takich jak:
- Czat Steam: rozmawiaj ze znajomymi lub grupami za pomocą głosu lub wiadomości tekstowych bez opuszczania gry. Korzystaj z opcji takich jak Tweety, GIF-y, filmy i mądrzej na swoim Steamie.
- Centra gier: wszystko o grze w jednym miejscu. Przesyłaj treści, dołączaj do dyskusji i otrzymuj informacje o nadchodzących aktualizacjach.
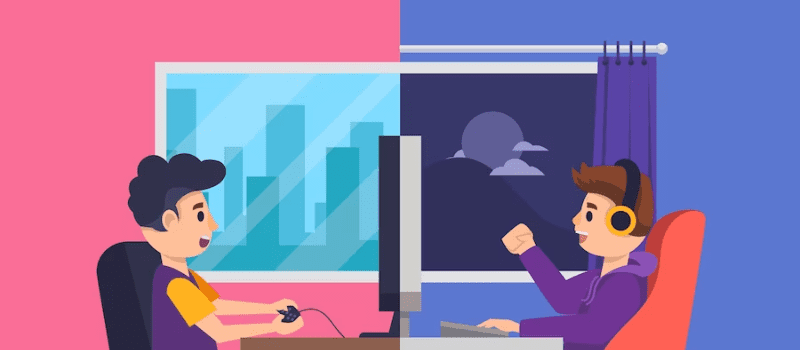
- Transmisja ze Steam: łatwo transmituj rozgrywkę na żywo jednym kliknięciem i udostępniaj ją członkom społeczności lub znajomym.
- Warsztat Steam: Odkrywaj, pobieraj i twórz elementy kosmetyczne i stworzone przez graczy mody dla około 1000 obsługiwanych gier.
- Dostępne na urządzeniach mobilnych: Możesz uzyskać dostęp do Steam w dowolnym miejscu na świecie za pomocą urządzeń z systemem Android lub iOS za pomocą urządzeń mobilnych.
- Wczesny dostęp do gier: graj, odkrywaj i angażuj się w swoje gry w miarę ich ewolucji.
- Wielojęzyczność: Aby grać w gry wieloosobowe, niezbędna jest globalna społeczność. Tak więc klient Steam obsługuje około 28 języków.
Minimalne wymagania systemowe
Steam dla systemu Linux wymaga określonego oprogramowania i sprzętu. Omówmy następujące kwestie:
- Wymaga AMD Opteron lub Pentium 4 1 GHz z zestawem instrukcji AMD64 (x86-64), obsługą CMPXCHG16B (cx16 – flagi /proc/cpuinfo) i obsługą SSE3 (flagi pni – /proc/cpuinfo)
- 5 GB miejsca na dysku twardym i 512 MB pamięci RAM
- Lepsze połączenie internetowe (zalecane prędkości DSL/kablowe)
- W pełni zaktualizowany najnowszy Ubuntu LTS

- 32-bitowe (i386, IA32) i 64-bitowe (x86-64, AMD64) najnowsze sterowniki graficzne
- 64-bitowe (AMD64, x86-64) jądro Linuksa
- Obsługa sterowników AMD: W przypadku najnowszych kart można zainstalować sterownik 12.11. W przypadku starych kart graficznych najnowsza wersja Catalyst 13.2 Legacy dla serii 2 i 4 GPU obsługuje karty graficzne HD2400 Pro.
- Obsługa sterowników NVidia: W przypadku najnowszych kart, takich jak seria 8, wymagana jest instalacja wersji 310.x. W przypadku starszych kart sterownik 304.x obsługuje najnowsze serie Nvidia 6 i 7. Aby uzyskać dostęp do sterowników, musisz najpierw zaktualizować pamięć podręczną i zainstalować potrzebny sterownik.
- Obsługa sterowników Intel HD 3000/4000: Musisz użyć najnowszych sterowników Mesa 9 lub nowszych.
Jak pobierać i instalować gry Steam
Granie w gry online na komputerze to dzisiejszy trend. Prawie każdy lubi grać w coś w rodzaju gry online. Porozmawiajmy o tym, jak możesz pobierać i instalować gry Steam na swoim komputerze.
- Zdobądź konto Steam za darmo z jego strony internetowej.
- Kiedy jesteś na głównej stronie Steam, spójrz na prawą stronę strony. Znajdziesz tam przycisk z napisem „Zainstaluj Steam”. Postępuj zgodnie z instrukcjami po kliknięciu na nią.
- Gdy będziesz gotowy z klientem Steam, przejdź do strony głównej jego sklepu.
- Na stronie głównej znajdziesz różnorodne gry; niektóre są bezpłatne, a pozostałe płatne. Wybierz grę, w którą chcesz zagrać.
- Możesz wybrać gatunek gry, taki jak RPG, strategia, akcja, przygoda itp. Przewiń grę, w którą chcesz zagrać, i kliknij ją. Jeśli chcesz grać w darmowe gry, możesz przejść do opcji „Free to Play”.
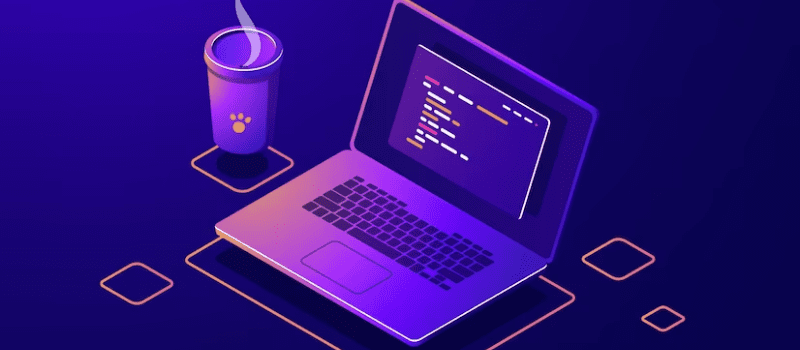
- Upewnij się, że spełniasz minimalne wymagania, których wymaga wybrana gra od komputera. Po kliknięciu gry możesz zobaczyć wymagania systemowe na dole strony.
- Gdy znasz wymagania, kliknij przycisk „Zagraj w grę” w górnej środkowej części strony.
- Jeśli wybierzesz darmową grę, możesz postępować zgodnie z instrukcjami, aby ją zainstalować. Jeśli jest to gra płatna, możesz przejść do następnego kroku.
- Kliknij „Dodaj do koszyka”, wprowadź dane karty kredytowej i kliknij przycisk „Kup”. Otrzymasz opcję instalacji gier.
- Gdy skończysz, zostaniesz automatycznie przekierowany do biblioteki gier. Znajdź grę, którą właśnie zainstalowałeś, a następnie pobierz ją. Następnie kliknij przycisk „Graj” i zacznij grać.
Przeczytaj także: Najlepsze gry AAA, które przyciągają całą społeczność graczy
Zainstaluj i skonfiguruj Steam na Ubuntu lub Debianie
Istnieje kilka metod, których możesz użyć, aby zainstalować i skonfigurować Steam w systemie Linux. W dystrybucjach Debian lub Ubuntu możesz zainstalować i skonfigurować Steam za pomocą metod GUI i CLI.
Oto jak to działa:
# 1. Zainstaluj Steam z Centrum oprogramowania
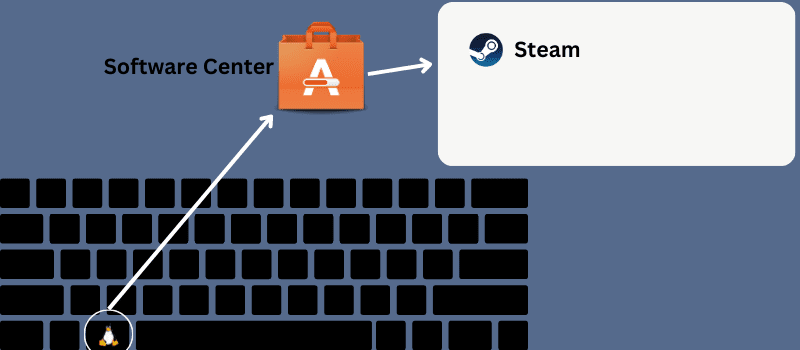
Ta metoda to najłatwiejszy sposób na pobranie i skonfigurowanie Steam w dystrybucji Ubuntu lub Debian.
- Jeśli używasz najnowszego systemu Ubuntu, kliknij Linux lub klawisz Super na klawiaturze.
- Znajdziesz górny pasek wyszukiwania. Tam wyszukaj „Centrum oprogramowania”. Po otwarciu znajdź aplikacje za pomocą ikony wyszukiwania.
- Wpisz Steam na ikonie wyszukiwania. Kiedy się pojawi, otwórz go i kliknij przycisk instalacji.
- Kontynuuj z hasłem roota.
#2. Zainstaluj Steam przez CLI
Jeśli jesteś zaawansowanym użytkownikiem, będziesz bardziej zadowolony z metody CLI niż z metody GUI. Istnieją dwie proste opcje instalacji i konfiguracji Steam przez CLI:
Uruchom poniższe polecenia, aby zainstalować plik instalatora:
sudo apt-get update
sudo apt install steam-installer
Po zakończeniu instalacji możesz uruchomić pakiet instalacyjny i pozwolić mu automatycznie pobrać niezbędne pakiety, aby stworzyć środowisko Steam.
Zainstaluj Steam bezpośrednio w dystrybucji Debian lub Ubuntu za pomocą polecenia:
sudo apt update && sudo apt install steam
#3. Zainstaluj Steam za pomocą adresu URL APT
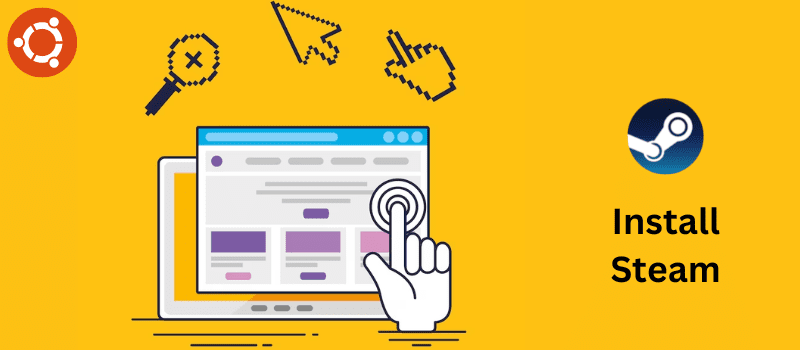
Dla graczy Linuksa Linux tworzy adres URL APT dla Steam, aby gracze mogli uzyskać to, czego chcą. Bez pisania żadnych poleceń możesz łatwo zainstalować i skonfigurować Steam na swoim systemie Ubuntu lub Debian.
Po prostu kliknij przycisk adresu URL APT i zainstaluj Steam. Przed kliknięciem przycisku upewnij się, że repozytorium multiverse znajduje się w twoim systemie i jest włączone. Jeśli nie uda ci się go włączyć, uruchom polecenie w swojej powłoce, np. Sudo add-apt-repository multiverse.
Skopiuj otrzymany adres APT-URL i wklej go w pasku adresu przeglądarki. Automatycznie możesz zobaczyć wyskakujące okienko. Szybko rozpocznij proces instalacji.
#4. Zainstaluj Steam po pobraniu pakietu Debiana
Jeśli przełączysz się z systemu Windows na Ubuntu, na pewno spodoba ci się ten proces. Ta metoda pomaga pobrać i zainstalować skompilowany pakiet Debiana na komputerze. Możesz włączyć przycisk, aby pobrać pakiet .deb.
Po zakończeniu procesu pobierania otwórz katalog za pomocą terminala i przejrzyj plik. Teraz uruchom polecenie dpkg (sudo dpkg -i steam_latest.deb) wraz z uprawnieniami administratora, aby zainstalować Steam.
Zainstaluj i skonfiguruj Steam w Fedorze
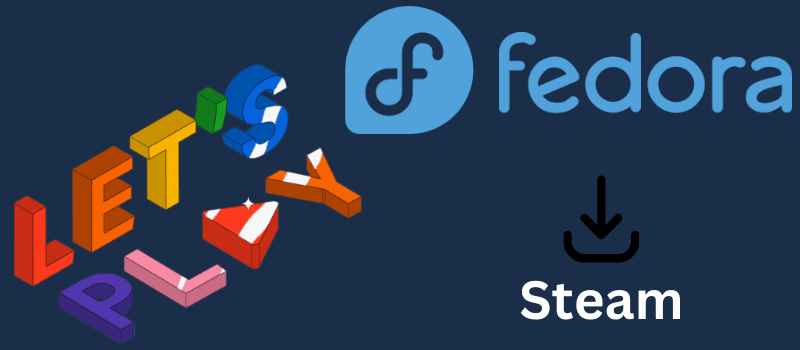
Instalowanie Steam i konfigurowanie go na stacji roboczej Fedora ma różne metody, w tym metody CLI i GUI. Przed rozpoczęciem kroków upewnij się, że jesteś użytkownikiem root systemu.
# 1. Zainstaluj Steam przez CLI
Najpierw musisz zaktualizować repozytorium systemowe, aby system pasował do Steam. W powłoce terminala możesz uruchomić następujące polecenia, aby zaktualizować system:
Sudo dnf aktualizacja – odśwież
sudo aktualizacja dnf
sudo aktualizacja dnf
Jeśli używasz zaktualizowanego, prawdopodobnie znajdziesz pakiety RPM fusion na swoim urządzeniu. Jeśli nie możesz znaleźć pakietu, możesz uruchomić następujące polecenie:
sudo dnf install https://mirrors.rpmfusion.org/nonfree/fedora/rpmfusion-nonfree-release-$(rpm – %fedora). noarch.rpm
Po zakończeniu procesu instalacji pakietu fusion uruchom dnf polecenie, aby zainstalować Steam na Fedorze. Po zakończeniu instalacji Steam możesz wpisać nazwę aplikacji w powłoce terminala, aby rozpocząć.
sudo dnf zainstaluj steam -y
para
#2. Zainstaluj Steam przy użyciu metody GUI
Pakiet Steam jest dostępny w oprogramowaniu Fedory. Aby zainstalować Steam na swoim komputerze, potrzebujesz aktualizacji swojego repozytorium i włączenia repozytorium innej firmy na stacji roboczej Fedory.
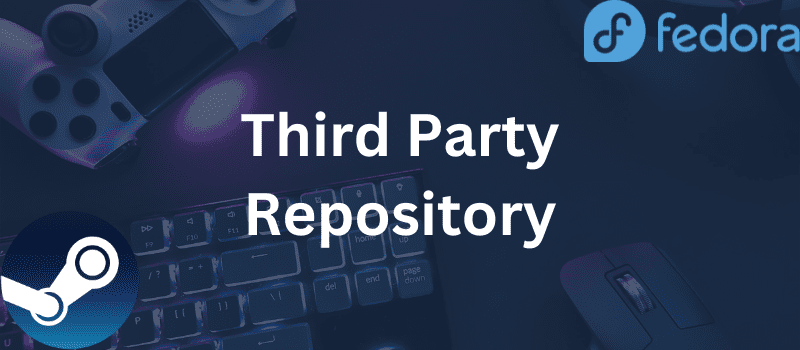
Najpierw otwórz oprogramowanie z menu aplikacji. Kliknij ikonę menu po otwarciu centrum oprogramowania, aby otworzyć ustawienia. Znajdź „Repozytorium stron trzecich”, aby je włączyć. Ten proces wymaga hasła roota.
Po włączeniu musisz zamknąć aplikację i otworzyć ją ponownie, aby znaleźć załadowane ustawienia. Wyszukaj Steam na pasku wyszukiwania. Kiedy zobaczysz Steam, kliknij nazwę, aby otworzyć stronę do instalacji. Reszta kroków jest łatwa. Naciśnij przycisk instalacji i kontynuuj kroki i hasło roota.
Zainstaluj i skonfiguruj Steam na Linux Mint
Aby zainstalować i skonfigurować Steam w systemie operacyjnym Linux Mint, możesz użyć kilku metod. Omówmy je jeden po drugim.
# 1. Zainstaluj Steam za pomocą Menedżera pakietów APT
Najpierw musisz uruchomić powłokę terminala. Wykonaj polecenie, aby zaktualizować pamięć podręczną APT. Ponadto to polecenie aktualizuje również zainstalowane pakiety.
sudo apt update && sudo apt upgrade -y
Następnie wykonaj następujące polecenie:
sudo apt zainstaluj steam
#2. Zainstaluj Steam za pomocą Menedżera pakietów Synaptic
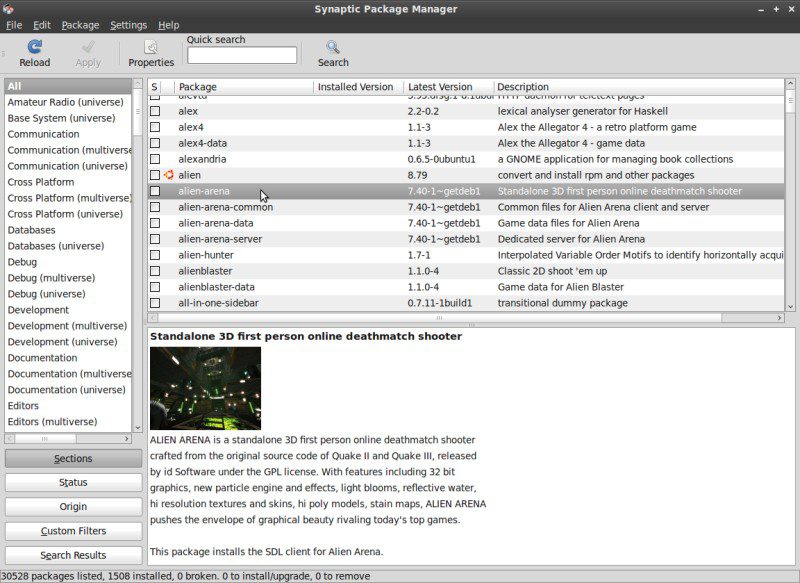 źródło: Linux Mint
źródło: Linux Mint
Jest to łatwa metoda, ponieważ nie potrzebujesz wiersza poleceń. Menedżer pakietów Synaptic jest przeznaczony dla tych, którzy preferują GUI. Służy jako front-end APT. Aby zainstalować Steam za pomocą menedżera pakietów synaptic, wykonaj następujące czynności:
- Uruchom menedżera pakietów synaptic
- Wprowadź hasło roota i włącz dostęp roota.
- Kliknij przycisk „Załaduj ponownie”, aby zaktualizować pamięć podręczną APT.
- Kliknij przycisk wyszukiwania po wpisaniu Steam w luce. Wybierz „Nazwa” z rozwijanego menu.
- Wybierz instalator Steam. Następnie wybierz „Zaznacz do instalacji” za pomocą menu, które pojawi się po kliknięciu prawym przyciskiem myszy.
- Możesz zobaczyć pole zawierające listę zależności, które są potrzebne do zainstalowania. Naciśnij „Zaznacz”.
- Kliknij przycisk Zastosuj, aby wprowadzić zmiany.
- Poczekaj, aż proces się zakończy. Po zakończeniu kliknij przycisk „Zamknij”.
#3. Zainstaluj Steam za pomocą GUI
Instalacja i konfiguracja Steam za pomocą GUI jest bardzo łatwa. Musisz wykonać trzy proste kroki i zainstalować Steam w swoim systemie.
- Uruchom menedżera programów: Kliknij menu Start, aby otworzyć program uruchamiający aplikacje i poszukaj menedżera oprogramowania. Kliknij ikonę, aby uruchomić program.
- Wyszukaj Steam: Po uruchomieniu programu przejdź do sekcji wyszukiwania i wpisz Steam. Kliknij Enter, aby rozpocząć proces. Na ekranie zobaczysz Steam.
- Zainstaluj Steam: Kliknij ikonę Steam i kliknij przycisk instalacji, aby rozpocząć proces instalacji w systemie Mint OS.
Jak zaktualizować Steama
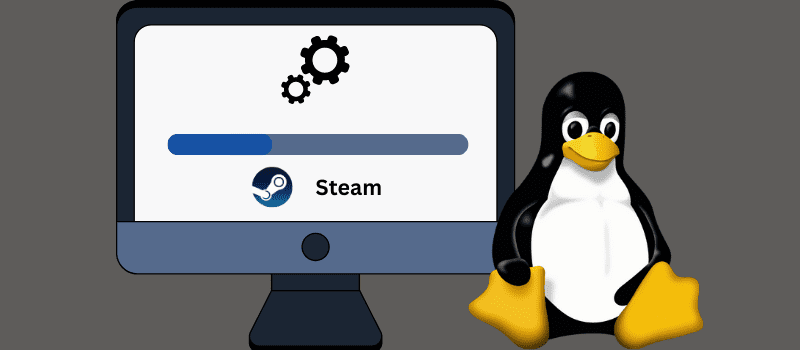
Aby zaktualizować klienta Steam w systemie Linux, musisz wykonać poniższe kroki:
- Uruchom aplikację.
- Kliknij menu Steam w lewym górnym rogu.
- W menu rozwijanym kliknij „Sprawdź dostępność aktualizacji”.
- Na ekranie zobaczysz okno dialogowe. Zawiera informacje o aktualizacjach.
- Kliknij aktualizację i poczekaj na zakończenie aktualizacji i ponowne uruchomienie aplikacji Steam.
Często zadawane pytania
Czy w systemie Linux można zainstalować gry Steam na osobnym sterowniku lub partycji?
Odpowiedź: Tak, instalowanie gier Steam na partycjonowanym dysku w systemie Linux jest możliwe.
Czy pobieranie i instalowanie gier ze Steam w systemie Linux jest bezpieczne?
Odpowiedź: Tak, instalacja i konfiguracja Steam w systemie Linux jest bezpieczna.
Czy wszystkie moje gry Steam są kompatybilne z Linuksem?
Odpowiedź: Wszystkie gry Steam muszą działać na dystrybucjach Linuksa.
Czy mogę dostosować moje gry Steam za pomocą modów w systemie Linux?
Odpowiedź: Warsztat Steam działa podobnie zarówno w systemie Linux, jak i Windows. Możesz łatwo dostosować modyfikacje w systemie Linux.
Ostatnie słowa
Gry online stały się doskonałym źródłem rozrywki dla wielu osób, od dzieci po dorosłych. Pobieranie gier ze Steam może być pomocne na wiele sposobów dzięki niezawodności i dostępności nowych, zaktualizowanych gier.
Dlatego ten artykuł pomoże ci zrozumieć, jak zainstalować i zaktualizować Steam w systemie Linux, abyś mógł bez obaw grać w swoje ulubione gry.
Następnie sprawdź najlepsze darmowe gry na Steamie.