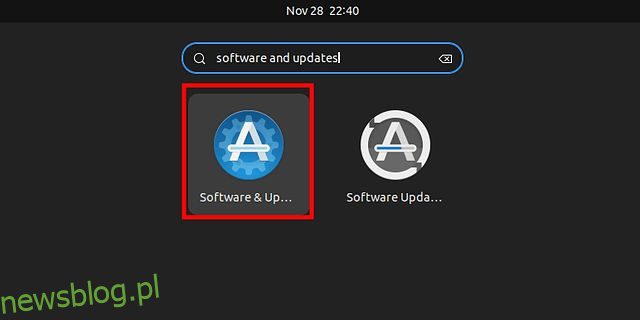Jeśli niedawno przeniosłeś się na Ubuntu z Windowsa lub macOS i szukasz sposobu na zainstalowanie sterowników w Ubuntu, to dobrze trafiłeś. Dodaliśmy 4 szczegółowe metody aktualizacji sterowników w Ubuntu, od pobrania dodatkowych sterowników po instalację najnowszych sterowników graficznych Nvidii. Poza tym napisaliśmy osobne artykuły o tym, jak przełączać się między Waylandem a Xorg w Ubuntu i skompilowaliśmy najlepsze narzędzia do nagrywania ekranu w Ubuntu dla nowych użytkowników Linuksa. W tej notatce przejdźmy dalej i nauczmy się, jak ręcznie instalować sterowniki w Ubuntu.
Spis treści:
Zainstaluj sterowniki w Ubuntu (2022)
W tym samouczku dodaliśmy 4 sposoby instalacji sterowników w systemie Ubuntu. Omówiliśmy wszystko, od aktualizacji dodatkowych sterowników po przejście do najnowszej gałęzi w celu uzyskania najnowocześniejszych aktualizacji. Możesz rozwinąć poniższą tabelę i przejść do dowolnej sekcji.
Uwaga: poniższe metody zostały przetestowane na kompilacji Ubuntu 22.04.1 LTS (Jammy Jellyfish) i działają bez zarzutu.
Zainstaluj sterowniki w Ubuntu z oprogramowania i aktualizacji (metoda GUI)
Jeśli nie wiesz, sterowniki w systemie Ubuntu lub Linux są wbudowane bezpośrednio w jądro i są obsługiwane przez system automatycznie. Tak więc za każdym razem, gdy jądro jest aktualizowane, sterowniki są natychmiast aktualizowane. W przeciwieństwie do systemu Windows nie trzeba ręcznie wyszukiwać i instalować każdego ze sterowników.
To powiedziawszy, istnieją pewne wyjątki, głównie dla urządzeń graficznych i sprzętowych Wi-Fi, ponieważ istnieją sterowniki własnościowe i open-source. Nawet w przypadku tych urządzeń Ubuntu ułatwiło instalację sterowników za pośrednictwem interfejsu GUI. Oto jak instalujesz sterowniki w Ubuntu z menu Dodatkowe sterowniki.
1. Przede wszystkim otwórz program uruchamiający aplikacje w systemie Ubuntu i otwórz „Oprogramowanie i aktualizacje”. Możesz także bezpośrednio otworzyć „Dodatkowe sterowniki”.
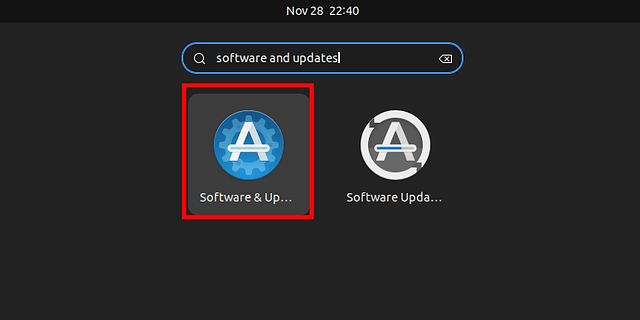
2. Następnie przejdź do sekcji „Dodatkowe sterowniki”. Tutaj możesz zobaczyć, że już korzysta z zalecanego sterownika (zastrzeżonego i przetestowanego) dla mojej karty graficznej Nvidia GeForce GT 730.
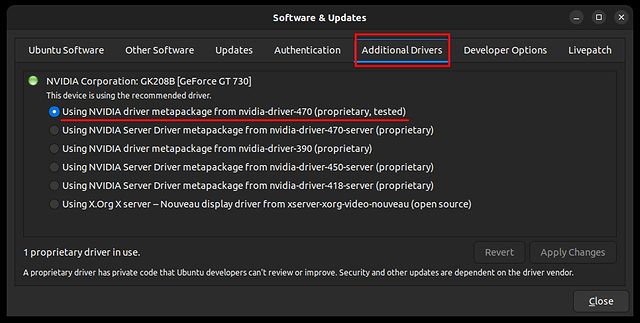
3. Jeśli chcesz przejść na sterownik typu open source lub przejść na starszą wersję sterownika graficznego, wybierz go z opcji i kliknij „Zastosuj zmiany”. Teraz uruchom ponownie komputer, a przejdziesz do określonej wersji sterownika.
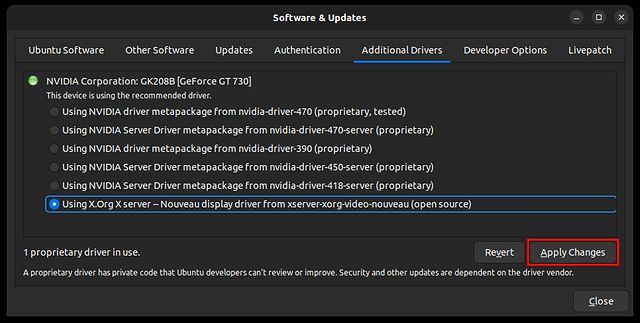
Zainstaluj sterowniki w Ubuntu z terminala (metoda CLI)
1. Jeśli chcesz zaktualizować sterowniki w Ubuntu z terminala, możesz to zrobić za pomocą kilku poleceń. Najpierw otwórz Terminal z poziomu programu uruchamiającego aplikacje lub naciskając skrót „Ctrl + Alt + T”.
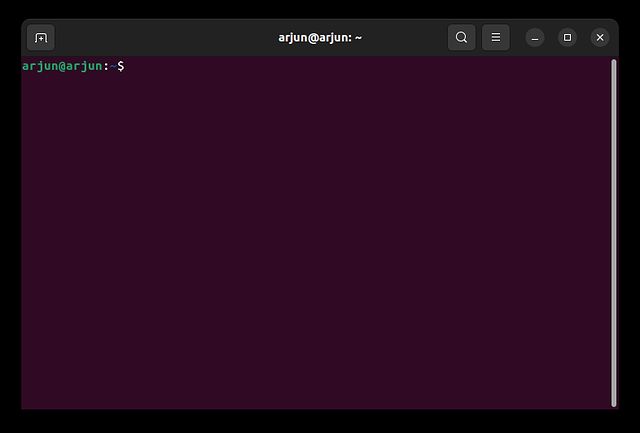
2. Teraz uruchom poniższe polecenie, aby wyświetlić listę sterowników. To rodzaj Menedżera urządzeń w Ubuntu, ale w interfejsie wiersza poleceń. Na moim komputerze wyświetla kartę graficzną Nvidia.
ubuntu-drivers devices

3. Tutaj możesz wybrać sterownik do zainstalowania. Na przykład, aby zainstalować najnowszy zalecany sterownik, którym jest nvidia-driver-470, uruchom polecenie w poniższy sposób.
sudo apt install nvidia-driver-470
lub
sudo ubuntu-drivers install nvidia:470
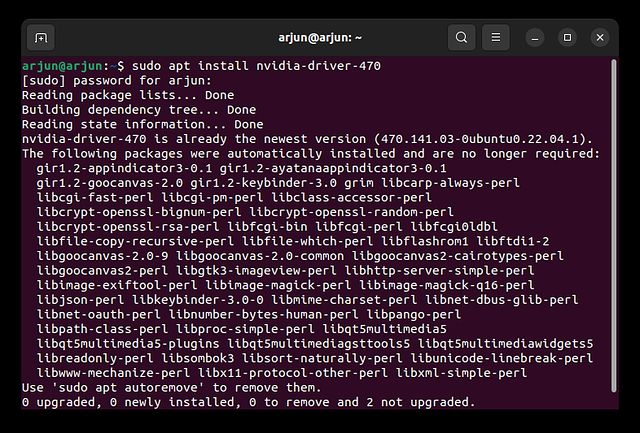
4. Możesz także uruchomić poniższe polecenie, aby automatycznie zainstalować wszystkie zalecane sterowniki w systemie Ubuntu.
sudo ubuntu-drivers autoinstall
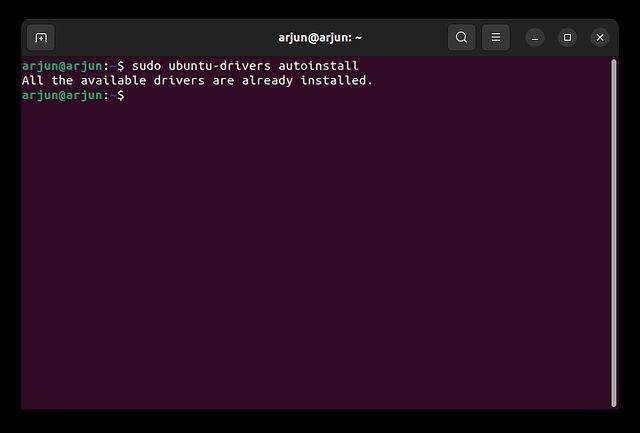
4. Po instalacji uruchom ponownie komputer, a przejdziesz do najnowszej stabilnej wersji. Uruchom poniższe polecenie, aby sprawdzić aktualną wersję sterownika.
nvidia-smi

Zainstaluj najnowsze (Beta) sterowniki Nvidia w systemie Ubuntu
Użytkownicy, którzy chcą być na bieżąco, mogą zainstalować sterowniki Nvidia w wersji beta w systemie Ubuntu. Wystarczy dodać nowe repozytorium PPA. Oto polecenia, których należy przestrzegać.
1. Otwórz Terminal w Ubuntu i uruchom poniższe polecenie, aby dodać sterownik graficzny PPA.
sudo add-apt-repository ppa:graphics-drivers/ppa
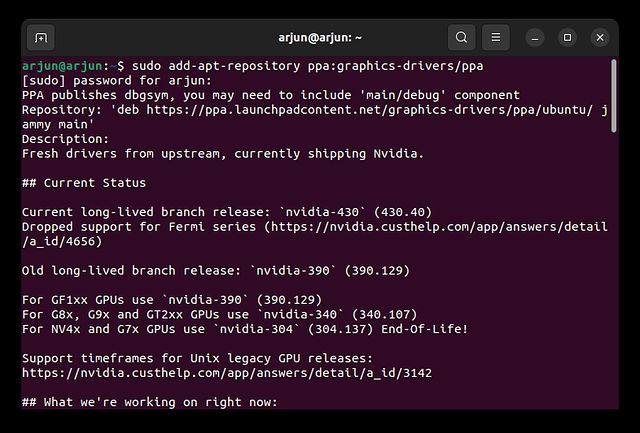
2. Następnie uruchom poniższe polecenia, aby zaktualizować wszystkie pakiety.
sudo apt update sudo apt upgrade
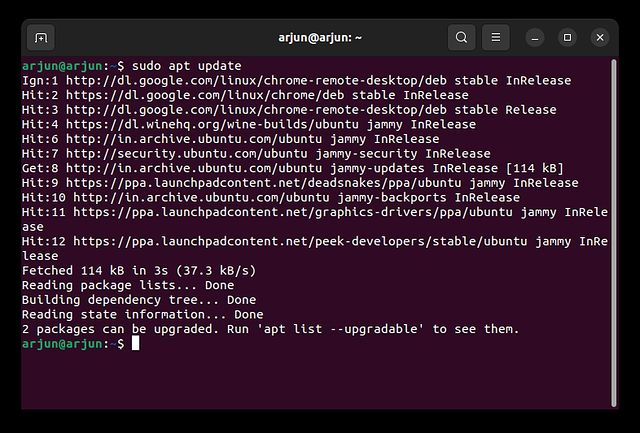
3. Teraz wykonaj poniższe polecenie, aby wyświetlić listę wszystkich najnowszych sterowników, w tym wersji stabilnych i beta. Jednak w moim przypadku 470 jest najnowszym sterownikiem, zastępując nawet wersję beta, która ma numer wersji 465. Mogę więc wygodnie pozostać przy 470.
ubuntu-drivers devices

4. Jeśli zostanie wyświetlona nowa wersja karty graficznej, możesz uruchomić poniższe polecenie, aby zainstalować sterowniki Nvidia w wersji beta. Po prostu zastąp 470 najnowszą wersją beta.
sudo apt install nvidia-driver-470
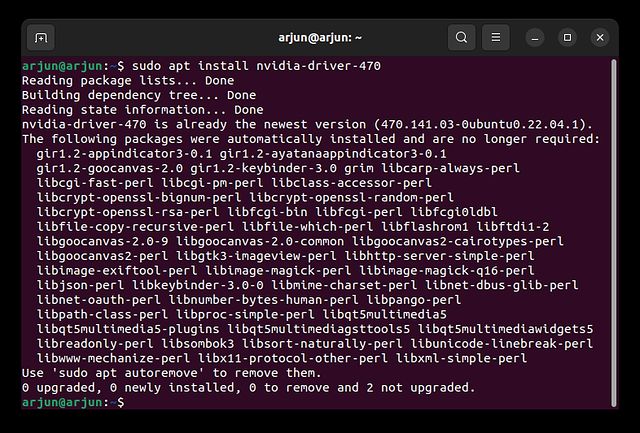
Zainstaluj sterowniki Nvidia w systemie Ubuntu za pomocą oficjalnego instalatora
Podobnie jak w przypadku pobierania sterowników Nvidia w systemie Windows, możesz również wykonać podobne kroki w systemie Ubuntu. Wymaga to jednak całkowitego wyłączenia interfejsu GUI i zastosowania zmian za pomocą wiersza poleceń. Następnie musisz ponownie włączyć interfejs GUI. Tak, proces jest nieco długi i złożony, ale jeśli chcesz kontynuować tę metodę, wykonaj poniższe kroki. Pamiętaj, aby zapamiętać swoją nazwę użytkownika i hasło, zanim przejdziesz do kolejnych kroków.
1. Po pierwsze, otwórz Nvidię stronie internetowej i wprowadź dane swojej karty graficznej. Wybierz „Production Branch” dla wersji stabilnej i „New Feature Branch” dla sterowników w wersji beta.
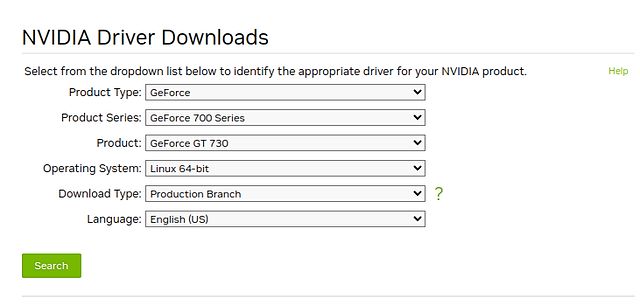
2. Na następnej stronie pobierz sterownik Nvidia dla swojego systemu Ubuntu. Pobiera plik w formacie .run.
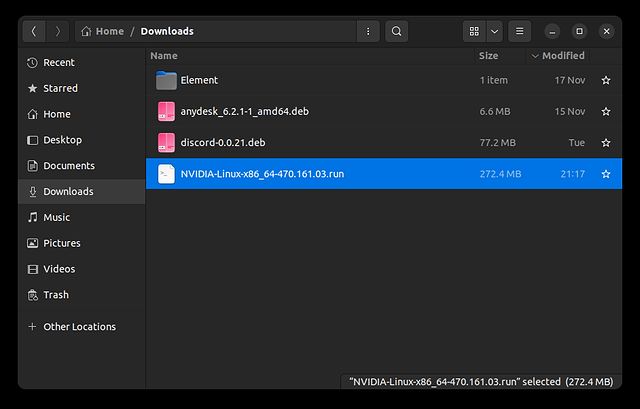
3. Następnie zlokalizuj pobrany plik i kliknij go prawym przyciskiem myszy. Następnie otwórz „Właściwości”.
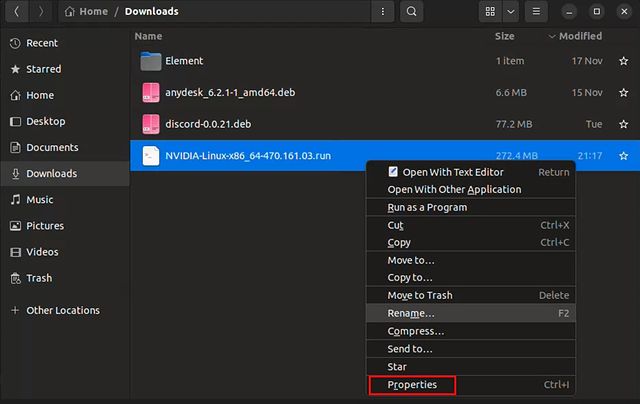
4. Przejdź do zakładki „Uprawnienia” i włącz opcję „Zezwól na wykonywanie pliku jako programu”.
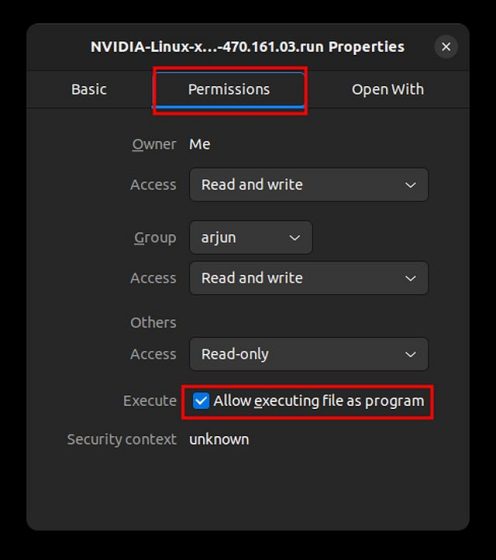
5. Po wykonaniu tej czynności musisz teraz przejść do trybu konsoli tekstowej. Naciśnij „Ctrl + Alt + F3”, aby wyjść z interfejsu GUI. Nie martw się, aby przywrócić wszystko tak jak poprzednio, naciśnij „Ctrl + Alt + F2”.
Uwaga: Połączyłem SSH z komputerem Ubuntu z mojego Chromebooka, aby przechwycić ekran. W twoim systemie może to wyglądać nieco inaczej.
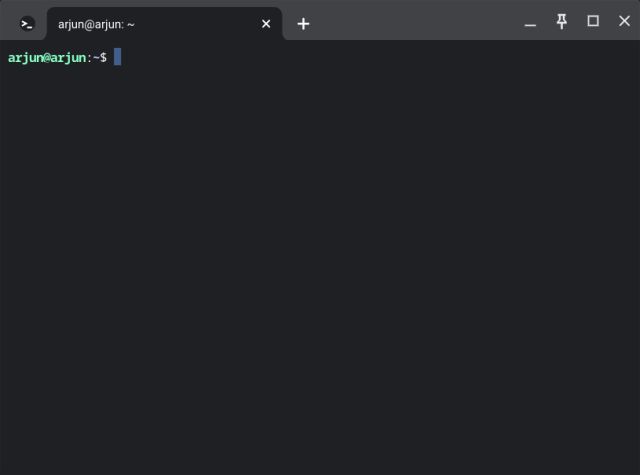
6. W trybie konsoli tekstowej wprowadź nazwę użytkownika i hasło Ubuntu i zaloguj się. Następnie uruchom poniższe polecenie, aby wyłączyć serwer graficzny.
sudo systemctl isolate multi-user.target
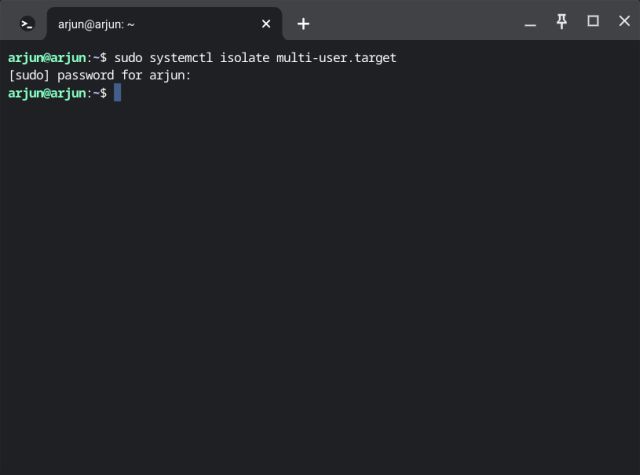
7. Teraz zwolnij aktualnie używany sterownik Nvidia, uruchamiając poniższe polecenie.
sudo modprobe -r nvidia-drm
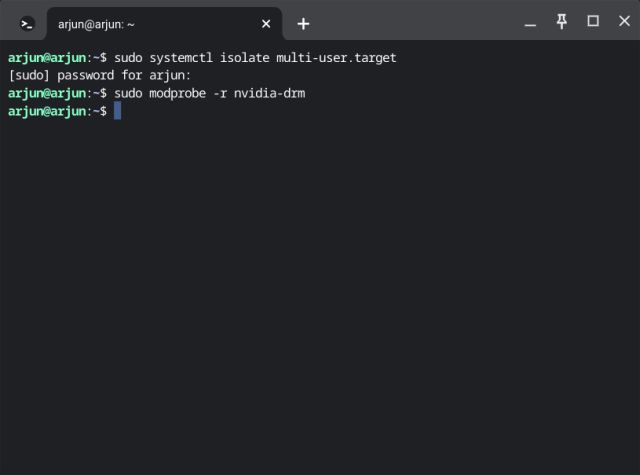
8. Na koniec uruchom poniższe polecenie, aby rozpocząć instalację sterownika. Pamiętaj, aby zastąpić nazwę pliku rzeczywistą nazwą pobranego pliku. Przed wykonaniem skryptu może być konieczne przejście do folderu „Pobrane”.
cd Downloads sudo sh filename.run
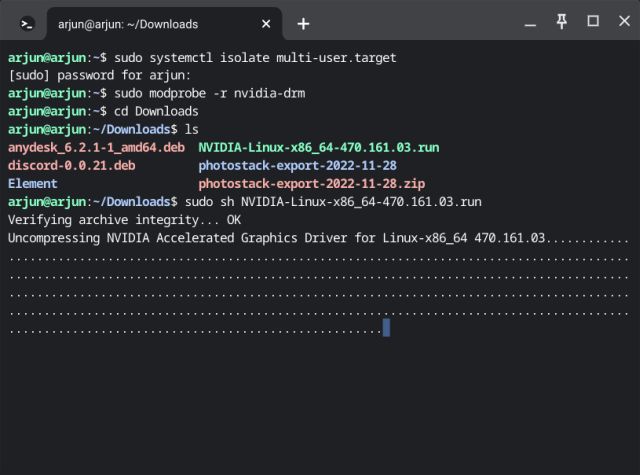
9. Spowoduje to otwarcie instalatora z wiersza poleceń. Postępuj zgodnie z instrukcjami wyświetlanymi na ekranie, a będziesz mógł łatwo zainstalować sterowniki Nvidia w systemie Ubuntu.
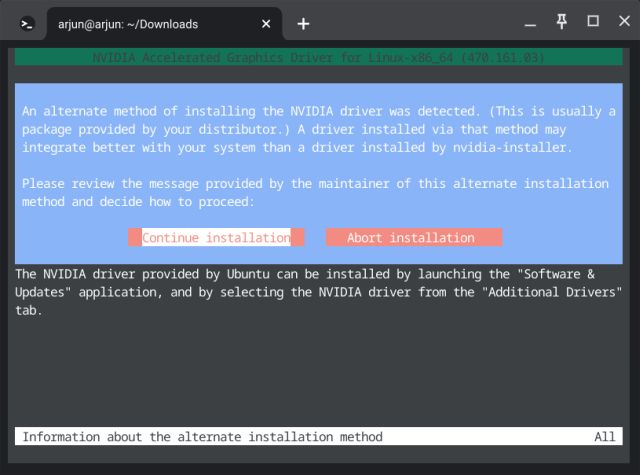
10. Po zakończeniu instalacji wykonaj poniższe polecenie, aby włączyć serwer wyświetlania.
sudo systemctl start graphical.target
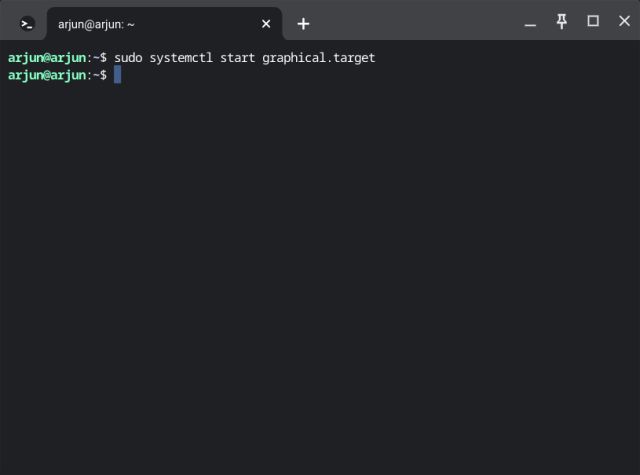
11. Być może będziesz musiał wykonać jeszcze jeden krok. Uruchom wyjście, aby zamknąć bieżącą sesję i naciśnij „Ctrl + Alt + F2”, aby przywrócić interfejs GUI.
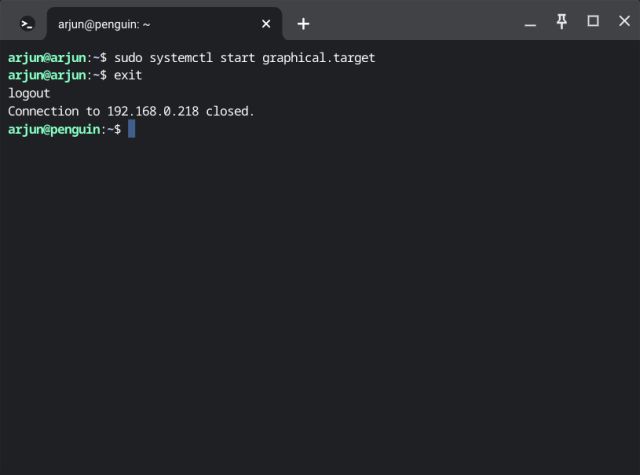
12. Teraz uruchom ponownie komputer, a sterownik Nvidia w systemie Ubuntu powinien zostać zaktualizowany do najnowszej wersji.

Zaktualizuj sterowniki w Ubuntu za pomocą 4 łatwych sposobów
Oto metody, których możesz użyć, aby zaktualizować i zainstalować sterowniki w Ubuntu. Wspomniałem zarówno o metodach graficznych, jak i wierszu poleceń, więc w oparciu o twoje preferencje możesz wybrać jedną. W każdym razie to wszystko od nas. Jeśli szukasz szybkiego sposobu na zainstalowanie plików Deb na Ubuntu, mamy dla Ciebie dedykowany przewodnik. Aby zainstalować Pythona na Ubuntu, przejdź do naszego połączonego samouczka, aby uzyskać szczegółowe instrukcje. Na koniec, jeśli masz jakieś pytania, daj nam znać w sekcji komentarzy poniżej.