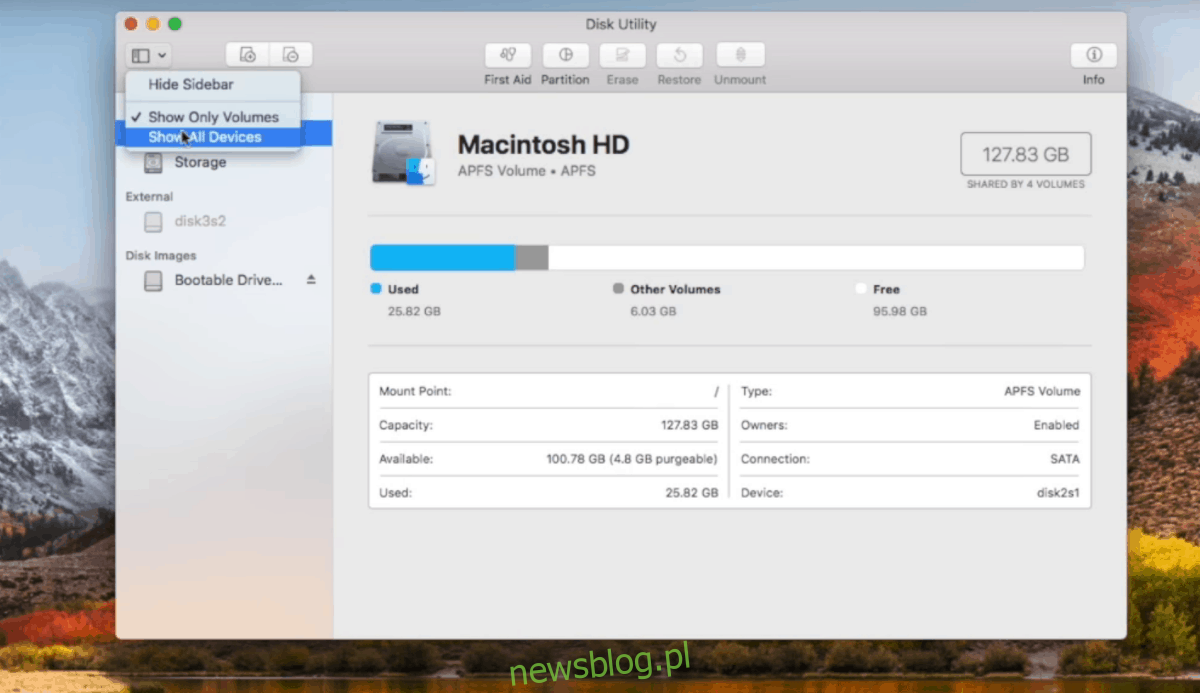Wbrew powszechnemu przekonaniu na Macu można zainstalować Linuksa. Nie jest to prosty proces, chociaż staje się łatwiejszy, gdy więcej systemów Linux dodaje obsługę sprzętu Apple.
Tylko główne systemy operacyjne Linux obsługują komputery Mac, więc jeśli rozważasz zastąpienie systemu MacOS systemem Linux, spróbuj pozostać przy systemie operacyjnym takim jak Ubuntu, Fedora, OpenSUSE lub Debian. Jeśli te systemy operacyjne nie brzmią interesująco, rozważ przyjrzenie się pochodnym Ubuntu, takim jak Elementary OS lub Linux Mint.
Powód, dla którego przełączniki Mac-to-Linux powinien pozostać przy tych specjalnych dystrybucjach, jest następujący: główne dystrybucje Linuksa ciężko pracują, aby sprzęt Mac był kompatybilny z Linuksem. Tego samego nie można powiedzieć o hobbystycznych systemach operacyjnych.
W tym samouczku będziemy korzystać z Ubuntu, ponieważ ma zdecydowanie najlepszą obsługę komputerów Mac. Jeśli wybierzesz inny system operacyjny Linux obsługiwany przez system Mac, zrób to na własne ryzyko!
Spis treści:
Rozruchowy USB
Najważniejszą częścią instalacji Linuksa na dowolnym komputerze jest utworzenie rozruchowego dysku USB. Jest to jeszcze bardziej prawdziwe w przypadku sprzętu Apple, ponieważ nowsze modele nie mają już napędów optycznych.
Rozpocznij proces tworzenia USB, uruchamiając Narzędzie dyskowe. W narzędziu Disk Utility znajdź dysk USB i wymaż go. Wymazanie USB jest krytycznym krokiem, ponieważ jeśli dysk nie jest pusty, komputer Mac prawdopodobnie nie uruchomi się z niego.
Gdy dysk jest całkowicie pusty, czas z niego skorzystać. Udać się pobierz najnowszą wersję Etchera dla komputerów Mac. Zamontuj plik DMG i zainstaluj aplikację na swoim komputerze. Po zakończeniu instalacji umieść pamięć flash USB w gnieździe USB i uruchom aplikację.
Po otwarciu Etchera i gotowości dysku USB do pracy pobierz najnowszą wersję Ubuntu Linux. Po zakończeniu pobierania wróć do aplikacji i kliknij przycisk „Wybierz obraz”.
Poszukaj pliku ISO Ubuntu na komputerze Mac i wybierz go, aby załadować go do aplikacji Etcher. Niech obraz ISO załaduje się do aplikacji. Kiedy wszystko wygląda dobrze, kliknij przycisk „Flash”, aby utworzyć bootowalną pamięć USB.
Partycjonowanie
Z powodu APfs, macOS nie może uruchamiać się podwójnie z Ubuntu przy użyciu tradycyjnych metod wykrywania. Zamiast tego wszystko należy skonfigurować ręcznie z wyprzedzeniem w narzędziu dyskowym.
Na komputerze Mac uruchom aplikację Disk Utility i wybierz menu „Widok”. Kliknij „Pokaż wszystkie urządzenia”, aby wyświetlić dysk twardy komputera Mac.
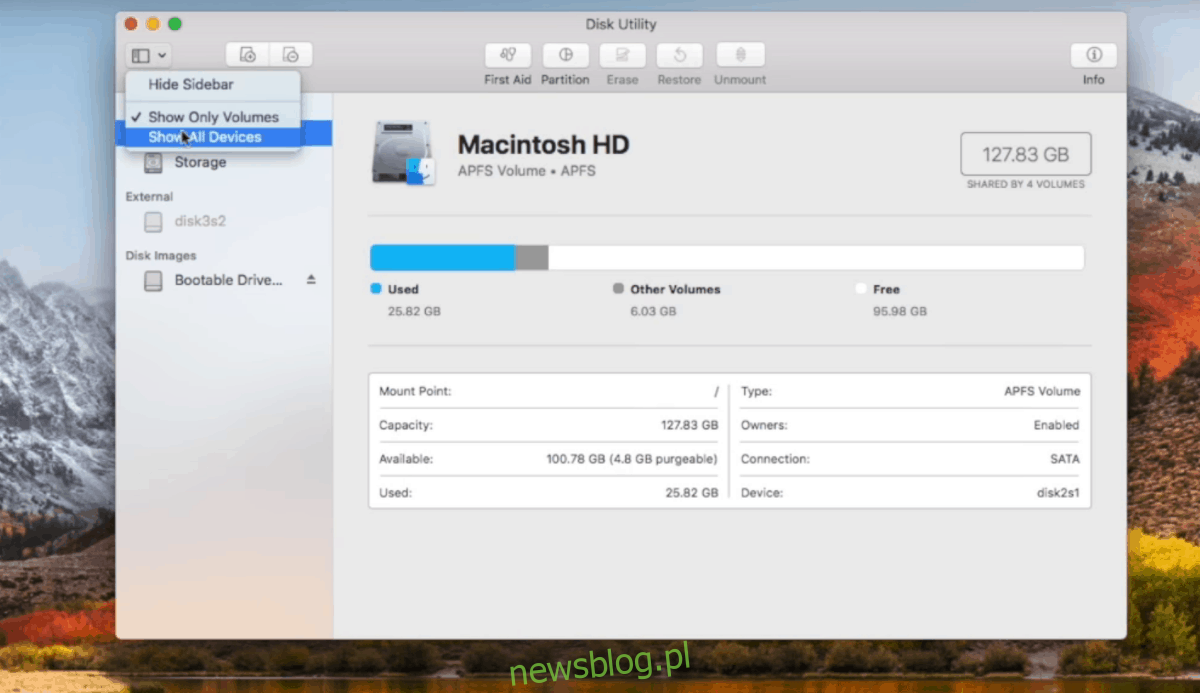
Kliknij dwukrotnie dysk twardy, a następnie wybierz przycisk „Partycja”, aby wyświetlić menu „Udostępnianie przestrzeni systemu plików Apple”. W menu kliknij „Partycja”, aby rozpocząć dzielenie dysku twardego macOS.
W programie do partycjonowania kliknij symbol +, aby utworzyć nową partycję Ubuntu (powinna mieć co najmniej 16 GB). Pamiętaj, aby ustawić format na „MS-DOS (FAT)”. Nie martw się, partycja zostanie później ponownie sformatowana.
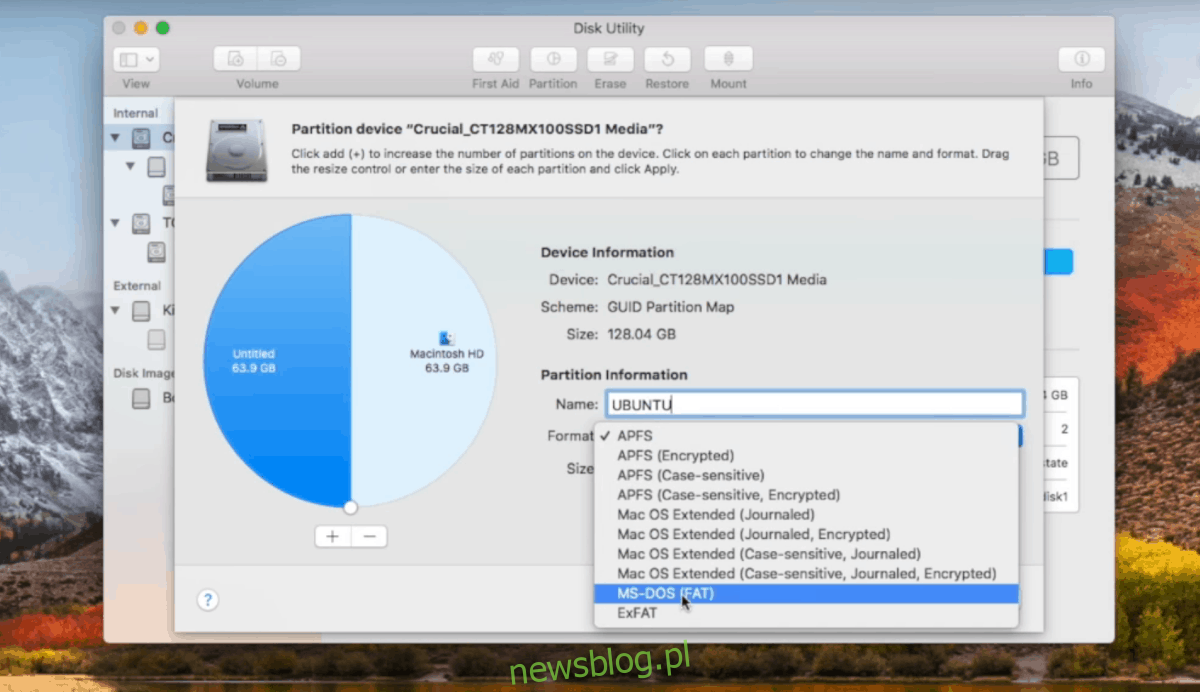
Po utworzeniu nowej partycji Ubuntu wróć do przycisku + i wybierz go ponownie, aby utworzyć kolejną partycję MS-DOS (FAT). Tym razem napisz „SWAP” na etykiecie i nadaj mu ten sam rozmiar, co fizyczna pamięć RAM komputera Mac.
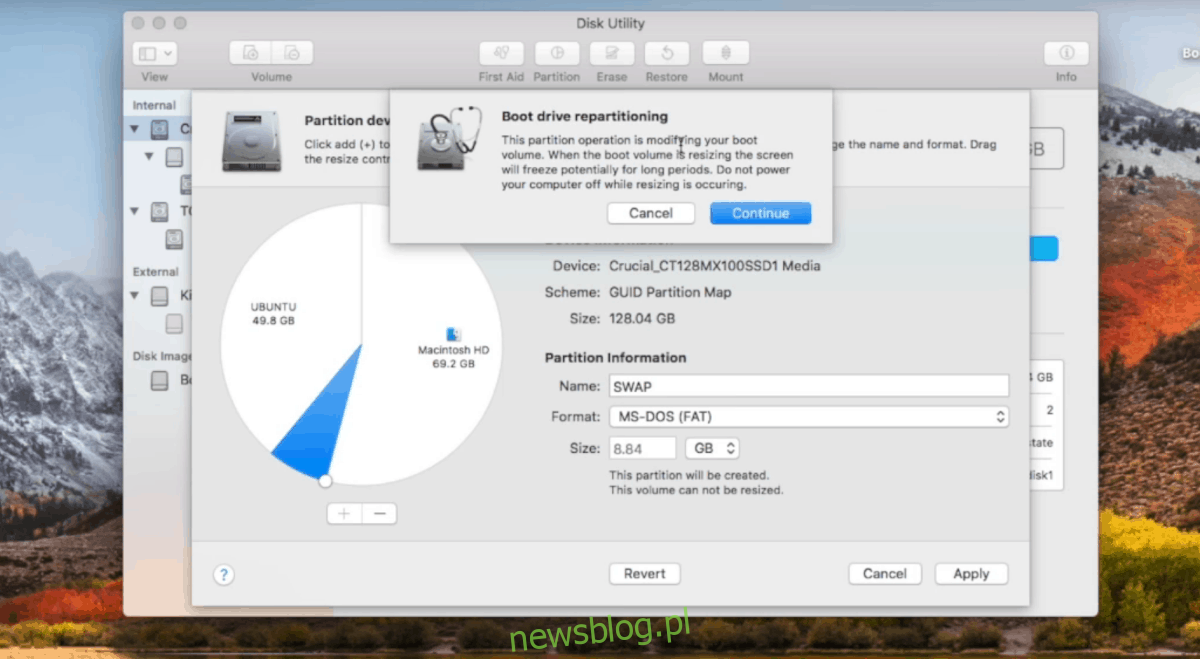
Po prawidłowym ustawieniu wszystkich partycji w Narzędziu dyskowym kliknij przycisk „Zastosuj”, aby zapisać zmiany.
Podłącz swój Ubuntu USB i uruchom ponownie. Podczas ponownego uruchamiania komputera Mac przytrzymaj jeden z przycisków opcji na klawiaturze. Umożliwi to wybranie dysku na żywo (będzie miał nazwę EFI Boot).
Zainstaluj system Linux na macOS
Konfiguracja partycjonowania w macOS jest najtrudniejsza. Po tym, jak to miniemy, jest to prosty proces konfiguracji Ubuntu Linux. Ten proces konfiguracji jest szybki i równie łatwy, jak w przypadku systemu macOS. Aby go uruchomić, kliknij przycisk „Zainstaluj Ubuntu” w menu podręcznym.
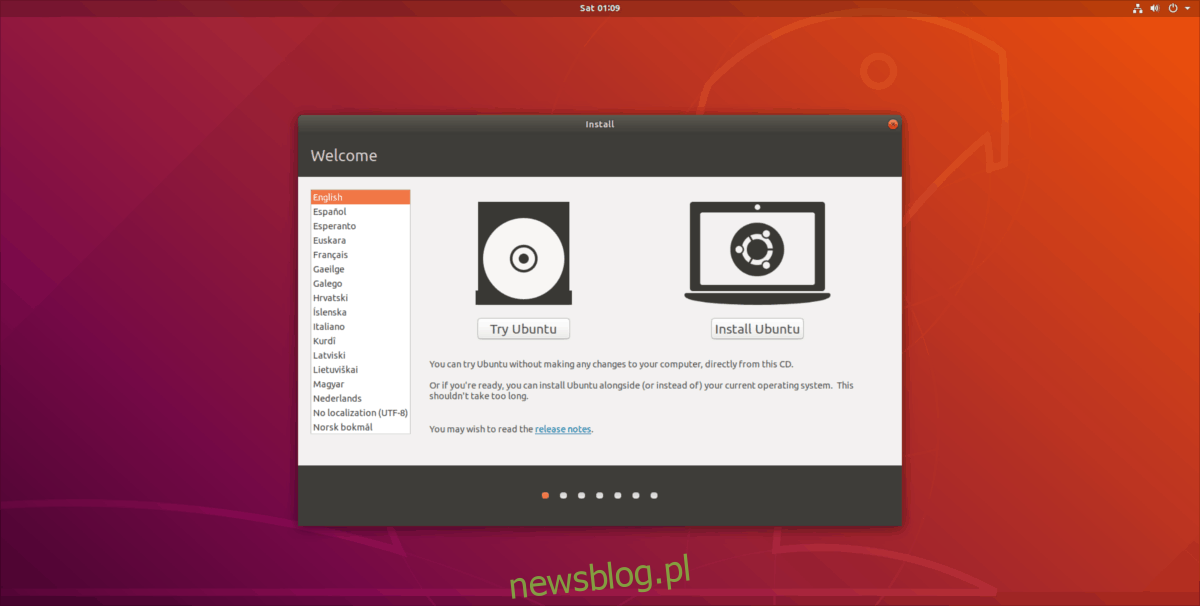
Aby zainstalować Ubuntu Linux na komputerze Mac, wykonaj poniższe czynności.
Krok 1: Wybierz „Instalacja normalna” w oknie ustawień. Pamiętaj też, aby zaznaczyć pole obok „zainstaluj inną firmę” dla ważnych sterowników itp.
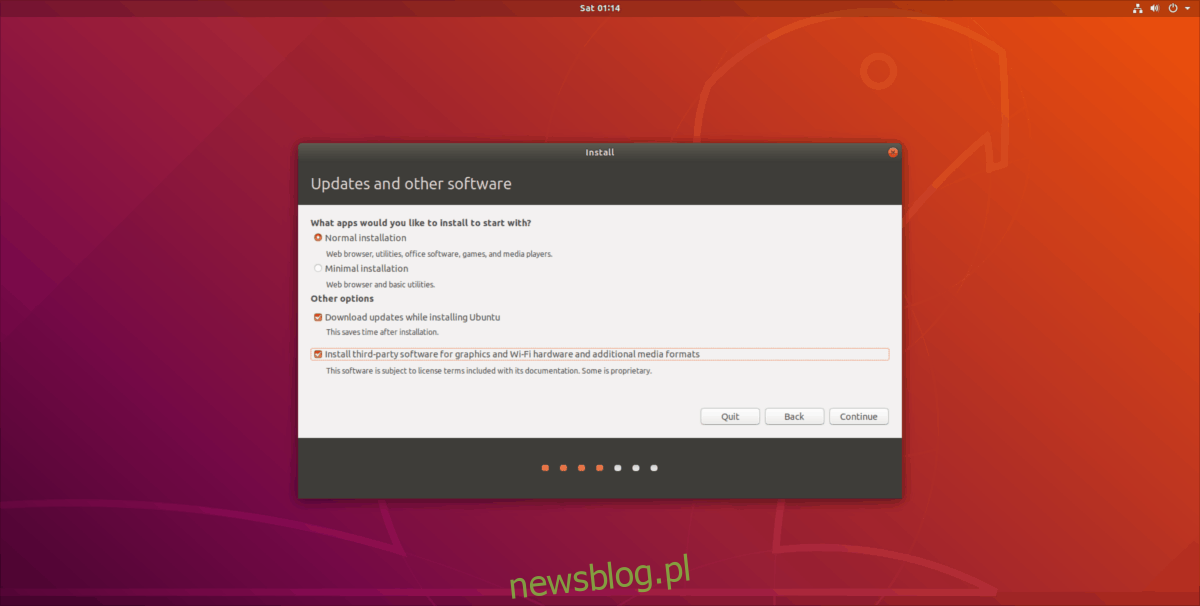
Krok 2: Pozwól Ubuntu wykryć macOS na twoim komputerze. Gdy go znajdzie, zaznacz pole obok „coś innego”.
Krok 3: Wybranie „czegoś innego” przeniesie Cię do menu partycjonowania. W menu partycji zaznacz dużą partycję Ubuntu Fat32, klikając ją. Pamiętaj, że Ubuntu wyświetla te partycje w megabajtach, a nie gigabajtach, więc być może będziesz musiał zrobić trochę matematyki. Po wybraniu partycji Ubuntu FAT kliknij przycisk „Zmień”, aby wyświetlić menu partycji. Wybierz menu obok „Użyj jako”, ustaw Ext4, zaznacz pole „format” i umieść „/” w polu „Punkt montowania”.
Krok 4: Znajdź drugą partycję FAT (SWAP), zaznacz ją myszą i kliknij przycisk „zmień”. W menu „Użyj jako” znajdź „obszar wymiany”, ustaw go w menu i kliknij „OK”.
Krok 5: Przejdź w dół do informacji „Urządzenie do programu ładującego” i ustaw ją na główną partycję Ubuntu. Nie wiesz, jaka jest etykieta urządzenia dla partycji Ubuntu? Spójrz na menu partycji i ustaw instalator tak, aby ustawić bootloader dla partycji, która ma „/” jako punkt montowania.
Krok 6: Kliknij „Zainstaluj teraz”, aby rozpocząć proces instalacji. Przejdź, ustaw strefę czasową, nazwę użytkownika / hasło itp.
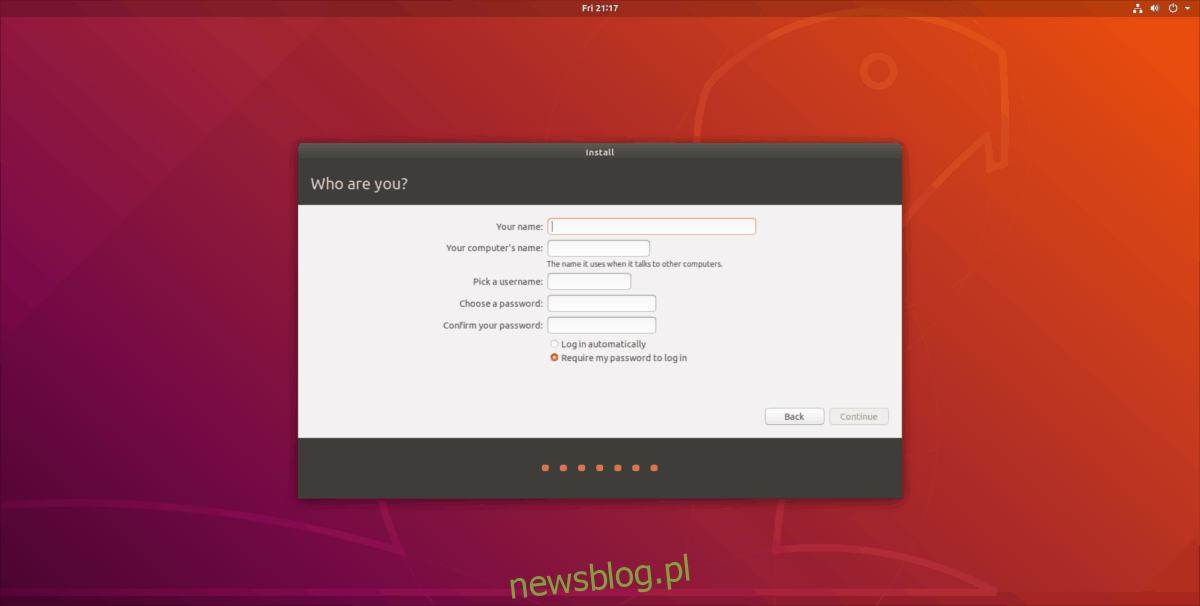
Krok 7: Uruchom ponownie komputer Mac i załaduj Ubuntu!
Jeśli szukasz czegoś kosmetycznego, zawsze możesz sprawić, że Linux będzie wyglądał jak macOS.