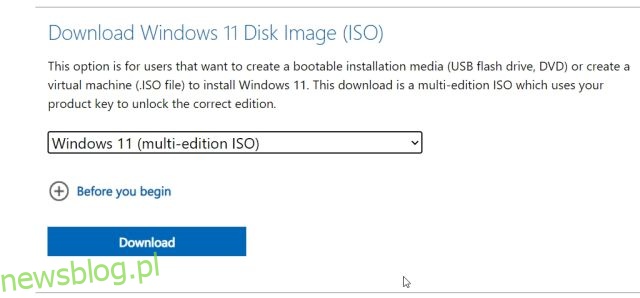Podczas gdy Windows 11 to świetny system operacyjny z funkcjami, takimi jak Eksplorator plików z zakładkami, Napisy na żywo, obsługa aplikacji na Androida i wiele innych nadchodzących funkcji. To powiedziawszy, użytkownicy wciąż zastanawiają się, czy uaktualnić do systemu Windows 11, czy nie. W takim przypadku najlepiej zainstalować system Windows 11 na maszynie wirtualnej, aby przetestować system operacyjny i sprawdzić, czy Twoje preferencje są zgodne z najnowszym systemem operacyjnym firmy Microsoft. W tym artykule przedstawiamy wyczerpujący przewodnik dotyczący instalacji systemu Windows 11 na maszynie wirtualnej. Udostępniliśmy dwa proste sposoby na utworzenie maszyny wirtualnej z systemem Windows 11. W tej notatce przejdźmy do samouczka.
Spis treści:
Zainstaluj system Windows 11 na maszynie wirtualnej (2022)
Zawarliśmy dwa sposoby instalacji systemu Windows 11 na maszynie wirtualnej. Najpierw za pomocą wbudowanego Hyper-V Managera, a po drugie za pomocą narzędzia VMware innej firmy. Możesz rozwinąć poniższą tabelę i przejść do dowolnej sekcji.
Zainstaluj system Windows 11 na maszynie wirtualnej Hyper-V
1. Najpierw musisz pobrać obraz ISO systemu Windows 11. Możesz przejść do witryny Microsoftu i pobrać oficjalny obraz ISO systemu Windows 11.
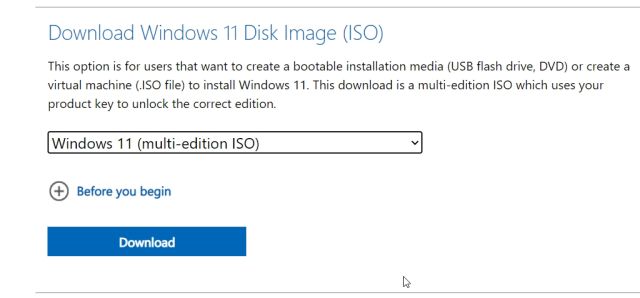
2. Następnie musisz włączyć niektóre kluczowe ustawienia. Po pierwsze, wejdź do BIOS-u i włącz „Intel Virtualization Technology” lub „AMD-V”, w zależności od producenta procesora.

3. Następnie musisz włączyć Hyper-V na swoim komputerze z systemem Windows. Naciśnij jednocześnie klawisze Windows i R, aby otworzyć monit Uruchom. Tutaj wpisz Optionalfeatures.exe i naciśnij Enter. Jeśli korzystasz z wersji Home systemu Windows, zapoznaj się z naszym oddzielnym przewodnikiem i włącz funkcję Hyper-V w systemie Windows 11/10 Home.

4. Otworzy się okno Funkcje systemu Windows. Przewiń w dół i zaznacz pola wyboru Hyper-V, Virtual Machine Platform i Windows Hypervisor Platform. Na koniec naciśnij przycisk OK. Rozpocznie instalację niezbędnych pakietów i poprosi o ponowne uruchomienie komputera po zakończeniu instalacji.

5. Po ponownym uruchomieniu naciśnij raz klawisz Windows i wyszukaj „Hyper”. Teraz otwórz „Menedżer Hyper-V„.

6. Tutaj w prawym okienku kliknij „Nowy”, a następnie wybierz „Maszyna wirtualna”.

7. Na następnej stronie kliknij „Dalej” i nadaj nazwę swojej maszynie wirtualnej. Na przykład nazwałem go Windows 11.

8. Następnie wybierz „Generation 1”, ponieważ Hyper-V coraz częściej wyświetla błąd „Start PXE over IPv4” podczas korzystania z „Generation 2”.

9. Na następnej stronie wprowadź ilość pamięci RAM. Dostarczyłem 4 GB pamięci RAM (4096 MB).

10. Tutaj wybierz „Domyślny przełącznik” z menu rozwijanego. Zapewni to łączność internetową z maszyną wirtualną z systemem Windows 11.

11. Następnie podaj żądane miejsce na maszynę wirtualną z systemem Windows 11. Wprowadziłem 64 GB.

12. Następnie wybierz „Zainstaluj system operacyjny z rozruchowej płyty CD/DVD ROM” i „Plik obrazu (ISO)”. Tutaj kliknij „Przeglądaj” i wybierz obraz ISO systemu Windows 11, który pobrałeś powyżej.

13. Na koniec kliknij „Zakończ„.

14. Teraz kliknij prawym przyciskiem myszy maszynę wirtualną systemu Windows 11 i wybierz „Połącz„.

15. Na koniec kliknij „Start„. Spowoduje to uruchomienie systemu operacyjnego Windows 11 na maszynie wirtualnej.

16. Teraz możesz przejść przez konfigurację i zainstalować system Windows 11 na maszynie wirtualnej. Otóż to.

Zainstaluj system Windows 11 na maszynie wirtualnej VMware
Jeśli nie chcesz używać Hyper-V do tworzenia maszyny wirtualnej z systemem Windows 11, wypróbuj VMware, które jest doskonałym oprogramowaniem do maszyn wirtualnych innej firmy. Umożliwia bezproblemowe uruchamianie systemu Windows 11 w maszynie wirtualnej. Oto jak się do tego zabrać.
1. Musisz mieć kopię obrazu ISO systemu Windows 11. Jeśli go nie masz, możesz pobrać oficjalny obraz ISO systemu Windows 11 ze strony internetowej Microsoft.

2. Następnie pobierz VMware Workstation Player, który jest bezpłatny dla użytkowników osobistych. Następnie zainstaluj VMware na swoim komputerze.
3. Teraz otwórz VMware i kliknij „Utwórz nową maszynę wirtualną„.

4. Tutaj wybierz drugą opcję, tj. „Plik obrazu płyty instalacyjnej (iso)” i wybierz pobrany powyżej obraz ISO systemu Windows 11.

5. Na następnej stronie wybierz „Windows 10 i nowsze x64„.

6. Kliknij „Dalej” i zapewnij miejsce na maszynę wirtualną z systemem Windows 11. Wprowadziłem 60 GB miejsca na dysku.

7. Na koniec kliknij „Zakończ”.

8. Po utworzeniu maszyny wirtualnej kliknij „Graj w maszynę wirtualną”. Jeśli pojawią się wyskakujące okienka, kliknij „OK”. Pamiętaj, aby wyjść ze środowiska VM, naciśnij „Ctrl + Alt”, a kursor myszy będzie widoczny dla reszty interfejsu użytkownika.

9. W ciągu kilku sekund maszyna wirtualna z systemem Windows 11 będzie działać. Teraz możesz skonfigurować system Windows 11 na maszynie wirtualnej VMware.

Bezproblemowe uruchamianie systemu Windows 11 na maszynie wirtualnej
Oto dwa sposoby uruchamiania systemu Windows 11 na maszynie wirtualnej. Jeśli chcesz przetestować najnowszy komputerowy system operacyjny firmy Microsoft przed aktualizacją do systemu Windows 11, jest to najlepszy sposób na zrobienie tego. W każdym razie to wszystko od nas. Jeśli chcesz zainstalować uproszczoną wersję systemu Windows 10 o nazwie Tiny10, zapoznaj się z naszym połączonym artykułem, aby uzyskać szczegółowe instrukcje. A jeśli chcesz przetestować system Windows 11 Lite, również do tego mamy dedykowany przewodnik. Na koniec, jeśli masz jakieś pytania, daj nam znać w sekcji komentarzy poniżej.